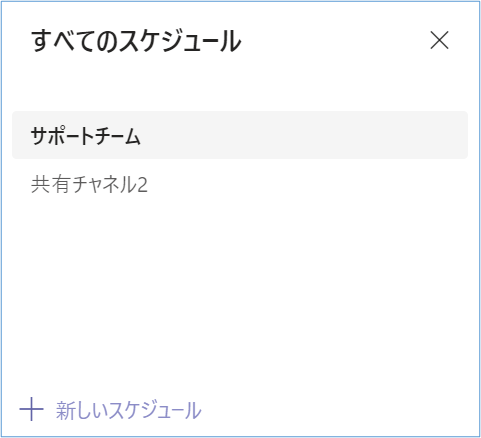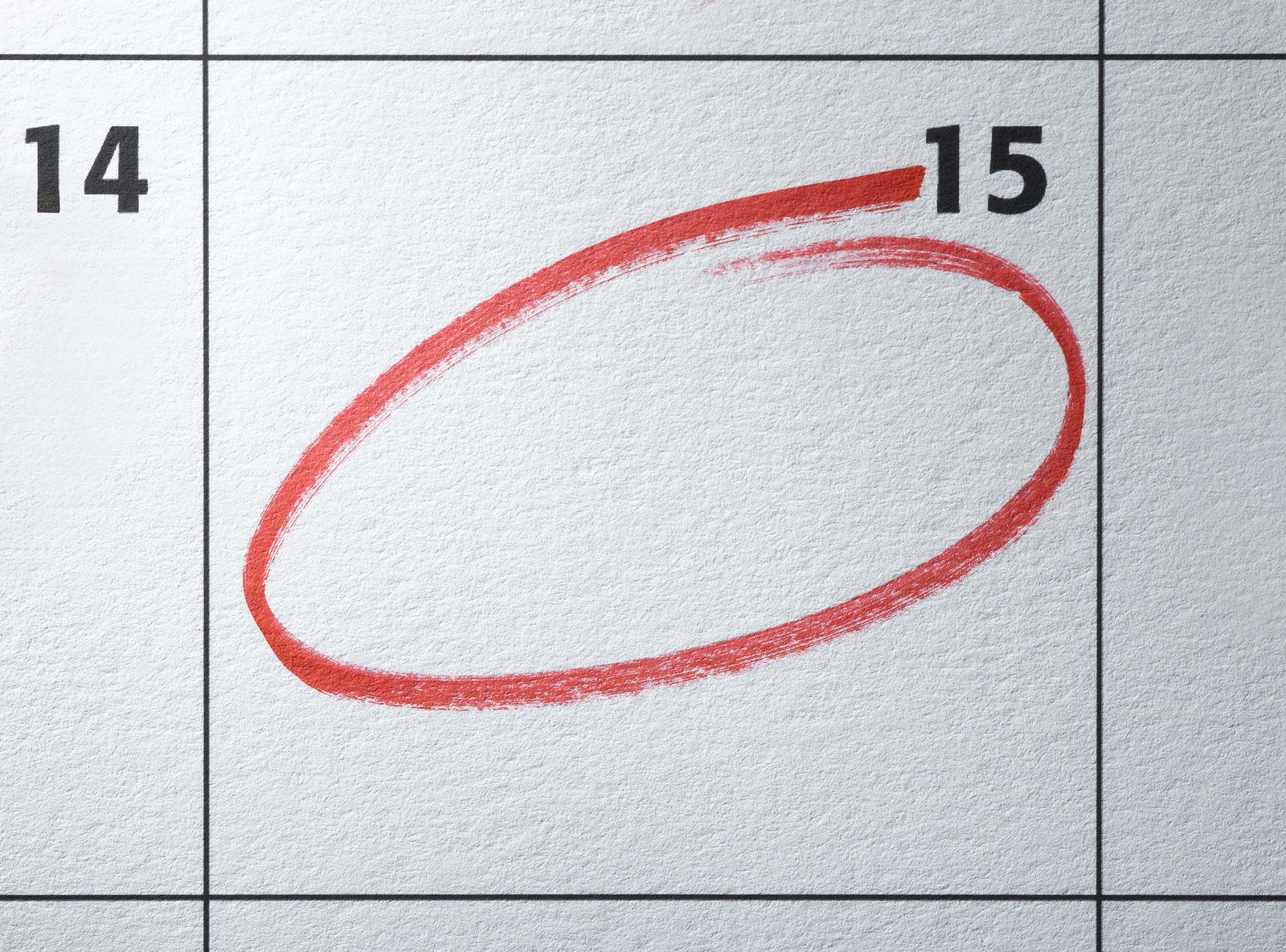Teamsは様々なアプリを追加して便利な機能を利用することができます。
ここではチームメンバーのシフト管理を行うことができる「シフト」アプリを使ったスケジュール作成についてご紹介します。
チームスケジュールを作成する
1.Teamsを起動して①アプリから②シフトをクリックします
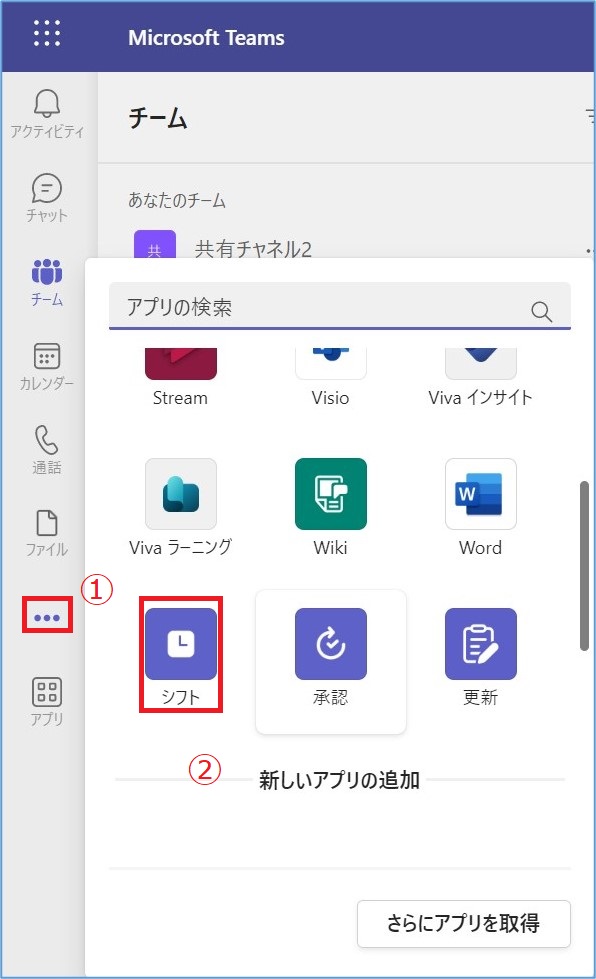
2.初めてシフトを起動すると、以下にようにスケジュールを作成するチームを選択する画面が表示されます。
ここでは一番下のサポートチームを選択します。サポートチームの「作成」ボタンをクリックします。
この時、スケジュールを作成するにはチームの所有者である必要があります。
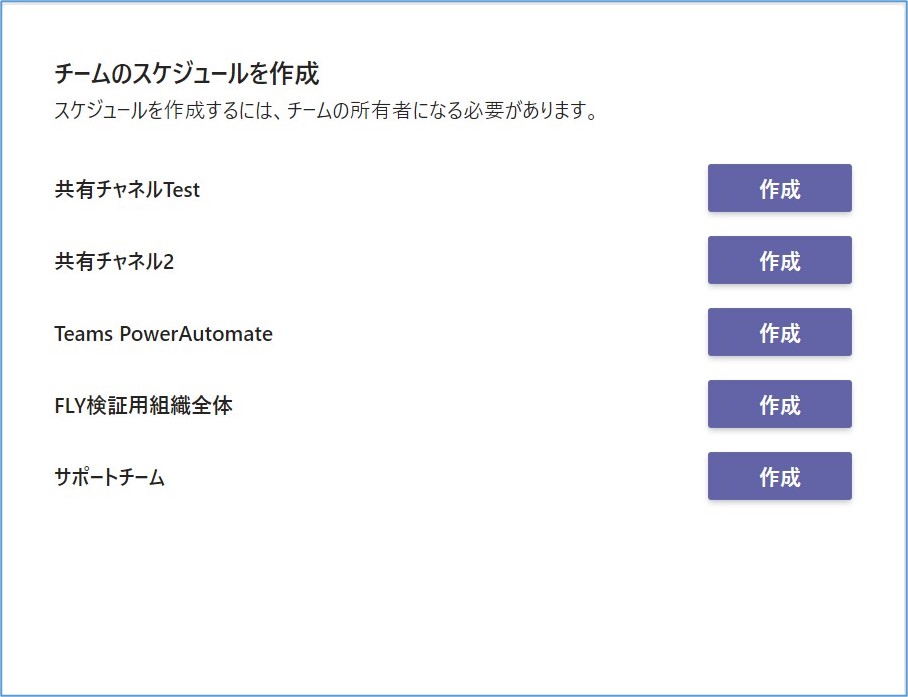
3.タイムゾーンに問題がなければ「確認」をクリックして先にすすみます。
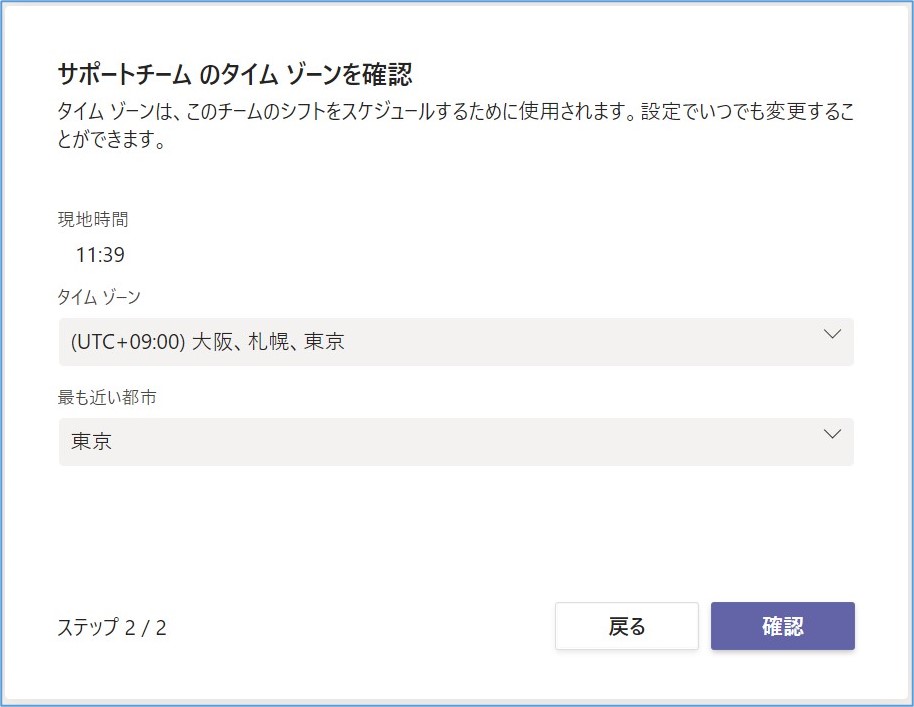
4.サポートチームのスケジュールが作成されました。シフトアプリにシフト作成にかかわる様々な機能がありますが、ここではスケジュール作成に関わる8個の機能を紹介します。
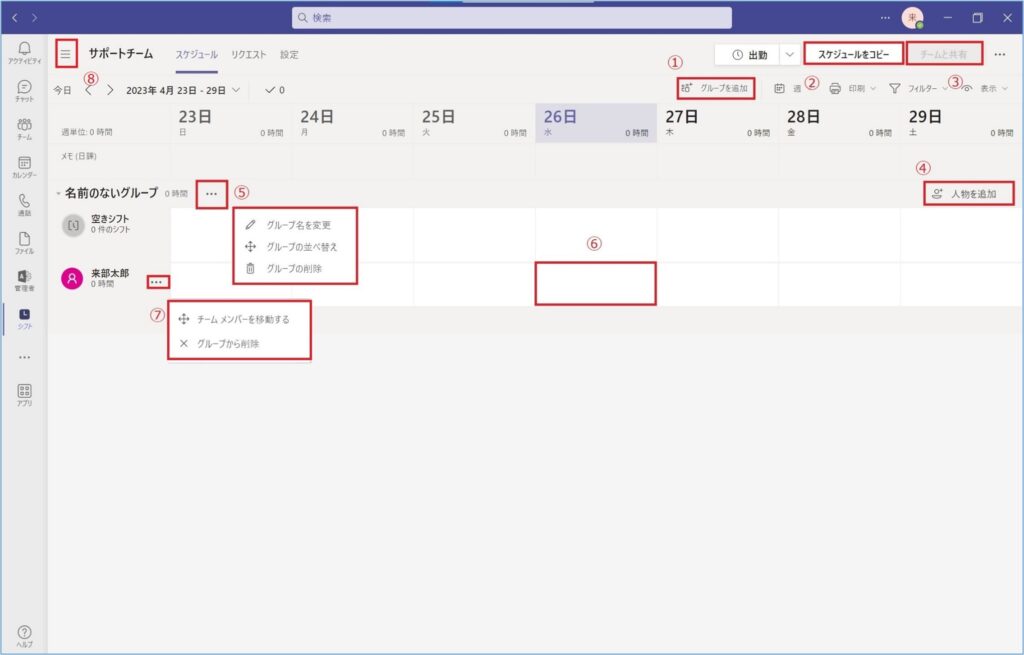
| 項目 | 説明 |
|---|---|
| ① グループを作成 | チーム内に任意のグループを作成します。 |
| ② スケジュールをコピー | 任意の範囲でスケジュールを選択して、任意の日にちにコピーします。 |
| ③ チームと共有 | 作成したスケジュールをチームメンバーに共有します。 |
| ④ 人物を追加 | グループにメンバーを追加します。ここで追加出来るメンバーはチームに存在するメンバーです。メンバーは複数のグループに混在させることが可能です。 |
| ⑤ ・・・(その他のオプション) | グループ名の変更や削除などのオプションを表示します。 |
| ⑥ シフト | 実際のシフトを作成します。 |
| ⑦ ・・・(コンテキストメニューを開く) | メンバーの移動やグループからの削除などのオプションを表示します。 |
| ⑧≡(スケジュールの選択または作成) | チームスケジュールの切替や、新規のチームスケジュールを作成します。 |
グループを作成する
1.表①の「グループを作成する」をクリックすると、既存のグループの下に新たにグループが追加されます
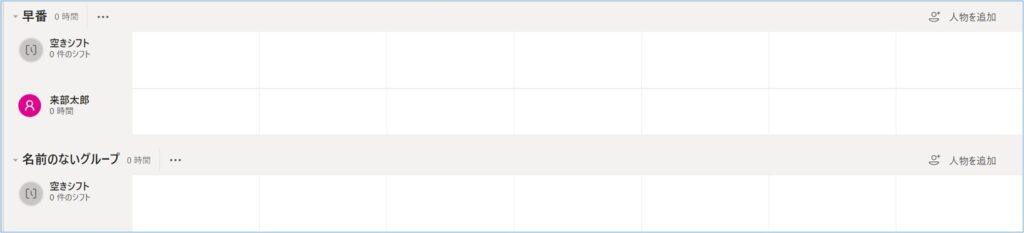
2. 作成したグループは表⑤「…(その他オプション)」より名前を変更したり、削除したりすることが可能です。名前を変更したい場合は、「グループ名を変更」を選択して、名前を入力して保存します。
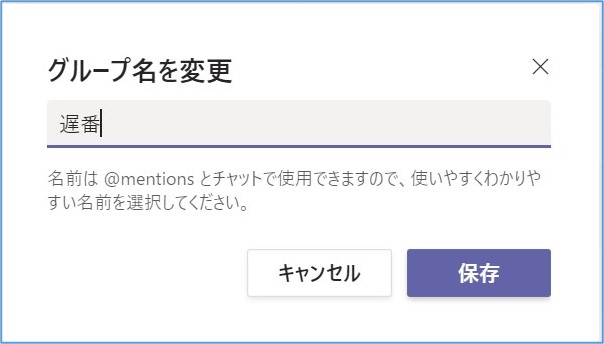
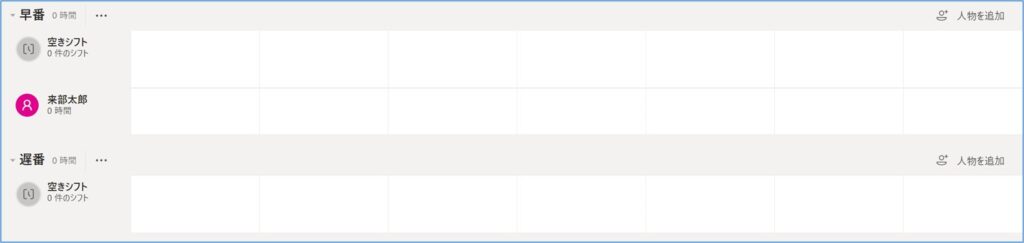
グループを削除する場合は、「グループの削除」を選択して、「削除」をクリックします。
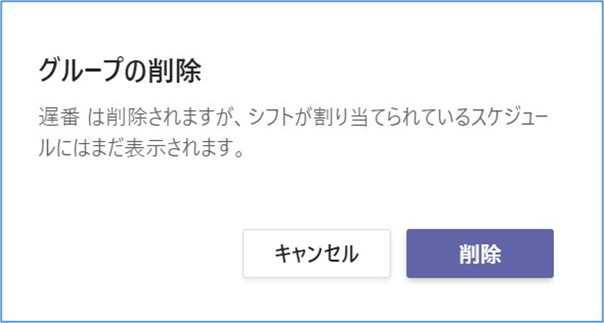
グループにメンバーを追加する
1.メンバーを追加したいグループの表④「人物を追加」ボタンをクリックします。
2. 追加したいメンバーを検索して「追加」ボタンをクリックしてメンバーします。
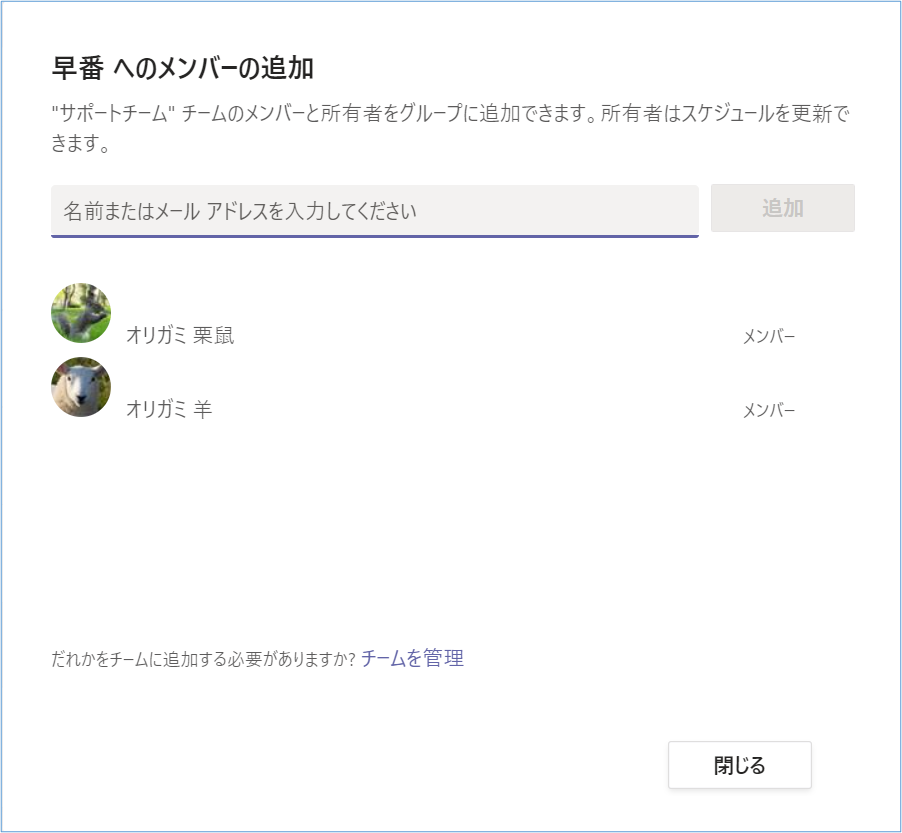
シフトを作成する
1. 作成したい表⑥「シフト」をクリックします。
2. 任意で項目を設定して保存をクリックします
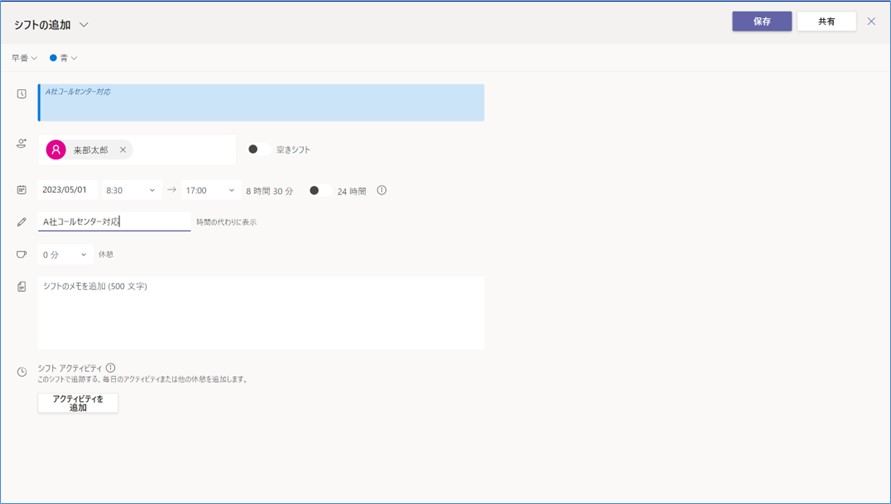
3. 作成したシフトが表示されます。
この段階ではメンバーにはシフトは共有されていないため、作成後に共有する必要があります。未共有のシフトには※印が表示されます。
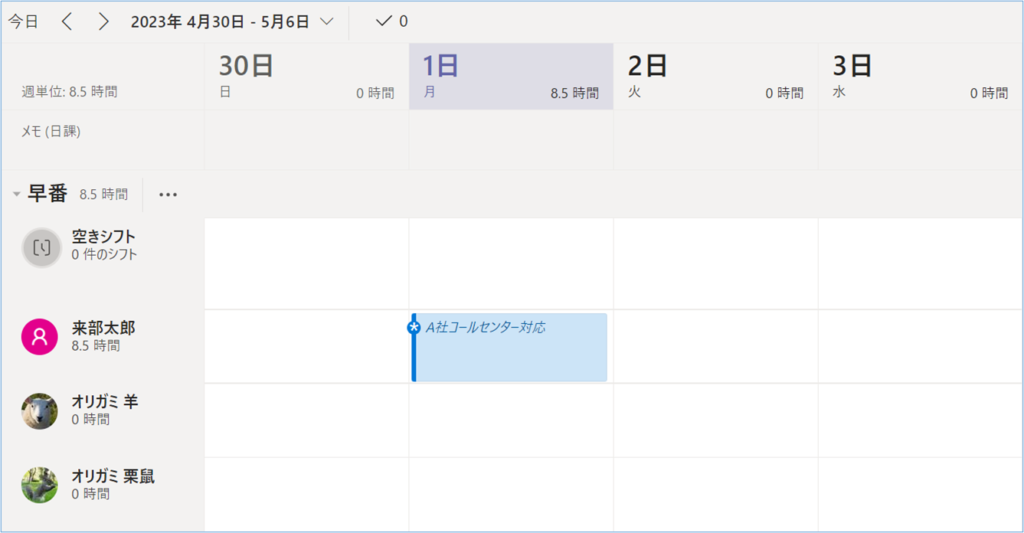
4. 作成したシフトをコピーしたい場合、シフトを右クリックしてコピー⇒空シフトを右クリックして張り付けることが可能です。
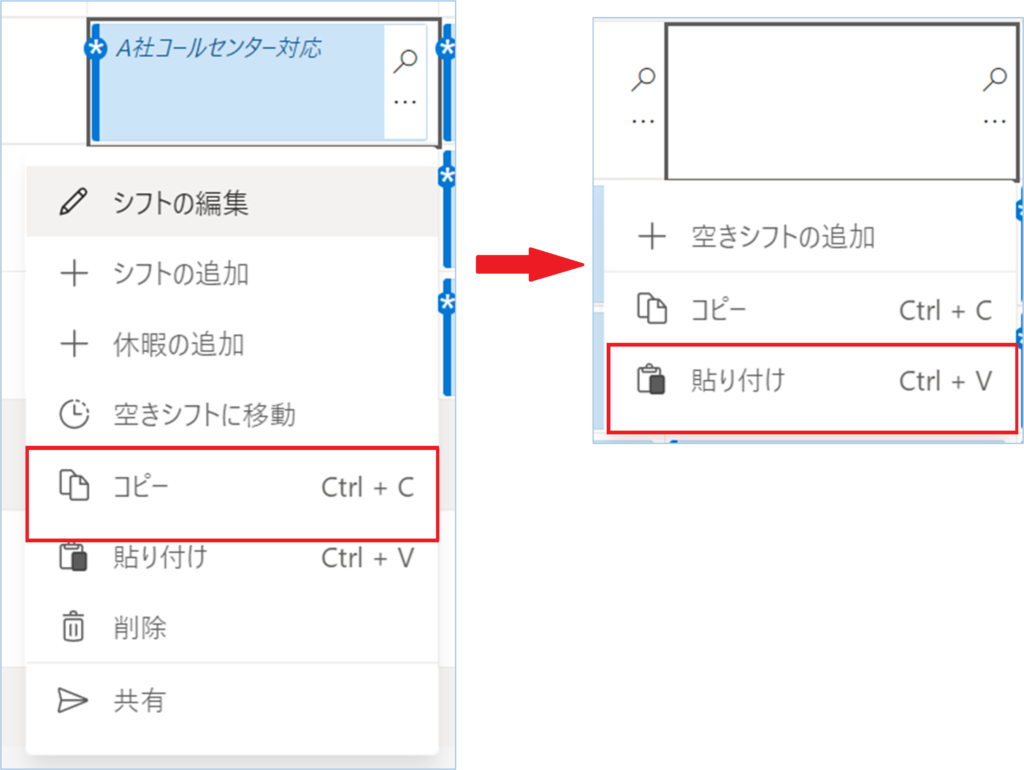
また、表②「スケジュールをコピー」を選択してコピーしたい範囲とコピー先の開始日を指定して一括コピーすることも可能です。下記の例では2023/04/30から2023/05/06までに作成されているシフトを2023/05/14を開始日として2023/05/20までにコピーします。
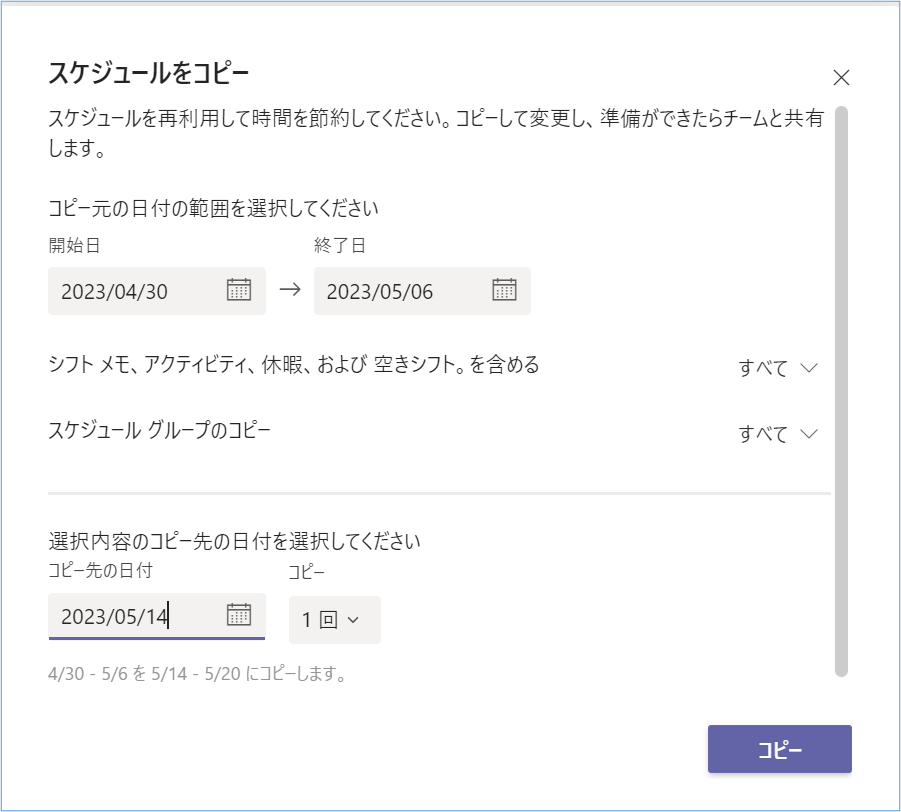
シフトを共有する
1. 表③「チームと共有」か各シフト①「…その他のオプション」⇒②「共有」をクリックすることでスケジュールをチームに共有します
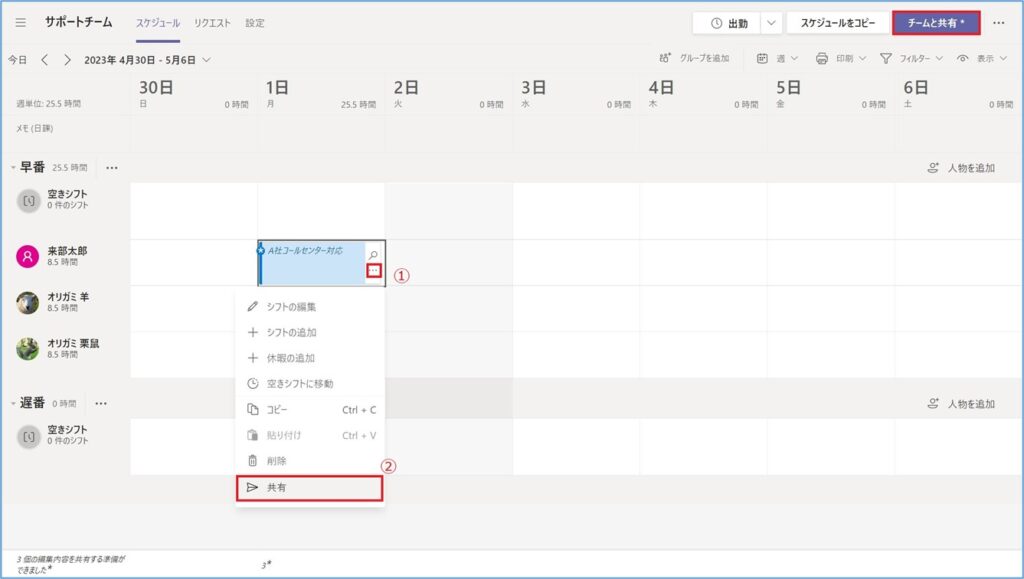
2.「チームと共有」を選択した場合は、日付の範囲を選択して共有できます。
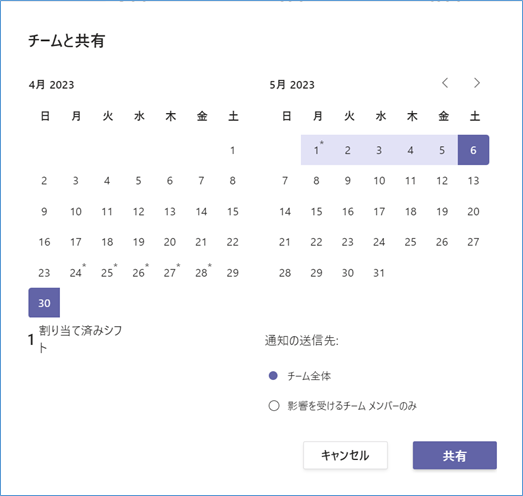
チームスケジュールを切替える
1.表⑧ 「≡(スケジュールの選択または作成)」をクリックすると下記画面が表示されるため、表示したいチームスケジュールまたは「新しいスケジュール」をクリックします