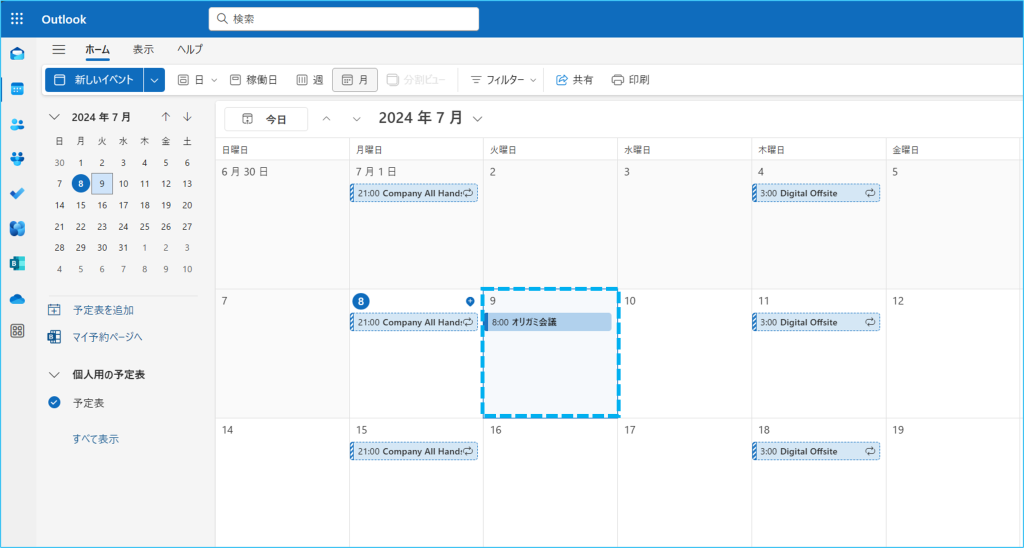事前に決まっている自分の予定をカレンダーに入れておくと、会議や他の予定を組みやすくなります。
個人の予定を作成する
1.下記のURLにアクセスし、Outlook on the web にサインインします。
https://outlook.office365.com/
2.サインインができましたら、画面左側のカレンダーをクリックします。
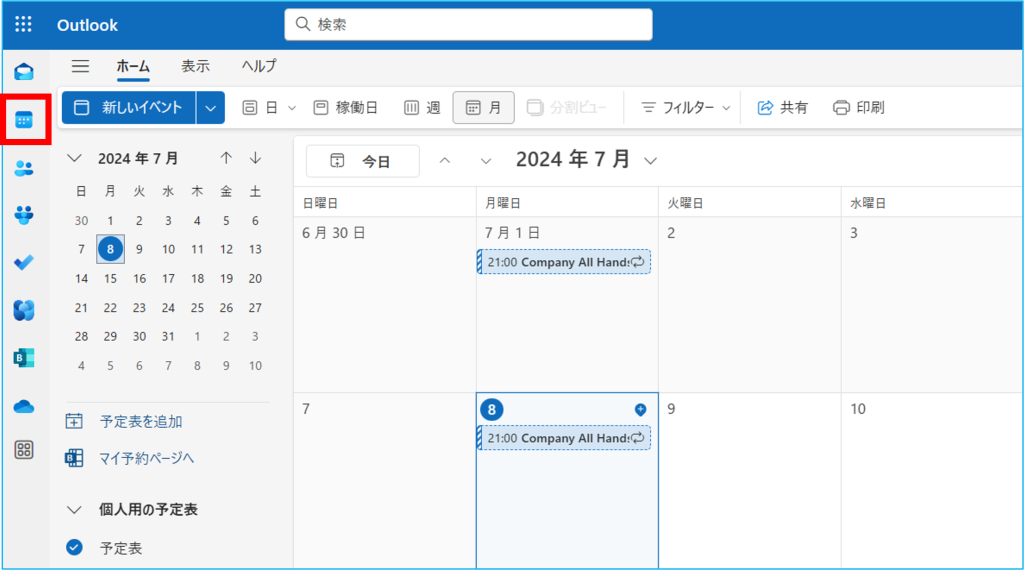
3.自分のカレンダーで、予定を入れたい日時のところでクリックをします。
入力内容については下記の表を参考にしてください。
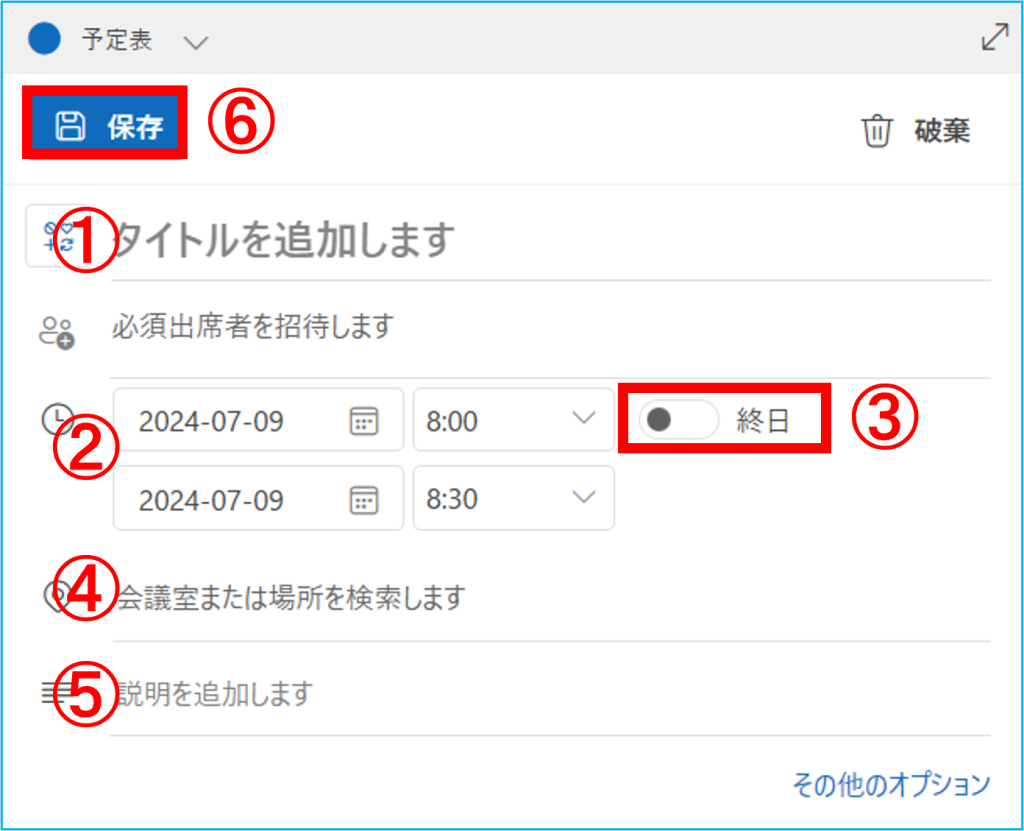
| 項目 | 操作内容 |
|---|---|
| ① | 予定の名前を入力します。 |
| ② | 予定の日付、時間帯を選択します。 |
| ③ | 終日イベントがある場合は、このオプションを選択します。 |
| ④ | 予定で行く場所または会議室などを選択できます。 |
| ⑤ | メモしておきたいことや、会議内容など、記入することがあれば入力します。 |
| ⑥ | 内容がよろしければ保存します。 |
4.画面表示が元のカレンダーに戻ると、作成した予定が追加されている事を確認できます。
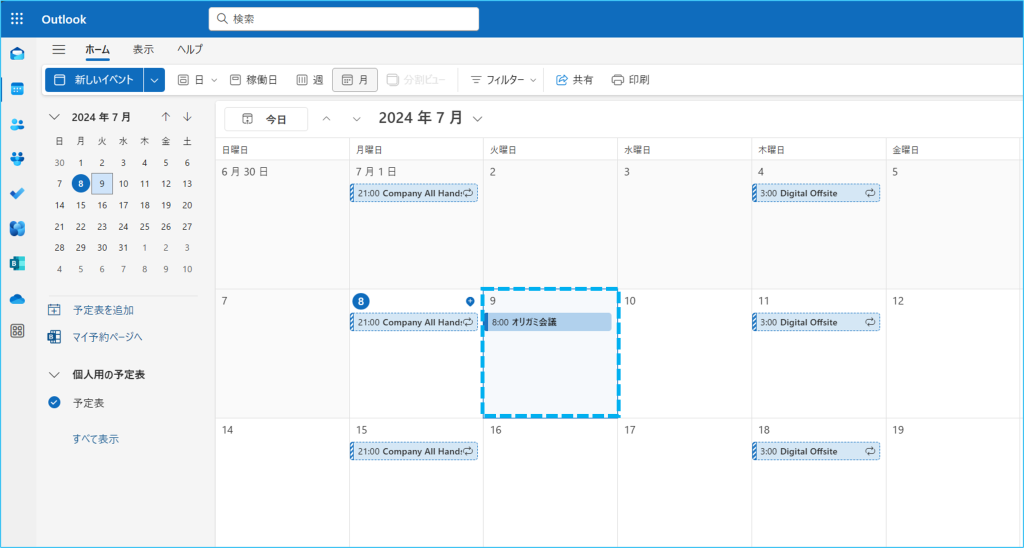
会議出席依頼を作成する
1.下記のURLにアクセスし、Outlook on the web にサインインします。
https://outlook.office365.com/
2.カレンダーの会議予定を入れたい場所、もしくは画面左上の【新しいイベント】をクリックします。
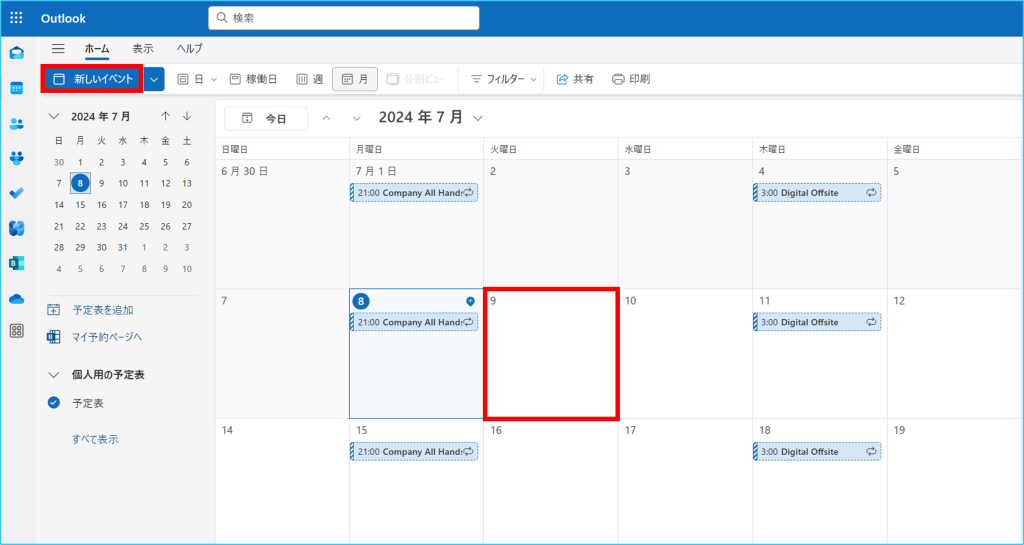
3.予定を入力する画面が開きます。各項目については下の表をご確認ください。
各項目を入力し、内容がよろしければ【保存】をクリックすると招待者にスケジュールが送信されます。
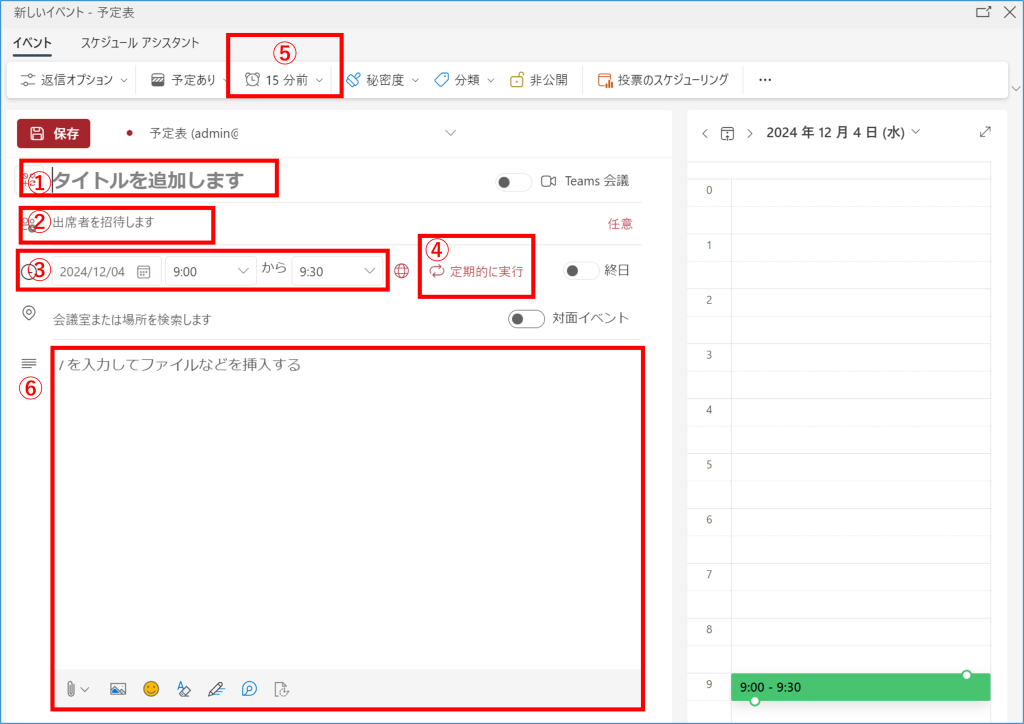
| 項目 | 操作内容 |
|---|---|
| ① | 会議のタイトルを入力します。 |
| ② | 会議に招待するユーザー名またはメールアドレスを入力し、検索結果から対象者を選択します。 |
| ③ | 会議の日時を入力します。終日の予定の場合は、右端にある「終日」を有効にします。 |
| ④ | 定期的な予定を作成できます。 「毎日」、「毎週」、「毎月」、「毎年」、「ユーザー設定」、等を選択できます。 |
| ⑤ | イベントを確認できるように通知を設定できます。既定では15分前に設定されています。 |
| ⑥ | 必要に応じて説明文章やファイルを添付します 。 |
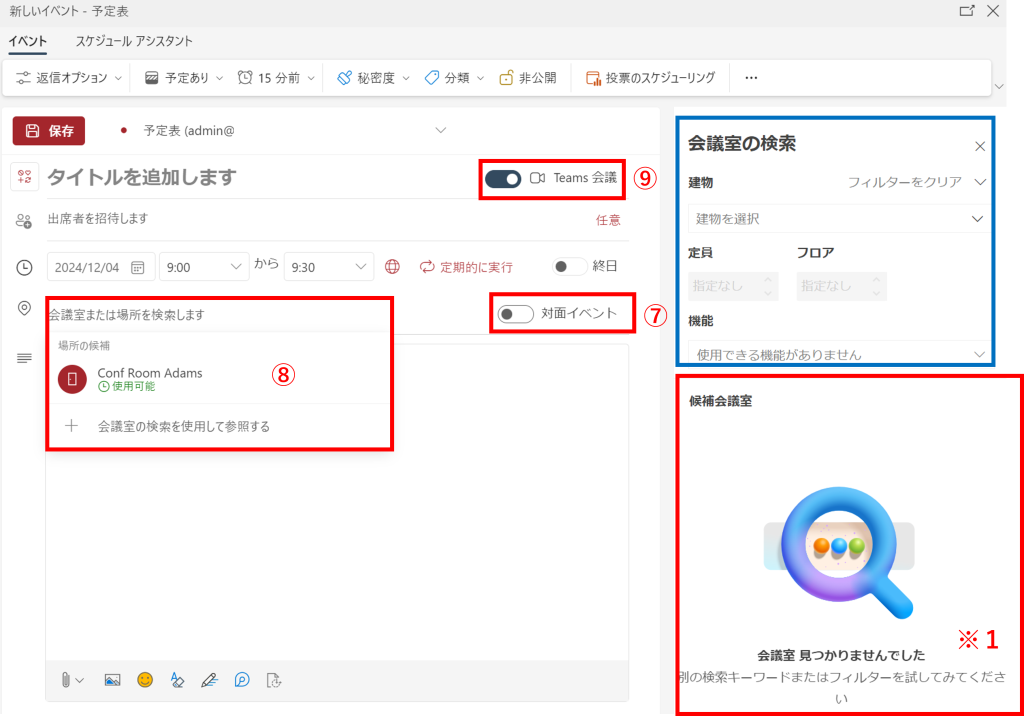
| 項目 | 操作内容 |
|---|---|
| ⑦ | 対面イベントを有効にすると、件名に[In-person] が自動的に付き、出席をリクエストします。 |
| ⑧ | 会議の開催場所を選択します。 『会議室または場所を検索します』の中でクリックし、 表示された【+会議室の検索を使用して参照する】をクリックします。 ※1画面の右側赤枠に利用できる会議室の一覧が表示されます。利用可能な会議室がない場合は表示されません。 更に会議室の検索をしたい場合は、青枠から絞り込んで検索します。 |
| ⑨ | 「Teams 会議」を有効もしくは無効に選択します。 |
4.画面表示が元のカレンダーに戻ると、作成した会議予定が追加されている事を確認できます。