OneNoteに作成したノートを自身以外に共有することができます。
共有方法
共有解除方法
共有方法(オーナー側)
1.①アプリ起動ツールを開き、②OneNoteをクリックします。
③共有したいファイル(ノートブック)を開きます。

2.右上の「共有」をクリックし、「ノートブック全体を共有する」または「ノートブックへのリンクのコピー」を選択します。

3.①共有したいユーザー記入する、または②候補から選択します。
選択すると③ユーザー名が確定されます。④リンクのコピーをクリックします。

4.赤枠の「歯車」(リンクの設定)をクリックすると、リンクの権限を設定することができます。

| リンクの設定 | 設定内容 |
|---|---|
| すべてのユーザー | リンクを直接受け取ったかは関係ありません。 格納場所(保存先URL)を知っている全てのユーザーが閲覧・編集ができます。 アクセスするためにアカウントは必要ありません。 |
| 株式会社〇〇のユーザー | 〇〇には自組織の名称が入ります。 自組織のユーザーであれば閲覧・編集ができます。 |
| 既存アクセス権を持つユーザー | 格納場所(保存先)の既存アクセス権を持つユーザーに使用できます。既存アクセス権に従い、閲覧・編集できます。 既にアクセス権を持っているユーザーにリンクを送信する場合に使用します。 |
| 選択したユーザー | 選択したユーザーのみに閲覧・編集ができます。 |
| (※)その他の設定 | 設定内容 |
|---|---|
| 有効期限 | 有効期限を設定することで閲覧・編集の可能期間を一定期間に定めることができます。 |
| パスワード | リンクに任意のパスワードを設定することが可能です。セキュリティの高さが下に表示されます。 |
※「編集可能」から「表示可能」に変更することにより、閲覧のみ許可することが可能です。
「既存アクセス権を持つユーザー」を選択した時は表示されません。
※有効期限とパスワードが設定できるのは「すべてのユーザー」を選択した時のみとなります。
設定が完了したら『適用』をクリックし、リンクを『送信』します。
ここまでが共有元の操作です。
共有された側
1.①アプリ起動ツールをクリックし、②OneNoteを開きます。
③「共有済み」をクリックし、④共有されたファイル(ノートブック)を開きます。

2.問題なく開くことができたら、共有元の指定した設定により閲覧・編集ができます。

共有解除方法(オーナー側)
1.ノート右上の「共有」をクリックし、「アクセス許可を管理」を開きます。

2.アクセスの管理タブが開くので①「リンク」を選択しリンク横の②「ゴミ箱」をクリックすると、「リンクを削除しますか」と表示されるので③「削除」をクリックします。

共有された側
1.共有を解除後、ファイルの閲覧権限がないメッセージが表示されノートの閲覧ができません。
<OneNoteの「自分と共有」からアクセスした場合>
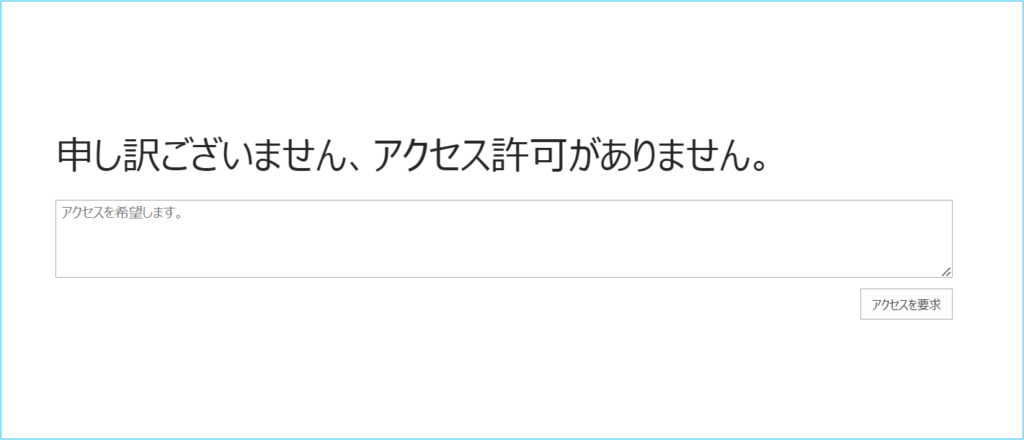
<OneDriveからアクセスした場合>


