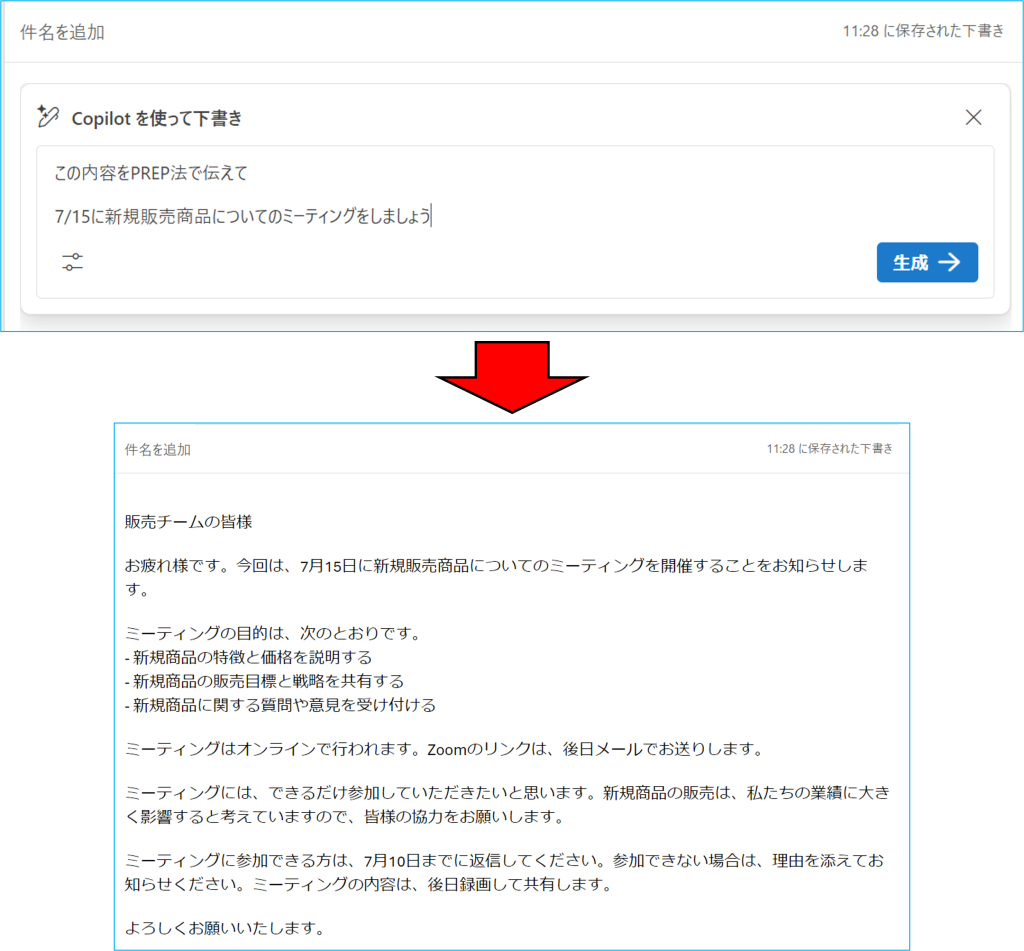OutlookでMicrosoft Copilotを使用できるようになりました。
Copilotには様々な利用用途がありますが、本ページではOutlookでメール作成をサポートする機能であるメールの下書き生成・コーチングについてご紹介いたします。
メールの下書き生成と文章のコーチング機能は組み合わせて活用することもできます。
これにより、より一層メール作成にかかる労力・時間を短縮できます。
Copilotを使い下書き文章を生成後、Copilotによるコーチングを利用し、文章を必要に応じて校正してみましょう。
※Copilotは完璧ではありません。最終的にはご自身の判断で文章を採用するようにしましょう。
・Copilotを使ったメールの下書き生成
・Copilotを使ったメール文章のコーチング
・備考:下書き作成のテクニック
Copilotを使ったメールの下書き生成
1.「新規メール」をクリックし、メール作成画面を開きます。
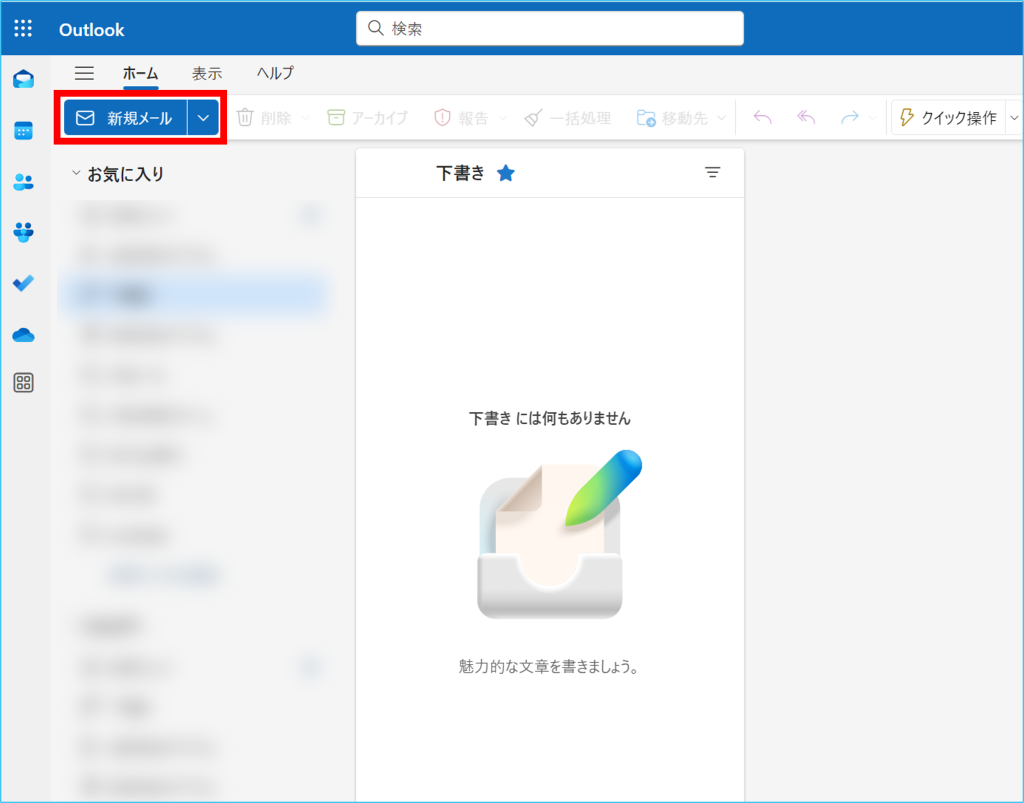
2.メール作成画面、メッセージタブ内の①Copilotアイコンをクリックし、②「Copilotを使って下書き」を選択します。
※本文入力欄に、③「Copilotを使って下書き」が表示されていれば、こちらをクリックしていただいても構いません。
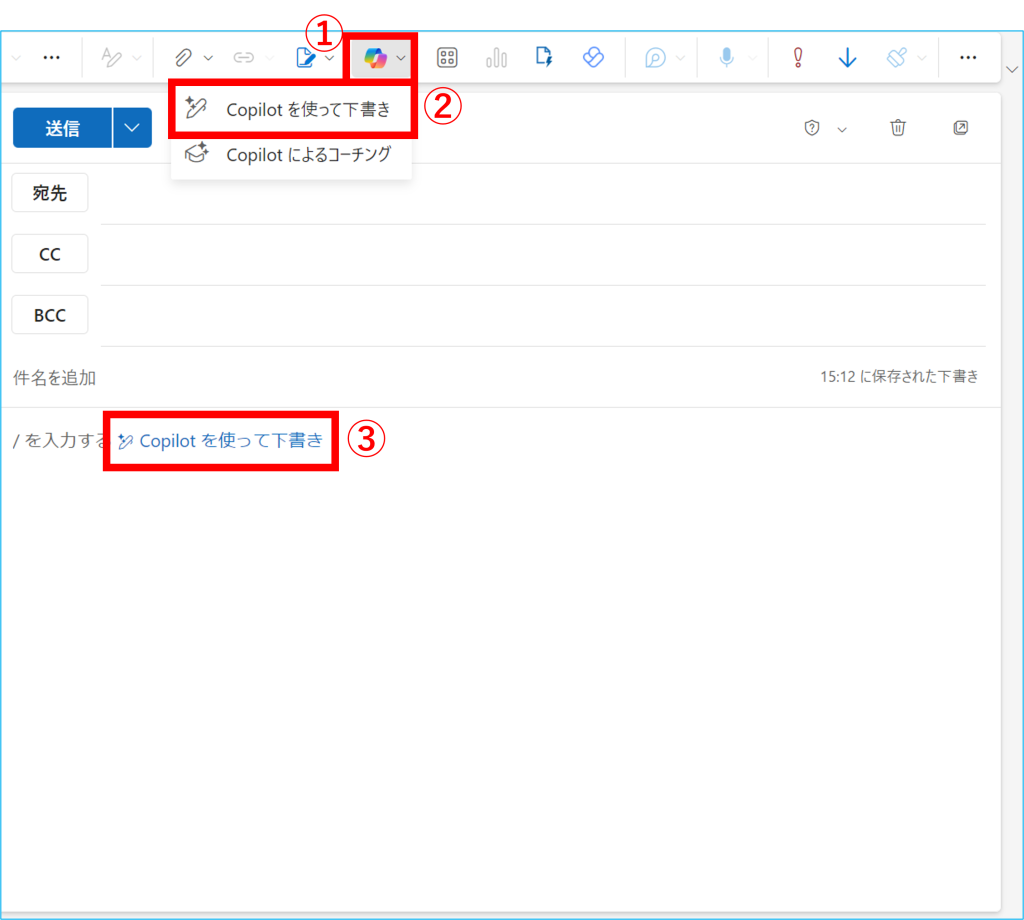
3.「Copilotを使って下書き」画面が表示されます。
①へ何を伝えたいか等の主要な情報を入力し、②「生成」をクリックすると、下書きとなる文章が生成されます。
③「生成オプション」を選択すると、生成する文章のトーン・長さを変更できます。
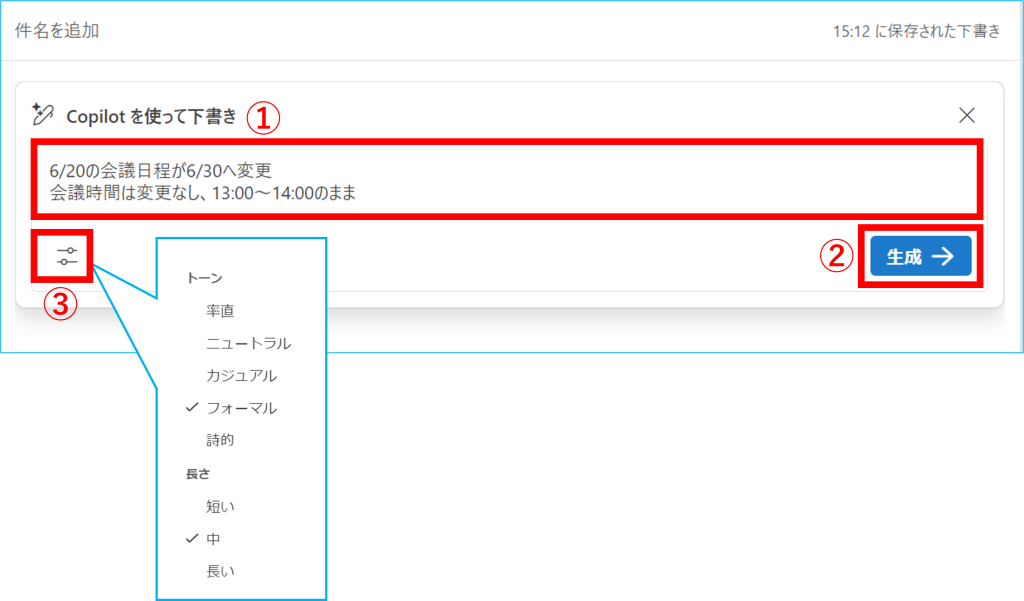
<生成オプション>
◆トーン
| 選択項目 | 効果 |
|---|---|
| 率直 | 率直な文章を生成します。 |
| ニュートラル | 中立的な文章を生成します。 |
| カジュアル | カジュアルな文章を生成します。 |
| フォーマル | 形式的な文章を生成します。 |
| 詩的 | 詩的な文章を生成します。 |
◆長さ
| 選択項目 | 効果 |
|---|---|
| 短い | 生成する文章量を短くします。 |
| 中 | 生成する文章量をバランスよくします。 |
| 長い | 生成する文章量を長くします。 |
4.下書きの内容がよろしければ、①「保持する」をクリックするとメール本文に下書き文章をそのまま挿入できます。
②「破棄する」をクリックすると、下書き生成画面が閉じます。
③「もう一度試す」をクリックすると、再度同じ生成オプションの条件で下書きを生成できます。
※③では、生成する度に下書き文章の内容が少し変わってきます。
その為、一部内容が相違していたり、納得のいかない文章が生成された時はお試しでクリックしてみましょう。
④「プロンプトを編集」より、生成した文章に対して追加でトーン・長さを設定し下書きを再生成できます。
⑤のページ切り替えでは、③・④で複数生成した下書きをそれぞれ確認できます。
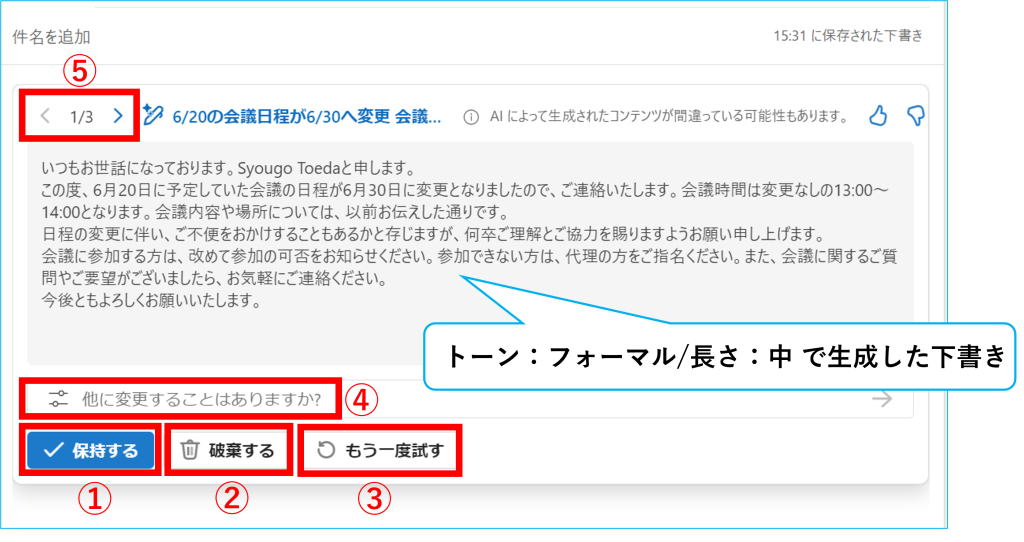
Copilotを使ったメール文章のコーチング
1.①メール作成画面で予めコーチングさせたい文章を入力しておきます。
メール本文の入力が完了しましたら、メッセージタブ内の②Copilotアイコンをクリックし、③「Copilotによるコーチング」を選択します。
その後、本文に入力された文章に対して、トーン/メール受取人の感情/明瞭さ が評価されます。
評価には、「この表現はこう書き替えたらいい」等といった様々な提案が表示されるので、その提案を元に下書き文章を校正できます。
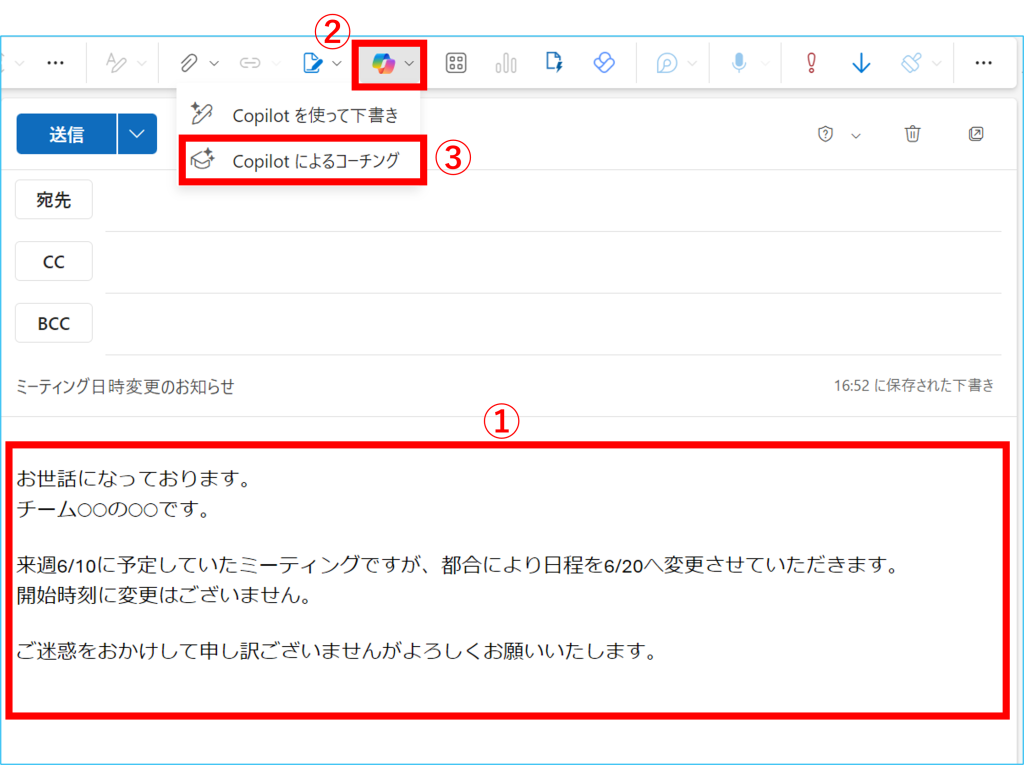
2.コーチングの評価画面
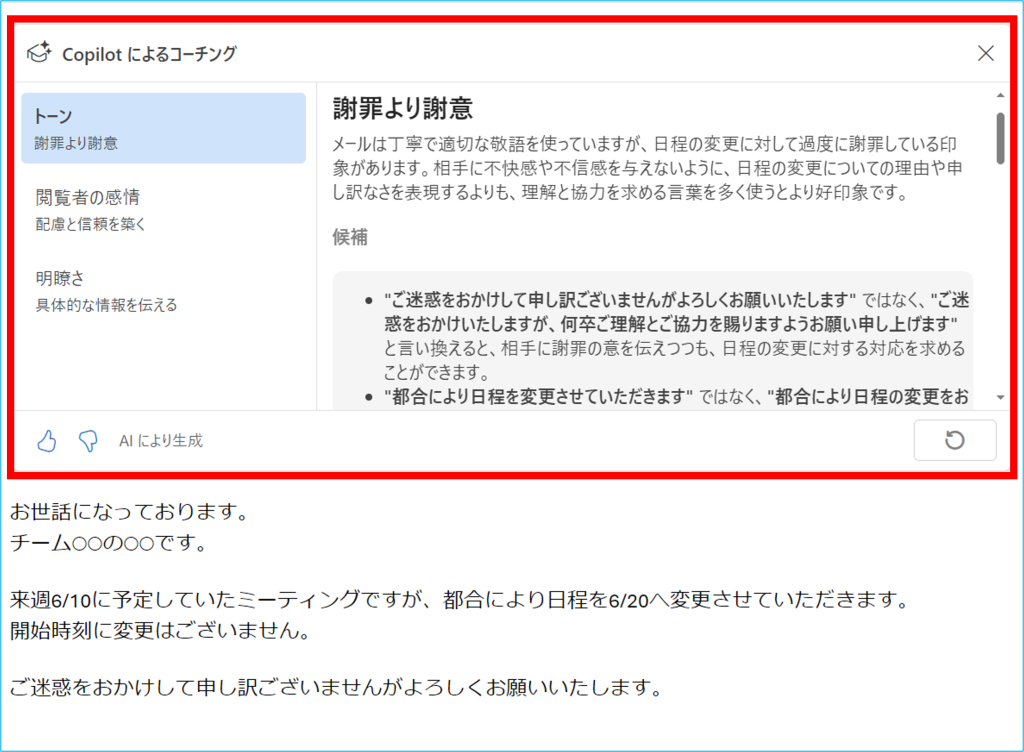
備考:下書き作成のテクニック
Copilotに下書きを生成してもらう際は、伝えたい内容に加えて「PREP法で下書きして」といった指示を追加する方法もあります。
PREP法とは、①Point(結論)/②Reason(理由)/③Example(例)/④Point(結論の繰り返し)の順で説明を構成する手法です。
この手法を用いることで、よりビジネスシーン等で活用できる下書きを生成できます。
是非、皆様も活用してみましょう。