Teamsのチャット書式を編集する方法をご案内します。
1. Teams アプリを開き、画面左側の①【チャット】をクリックします。
左側に表示されている「おすすめ」または「最近使ったアイテム」の候補から相手ユーザーを選択するか、②検索からも相手の名前を入力し、候補者を選択できます。
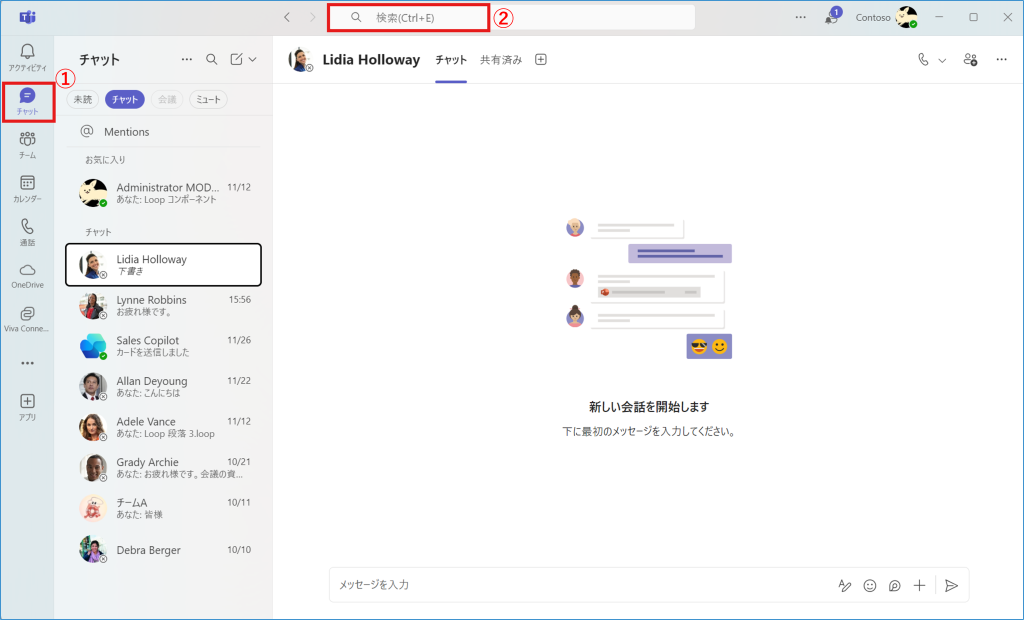
2. メッセージ入力欄の下側にある、「書式」を選択すると、書式設定のオプションが開きます。
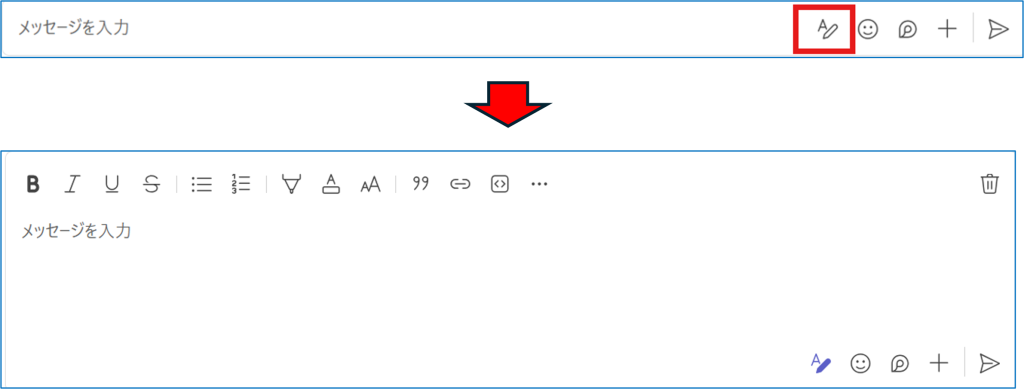
文章を入力します。
※個人チャットやグループチャットでは、「件名」の入力はできません。
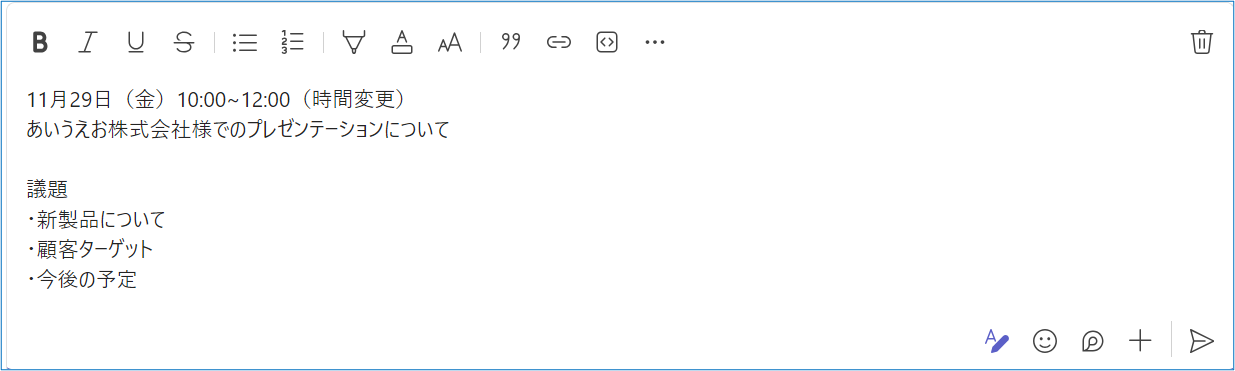
3. 書式の編集を行います。
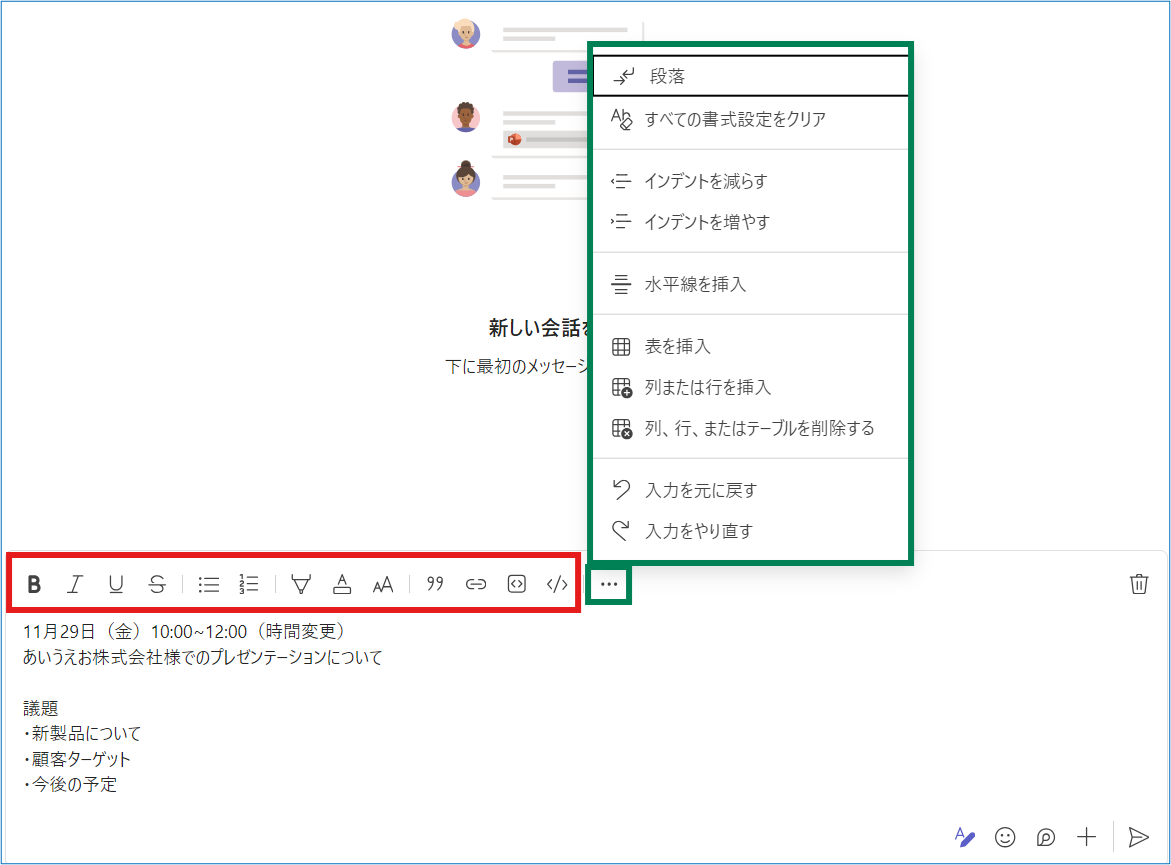
【代表的なアイコン説明】
| アイコン | 名前 | 説明 |
|---|---|---|
| 太字 | 字体を太くします | |
| 斜体 | 字体を傾斜させます | |
| 下線 | 字体に下線を引きます | |
| 取り消し線 | 字体に取り消し線を付けます | |
 | 箇条書き | 個条書きにします |
 | 段落番号 | 番号がつきます |
 | ハイライト | 選択文字に対し、マーカーで色を付けます |
 | フォントの色 | 字体の色を変更します |
| フォントサイズ | 字体の大きさを変更します | |
| 引用 | ほかの文章を引用できます | |
| リンク | 選択文字にハイパーリンクの設定をします | |
| コード ブロック | コード ブロックが表示されます | |
| コード スニペット | コード スニペットが表示されます |

