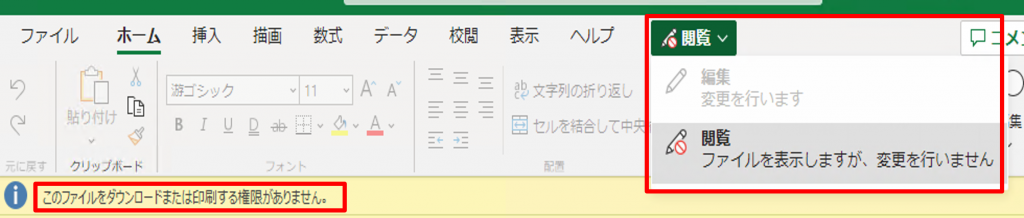社内はもちろん社外の人にファイル共有をする際、OneDrive for Business はとても便利です。ファイルをメールに添付する必要がなく、リンクを知らせるだけで済みます。また、ファイル自体にパスワードを設定する必要もなく、指定した人にのみファイル共有ができます。
そんな頼れる OneDrive for Business ですが、先日「ファイル共有はしたいけど、編集やダウンロードは制限したい」と思うことがありました。今まで「ファイルを共有すること」しか意識していなかったのですが、実は「閲覧権限のみ渡す」ことが可能だったのです!
今回は OneDrive for Business や SharePoint Online を使って、社外の人に閲覧権限のみを付与してファイル共有する方法についてご紹介します!
この方法は「リンクの共有」を使って共有をします。
ファイルのリンクを相手に送ることで相手はそのファイルに直接アクセスすることが出来ます。また、ファイルの送信後に修正箇所があった場合でもファイルを再送する必要はありません。
閲覧権限のみ付与してファイルを共有する方法
1.OneDrive for Business から共有したいファイルを右クリックし [共有] を選択します。
2.[“ファイル名”の共有] 画面で [指定したユーザーが編集できます] をクリックします。
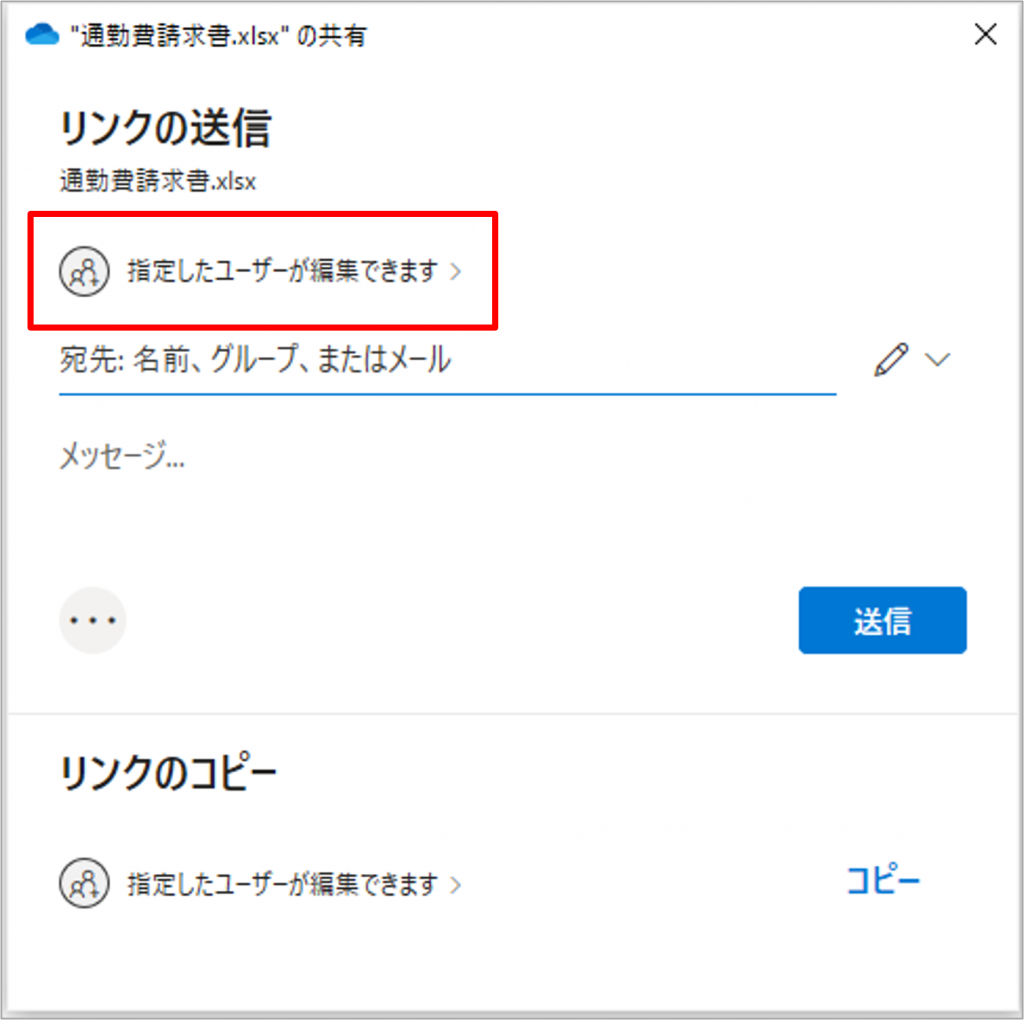
3.[その他の設定] の「編集を許可する」のチェックを外します。
チェックを外すとその下の「ダウンロードを禁止する」が選択できるようになるので On にします。
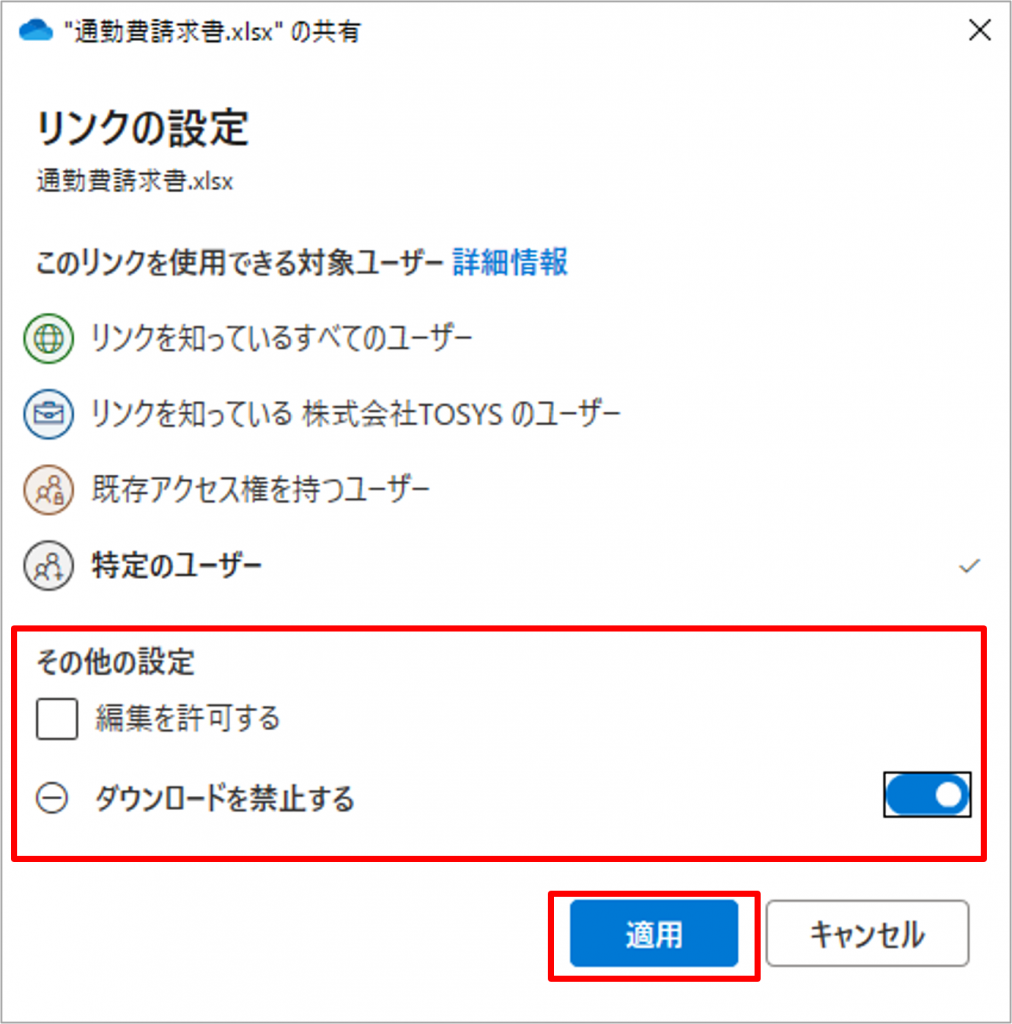
4.[適用] をクリックします。
5.先ほどの画面に戻るので、[リンクのコピー] からメールアドレスを入力してメールを送信、またはリンクをコピーしてリンクを共有します。
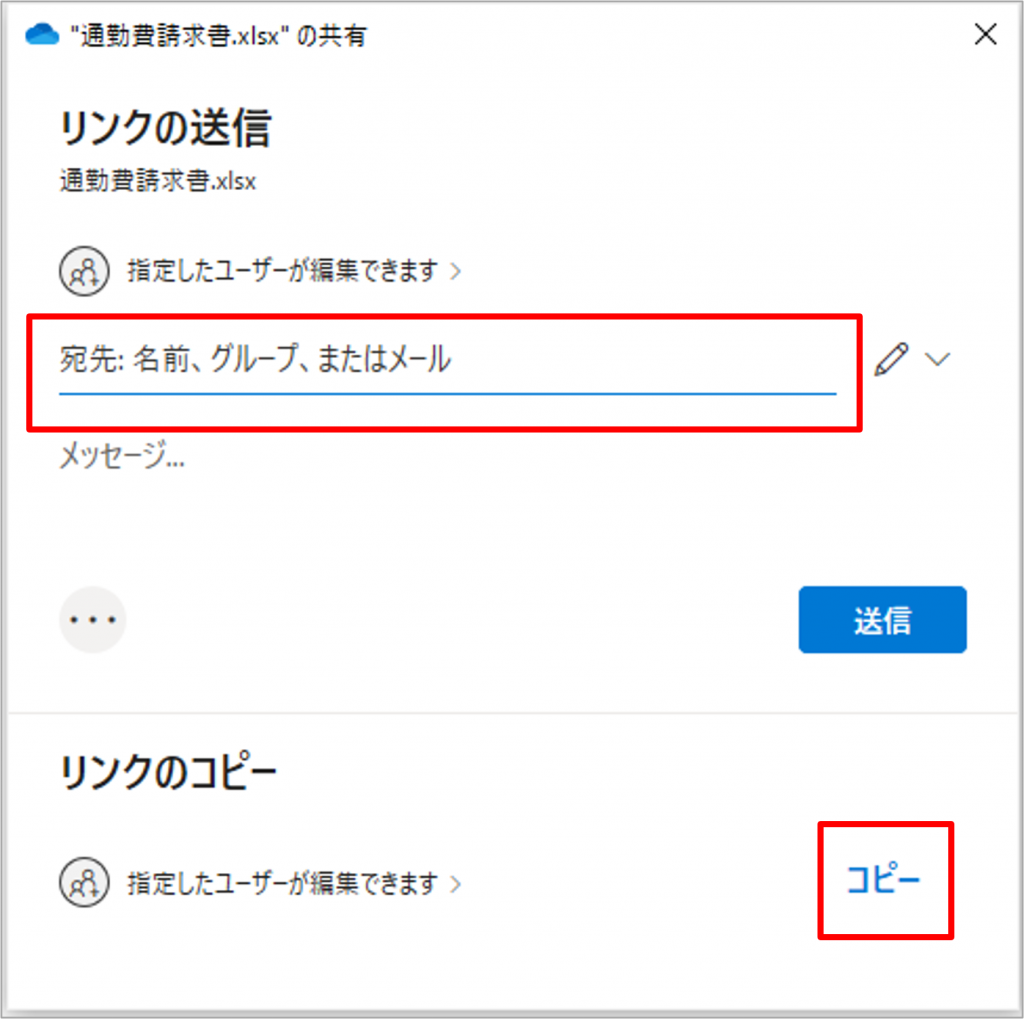
6.メールアドレスを入力して送信した場合、相手がファイルを開くと、ファイルが開かれた旨のメールが届きます。
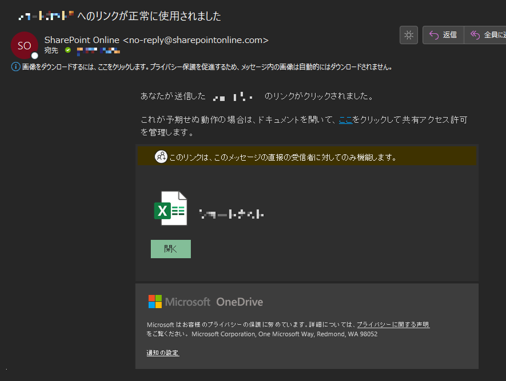
共有された側の動作
1.ファイルが共有された旨のメールが届きます。
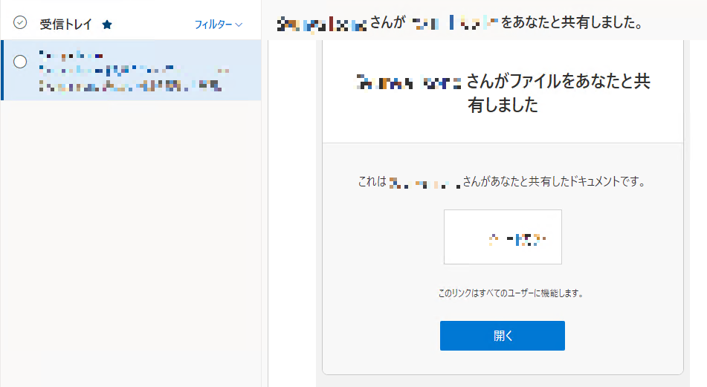
2.ファイルを開くと、閲覧は可能ですが、編集やダウンロード、印刷が出来ないことが確認できます。