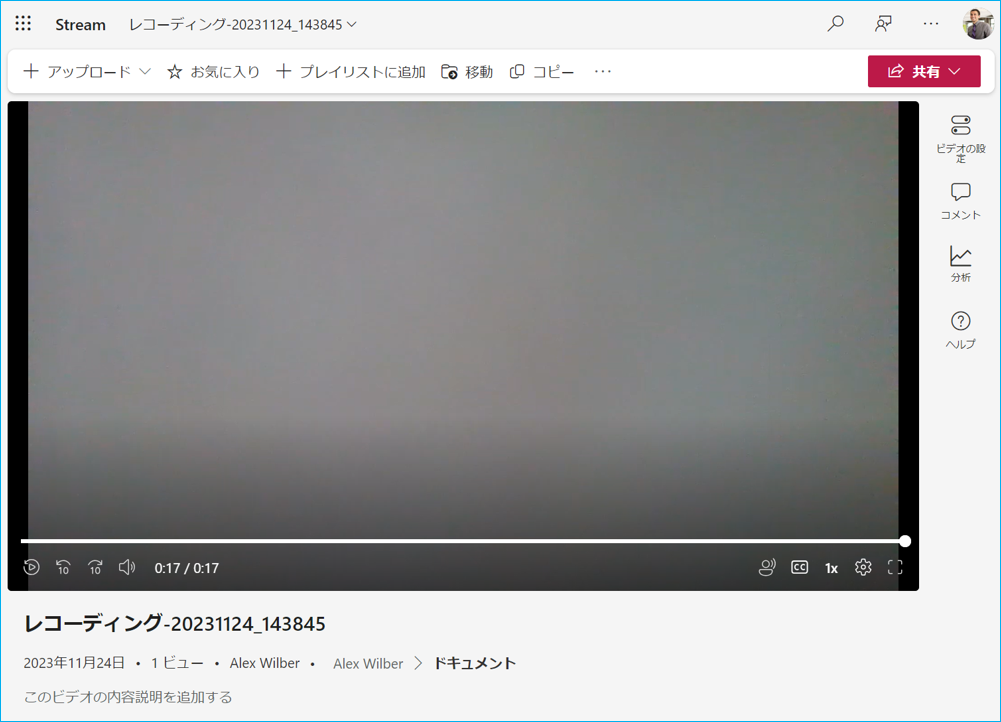Microsoft Streamを使ってレコーディングする方法をご案内します。
1.Stream画面の新規作成欄にある、「レコーディング」をクリックします。
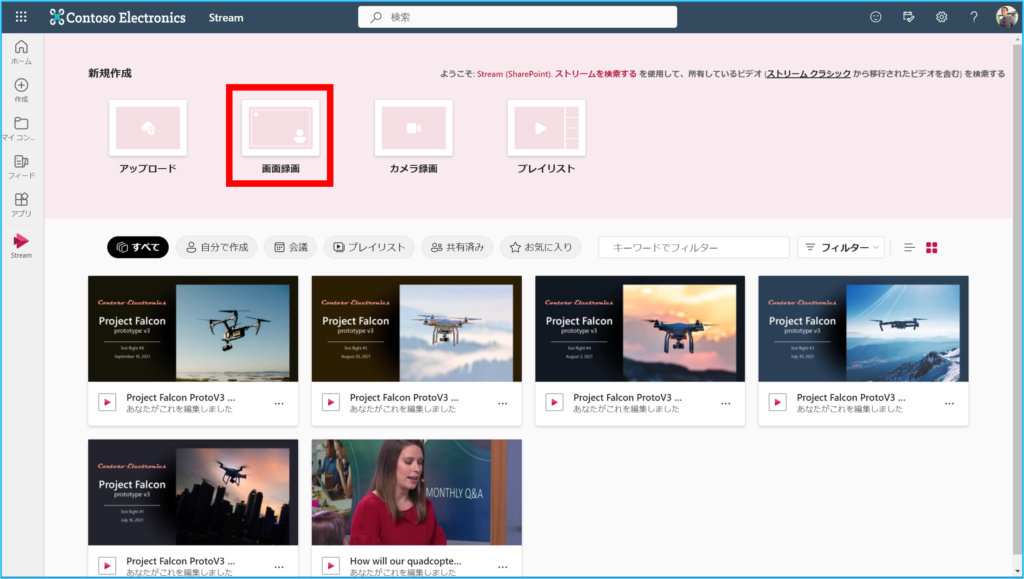
2.切り替わった画面でマイク・カメラを使用するのメッセージが出てきた場合は、「許可」をクリックします。
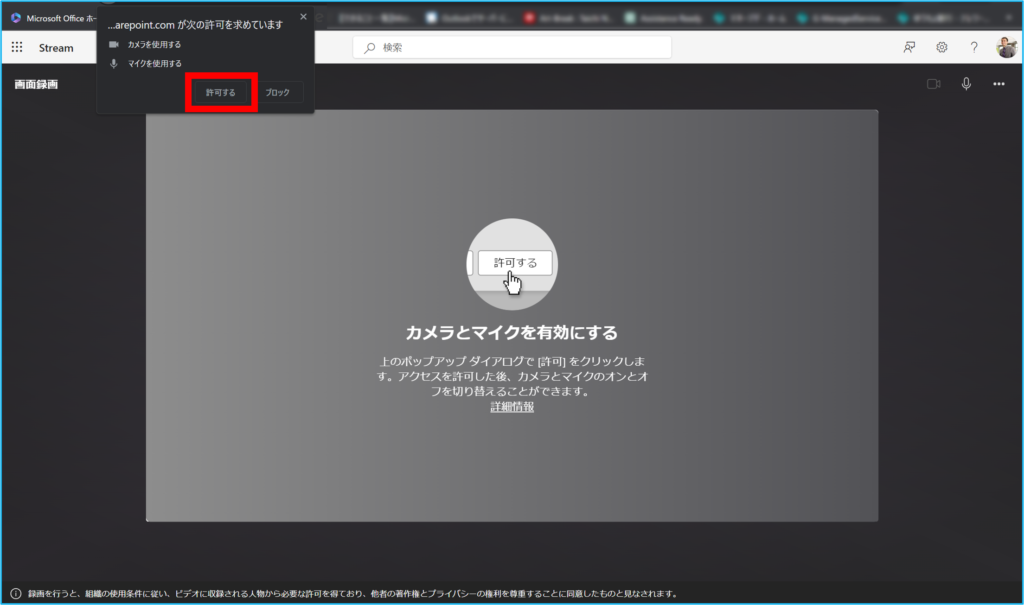
3.①「ビデオ」をクリックします。
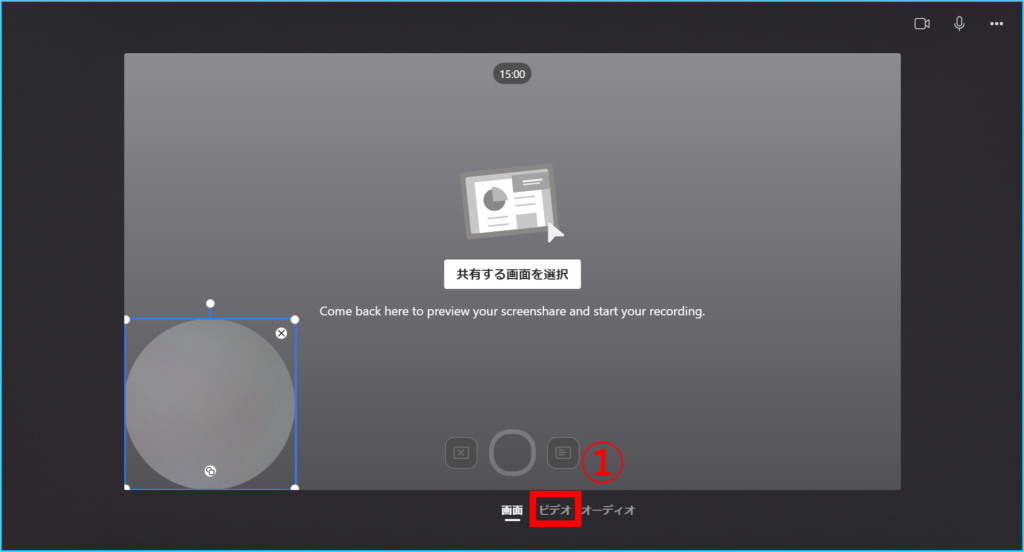
4.任意のタイミングで②「開始」と「停止」をクリックし、レコーディングします。
次に③「レビュー」をクリックします。

5.レビュー画面に切り替わります。
トリミングが必要でしたら、④「トリム」または再生バーをクリックすると編集画面に切り替わります。
クリップの追加・撮り直しが必要な場合は⑤「戻る」をクリックし、任意の項目を選択します。
編集した内容で問題無ければ、⑥「完了」をクリックします。
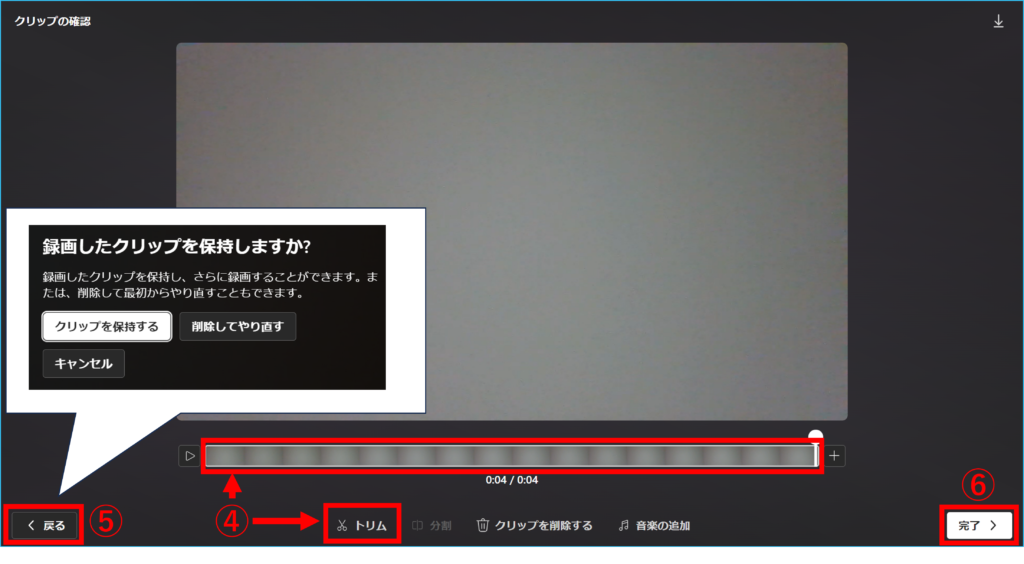
※トリミング画面では、①のボタンをスライドし、開始位置・停止位置の調節が可能です。
編集した内容で問題無ければ、②「トリミングの確認」をクリックし、レビュー画面に戻ります。
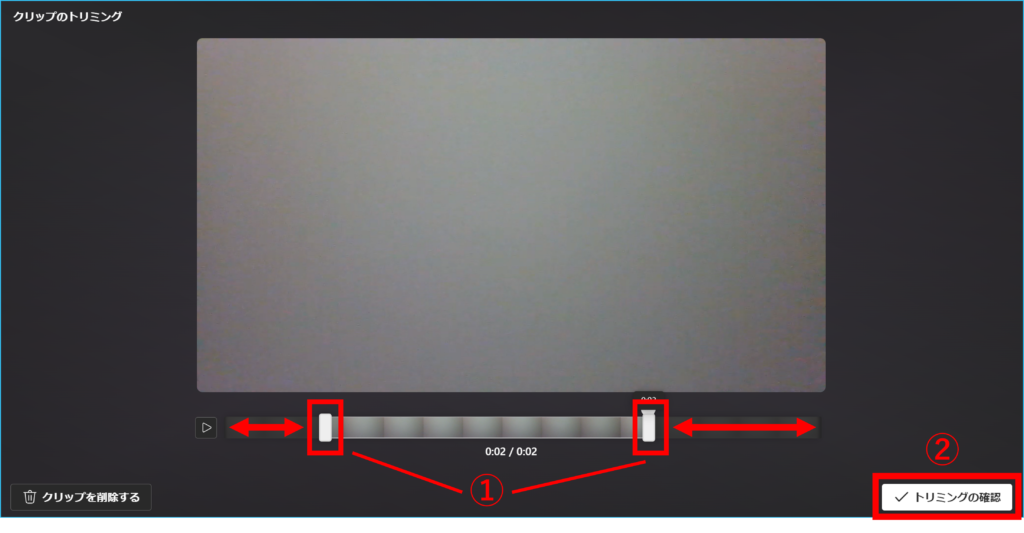
6.レコーディングした映像がドキュメントに保存されます。
※作成したレコーディングファイルは右上の「共有」でチーム内で共有することが可能です。