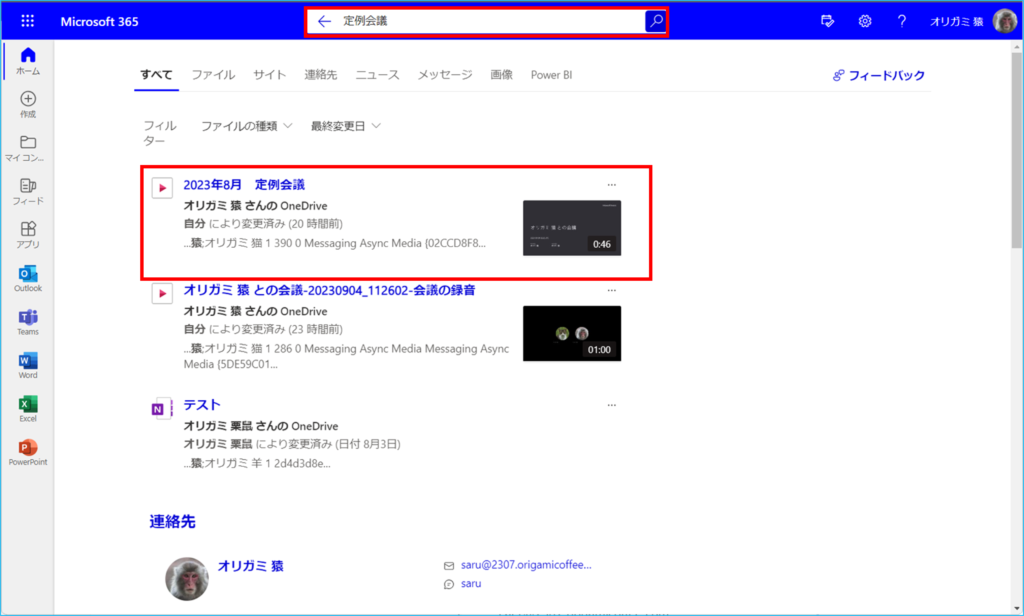ここではTeams会議をレコーディングしたデータのサムネイルやタイトルが編集できる機能をご紹介いたします。
設定出来るのは、SharePointおよびOneDriveそれぞれブラウザからになります。
また、ファイルはStreamで開かれます。
・サムネイルの変更方法(既存の画像を使う)
・サムネイルの変更方法(会議動画内の画像を使う)
・タイトル、説明文の変更方法
サムネイルの変更方法(既存の画像を使う)
1.変更したいファイルを開き、「ビデオの設定」メニューをクリックします。
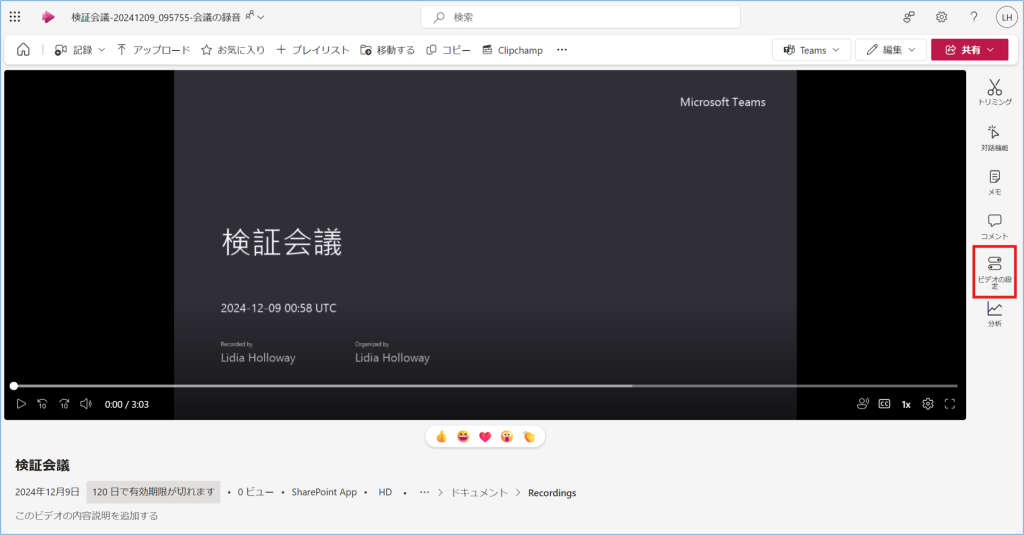
2.ビデオの設定画面が表示されましたら、①「縮小表示」のプルダウンを開き、②「サムネイルのアップロード」をクリックします。
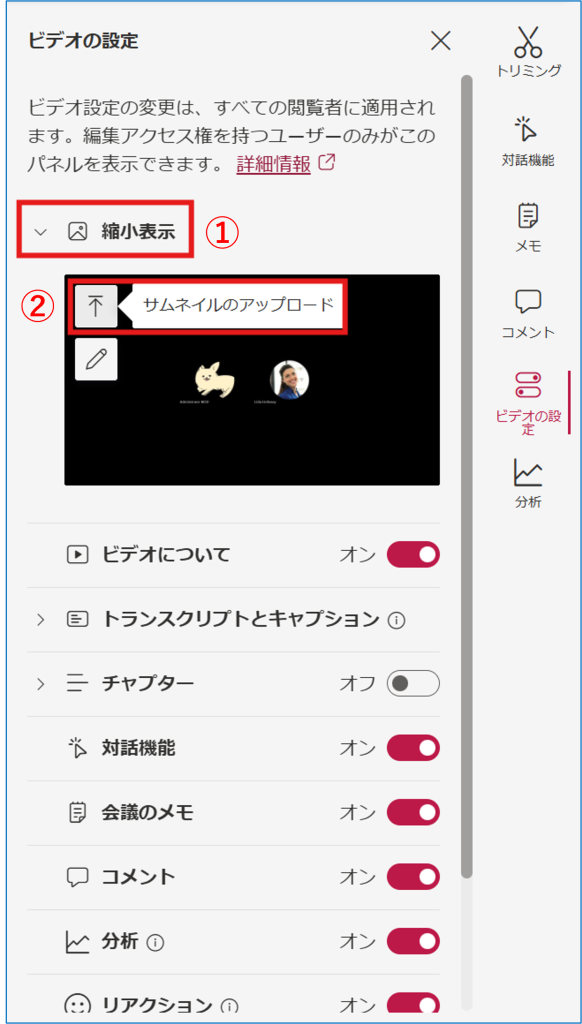
3.①サムネイルにしたい任意の画像を選択し、②「開く」をクリックします。
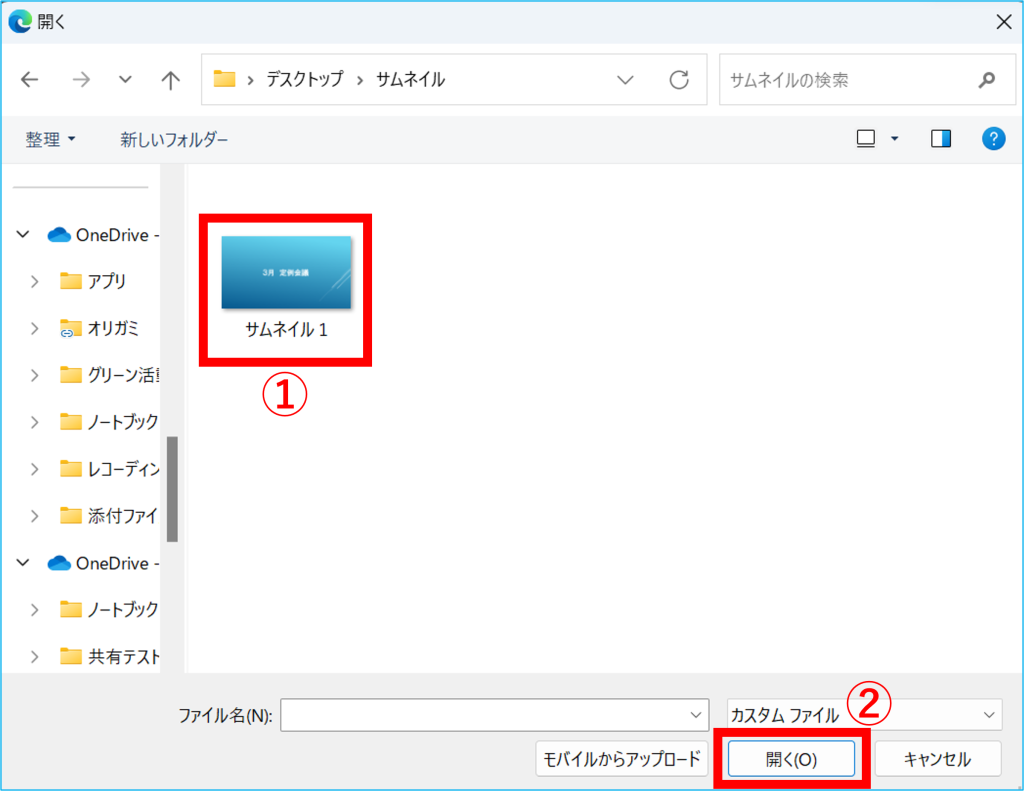
4.ビデオの設定画面にて、サムネイルが変更されていることを確認し「完了」をクリックします。
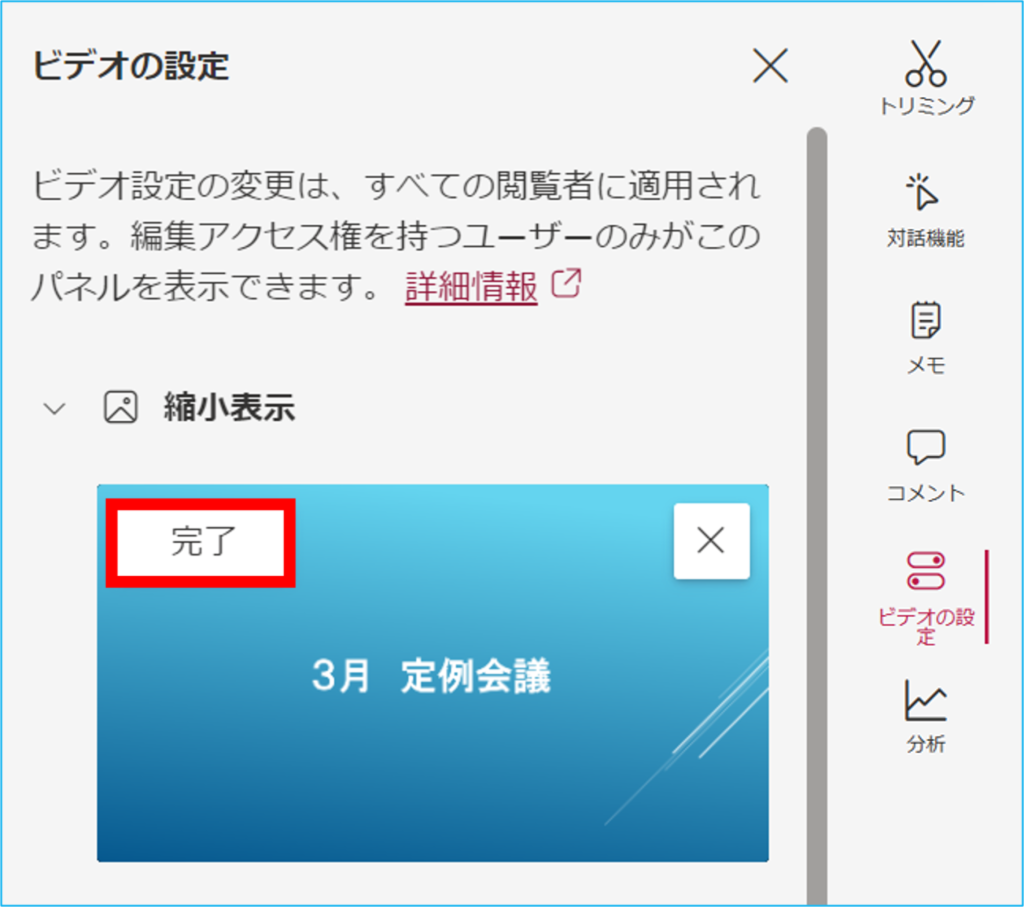
サムネイルの変更方法(会議動画内の画像を使う)
1.変更したいファイルを開き、「ビデオの設定」メニューをクリックします。
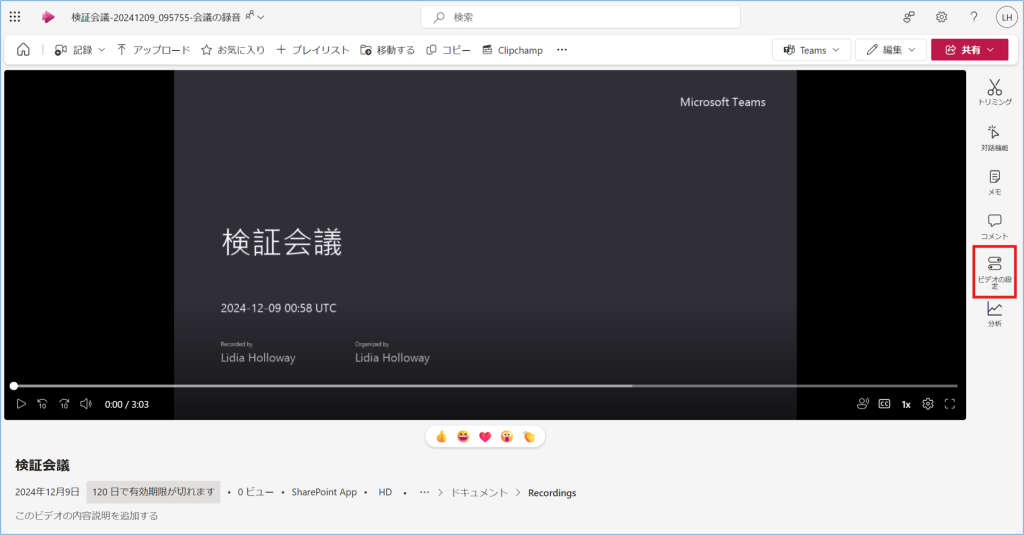
2.ビデオの設定画面が表示されましたら、①「縮小表示」のプルダウンを開き、②「サムネイルの編集」をクリックします。
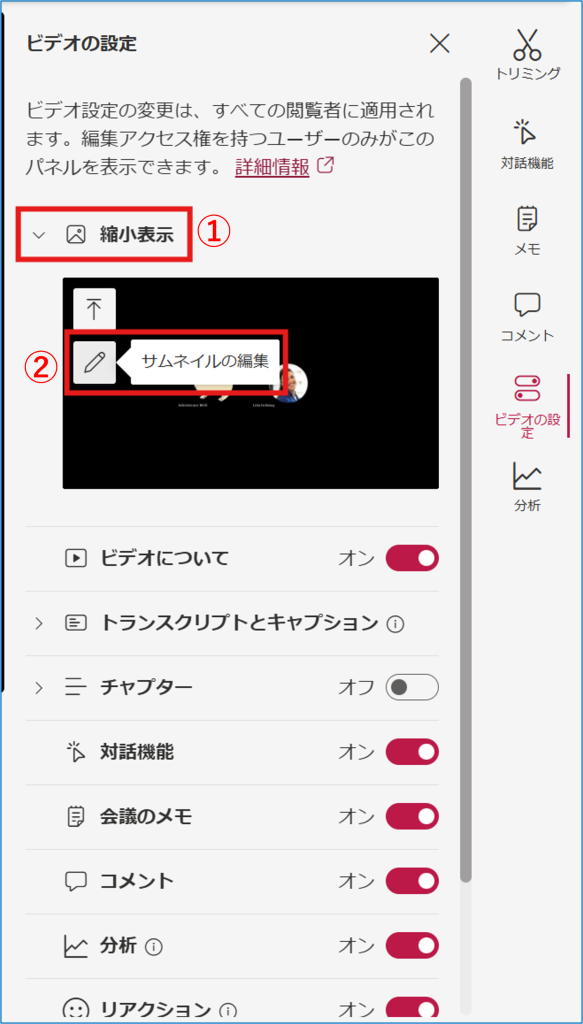
3.サムネイルにしたい部分に①シークバーを動かし、②「このフレームを選択する」をクリックします。
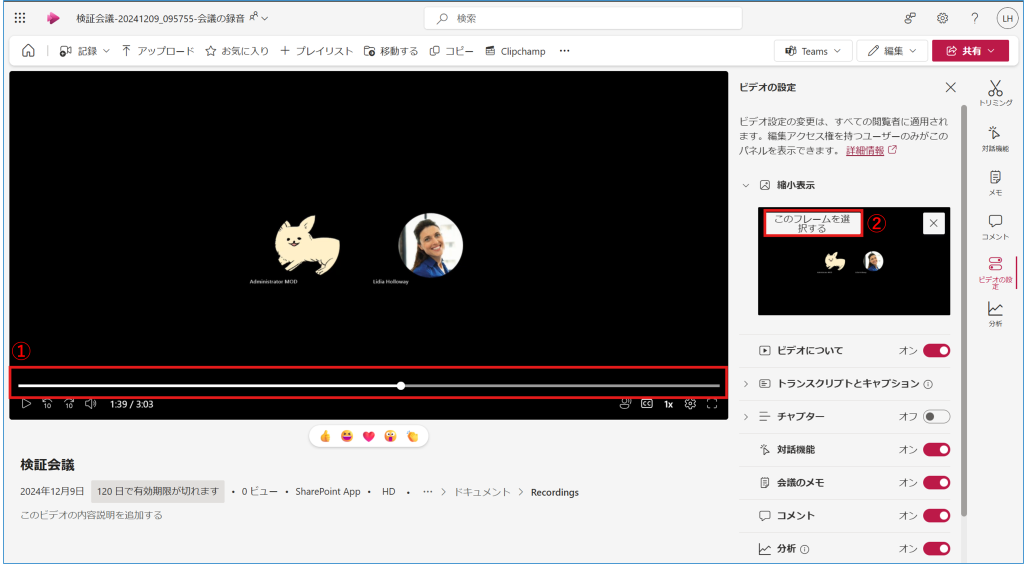
※レコーディングファイルの格納先でもサムネイルが変更されていることが確認できます。
①「表示オプション」より、②「タイル」に変更するとファイルごとにサムネイル画像を確認できます。
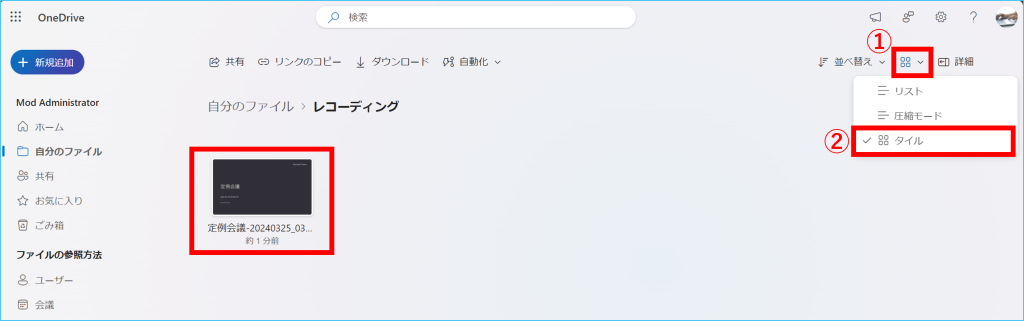
タイトル、説明文の変更方法
1.変更したいファイルを開き、①「ビデオの設定メニュー」をクリックし、②「ビデオについて」をオンになっていることを確認します。
※「ビデオについて」がオフの状態だと、下部赤枠のビデオのタイトル・説明欄が非表示となります。
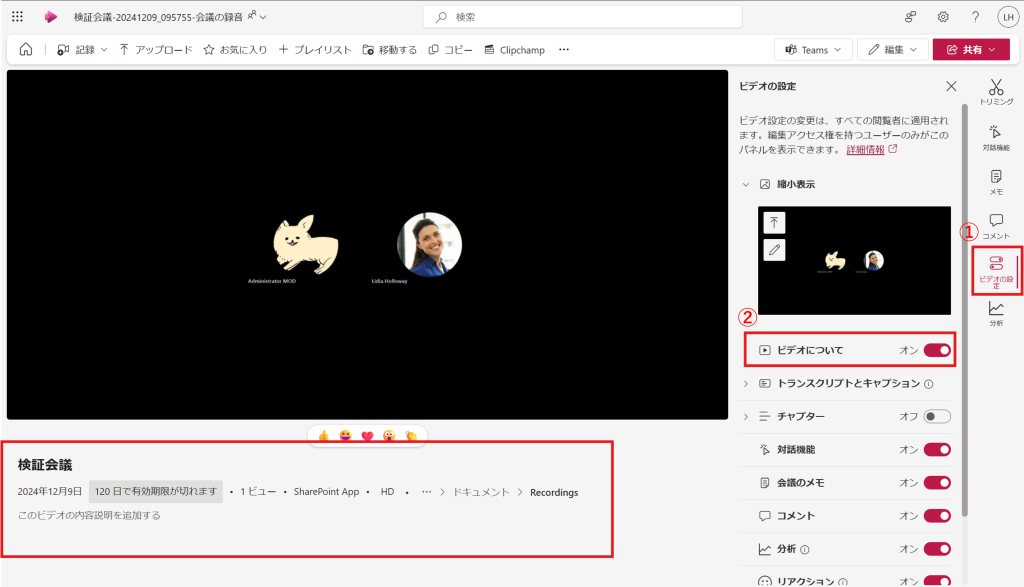
2.ビデオのタイトル部分をクリックすると編集できます。
内容がよろしければ、チェックマークをクリックし保存します。
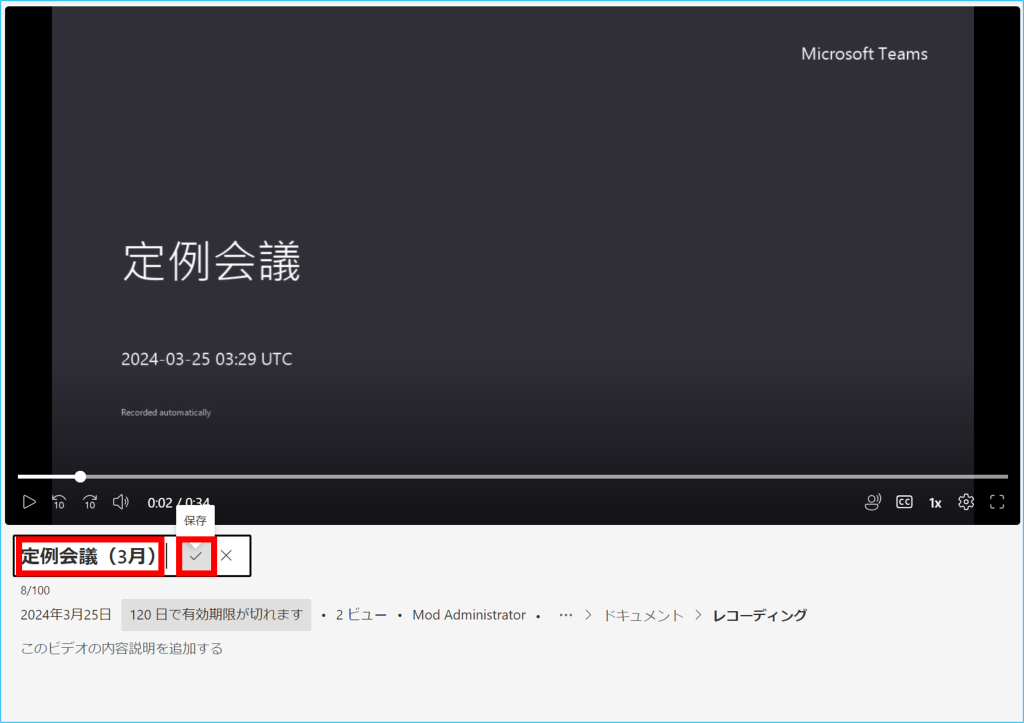
3.ビデオの内容説明欄をクリックすると編集できます。
内容がよろしければ、チェックマークをクリックし保存します。
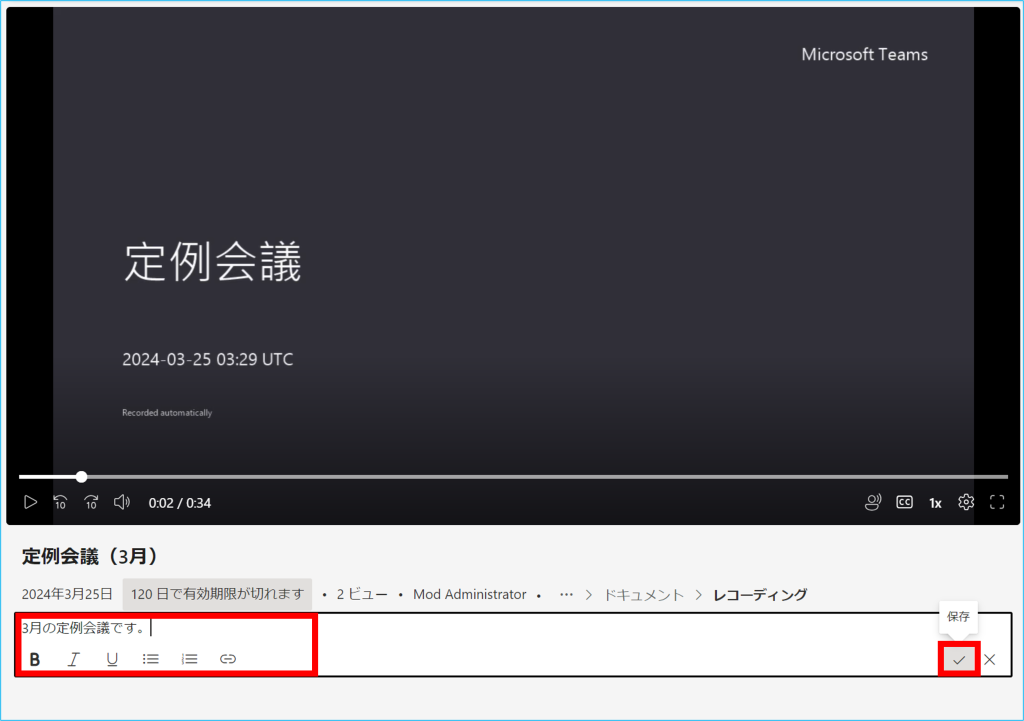
※ビデオのタイトル名はファイル名ではありません。
タイトルを変更しても、格納先ではファイル名が表示されます。
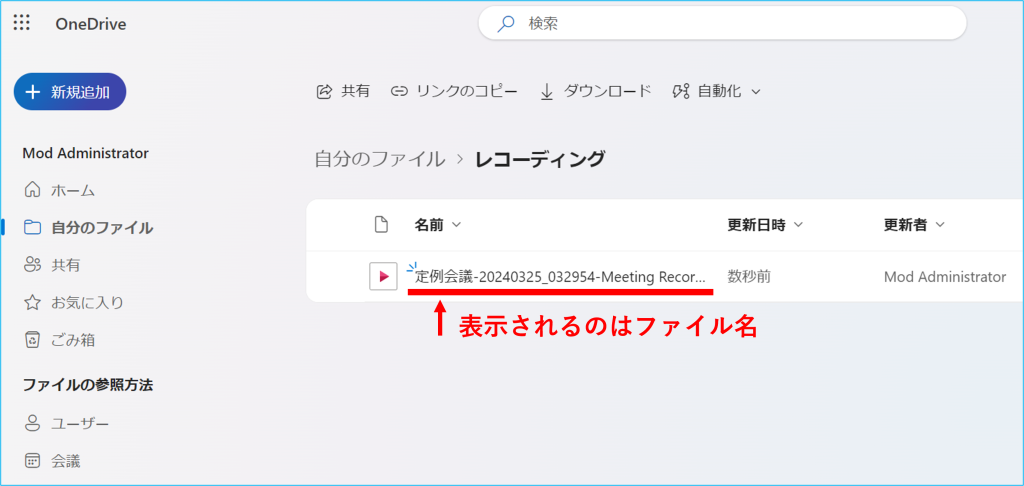
ただし、Officeのホーム画面にある「クイックアクセス」には変更したタイトルで表示されます。
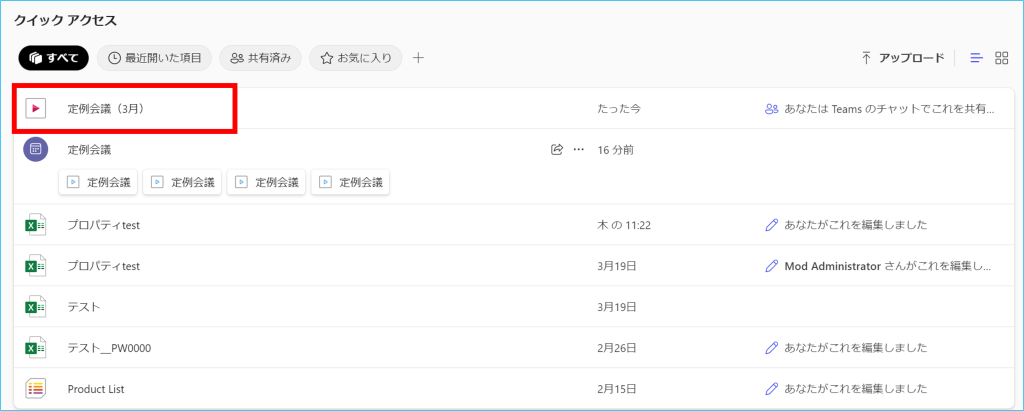
また、検索でも変更したタイトルがヒットします
※現状、変更前のファイル名、変更後のファイル名で検索してもヒットしない事象が確認されています。