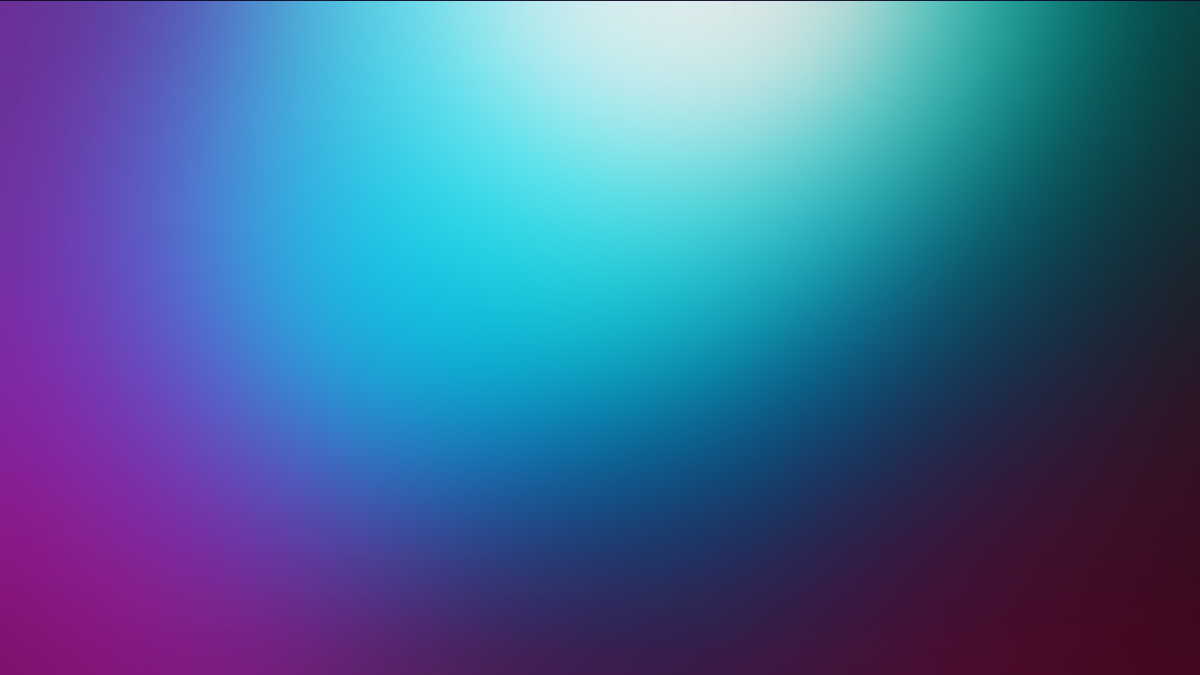Teamsで、グリーンバックを設定することが可能になりました。
グリーンバックを使用すると見た目がシャープに見えて、小道具などを歪まないで表示することができます。
※利用を開始するには、適切な照明を持つソリッドカラー(単色)の背景の前にいる必要があります。
1.Teams会議に参加します。
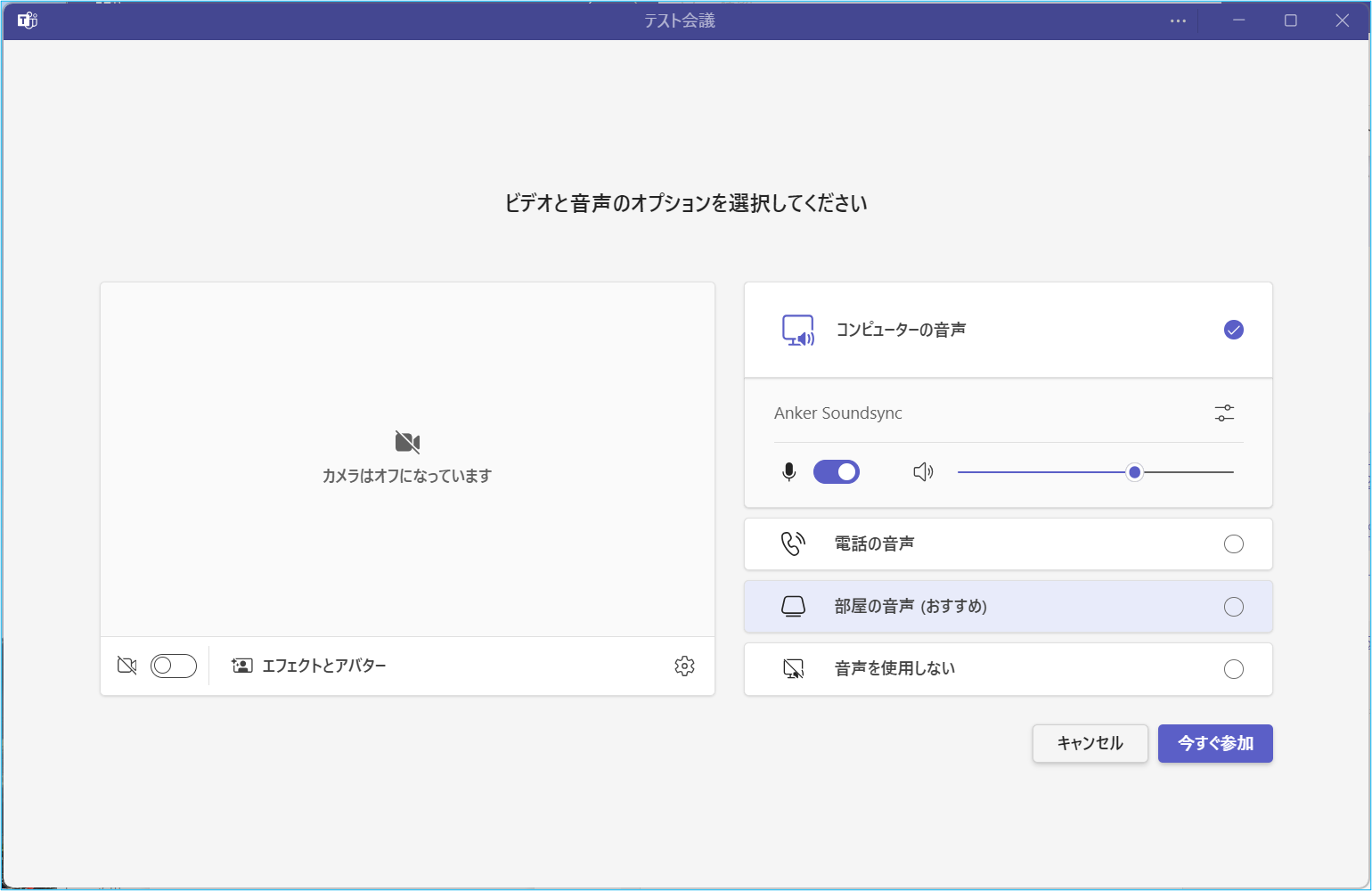
2.事前参加画面より以下の手順で進みます。
① 「カメラマーク」をクリックしてカメラをオンにします。
② 「エフェクトとアバター」を選択します。
③ 右下の「その他のビデオエフェクト」を選択します。
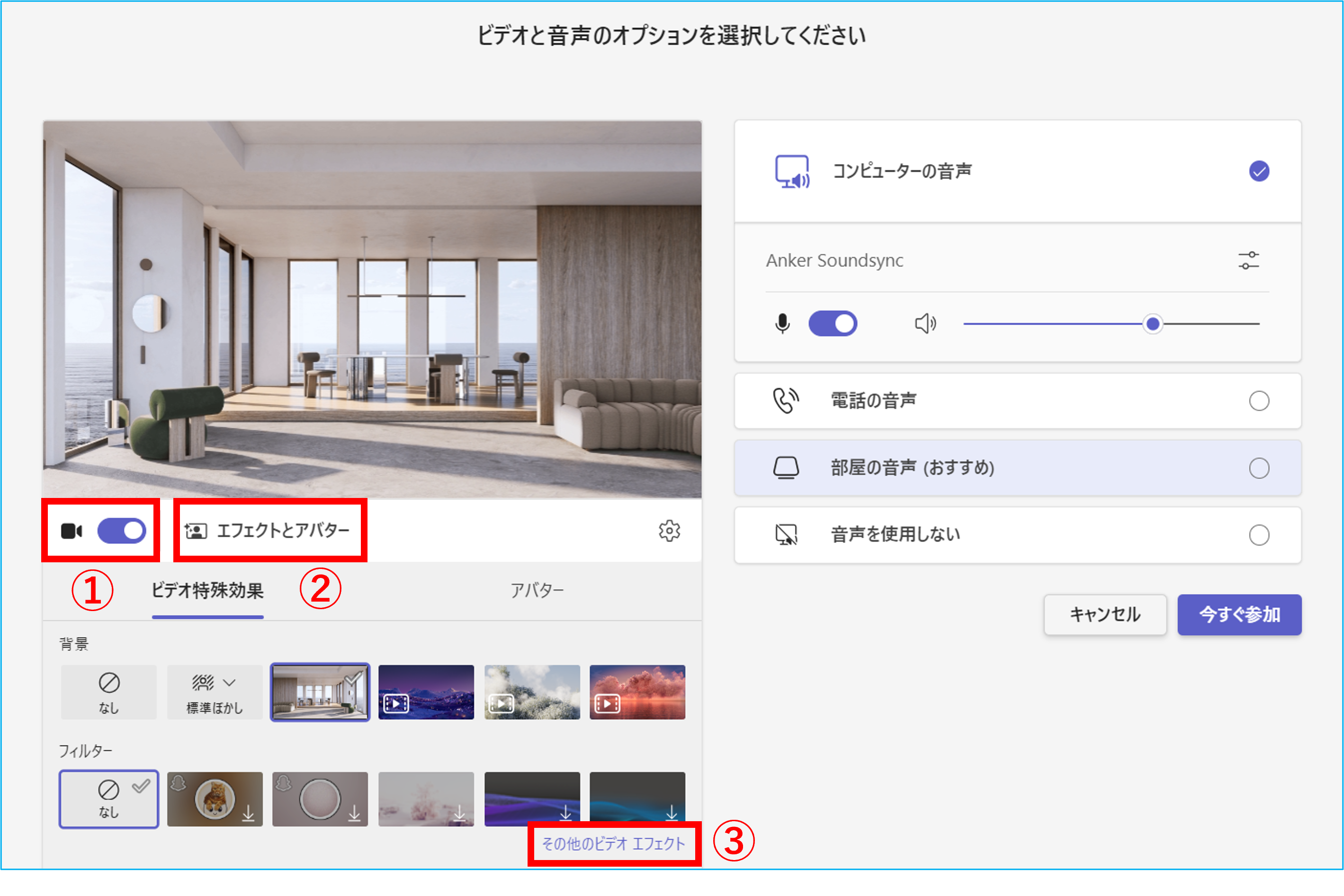
3.④「グリーンスクリーンの設定」をクリックします。
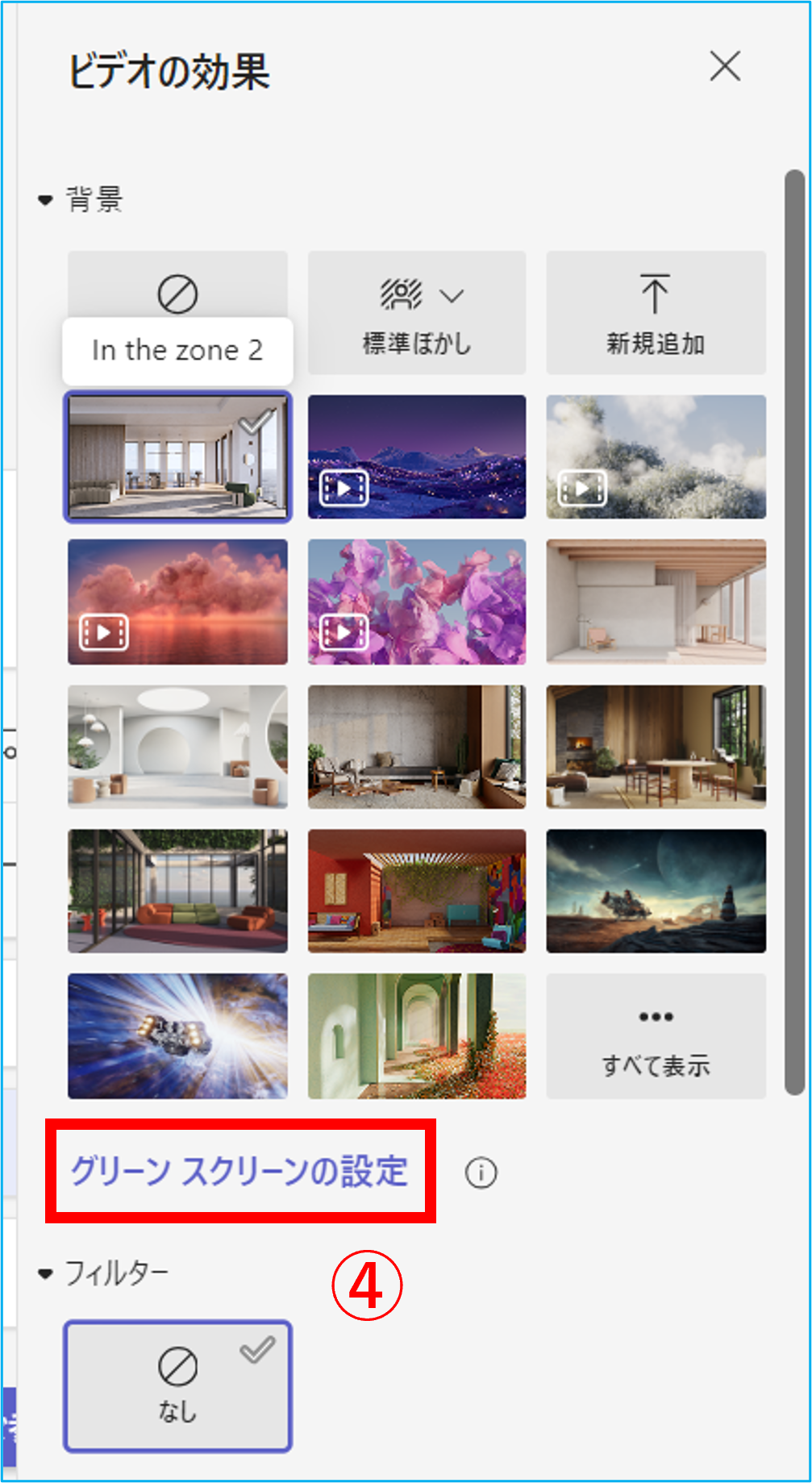
4.下記設定画面が表示されるので①「デバイス」になっていることを確認し、②「グリーンスクリーン」右のトグルを「オン」(右にスライドマークが来るよう)にします。
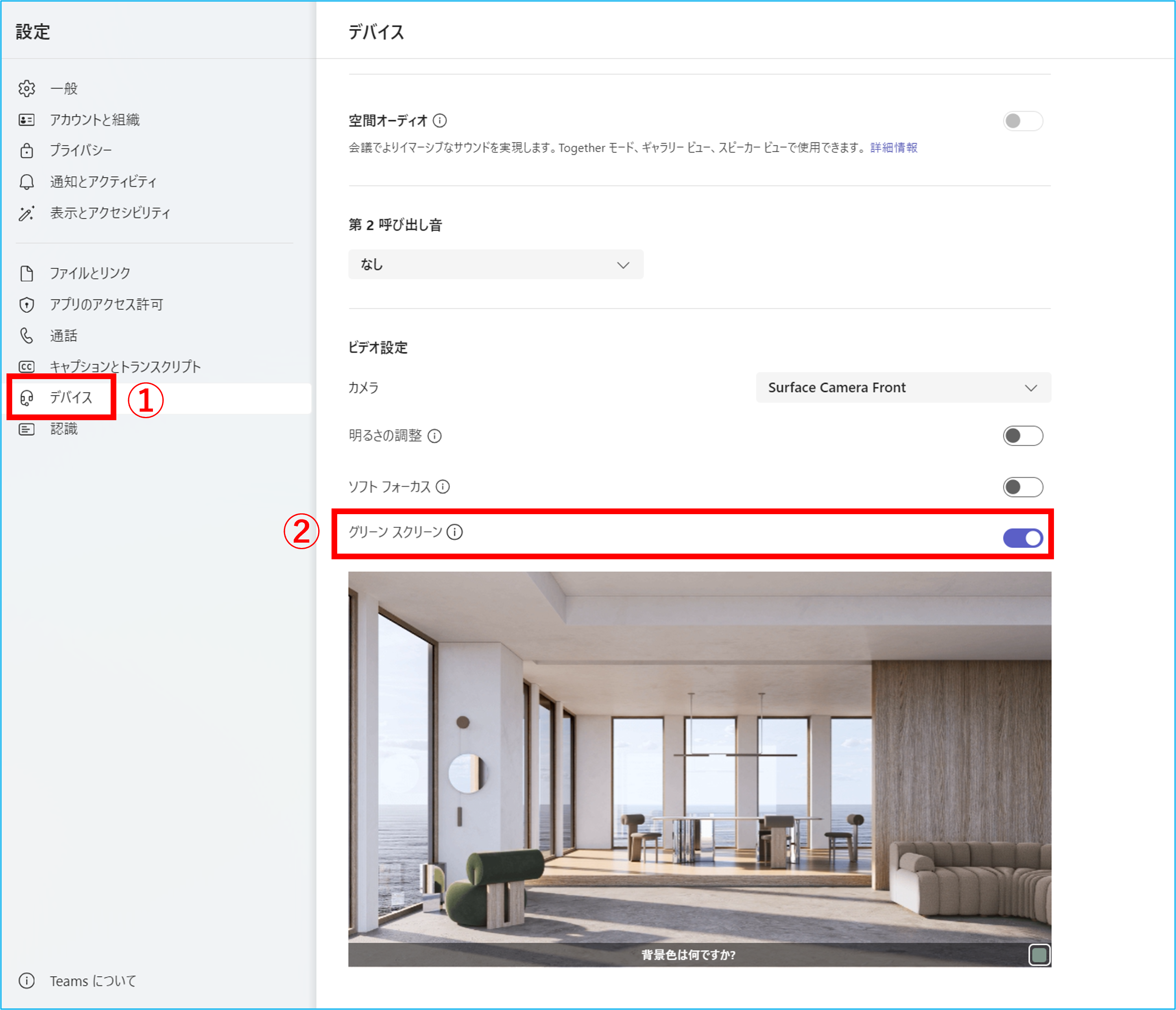
5.画面右下の「□」にカーソルを合わせるとスポイトマークが現れ、「色の選択」と表示されるのでクリックします。
背景画面のソリッドカラー(単色の部分)にカーソルを合わせてクリックすると設定完了です。
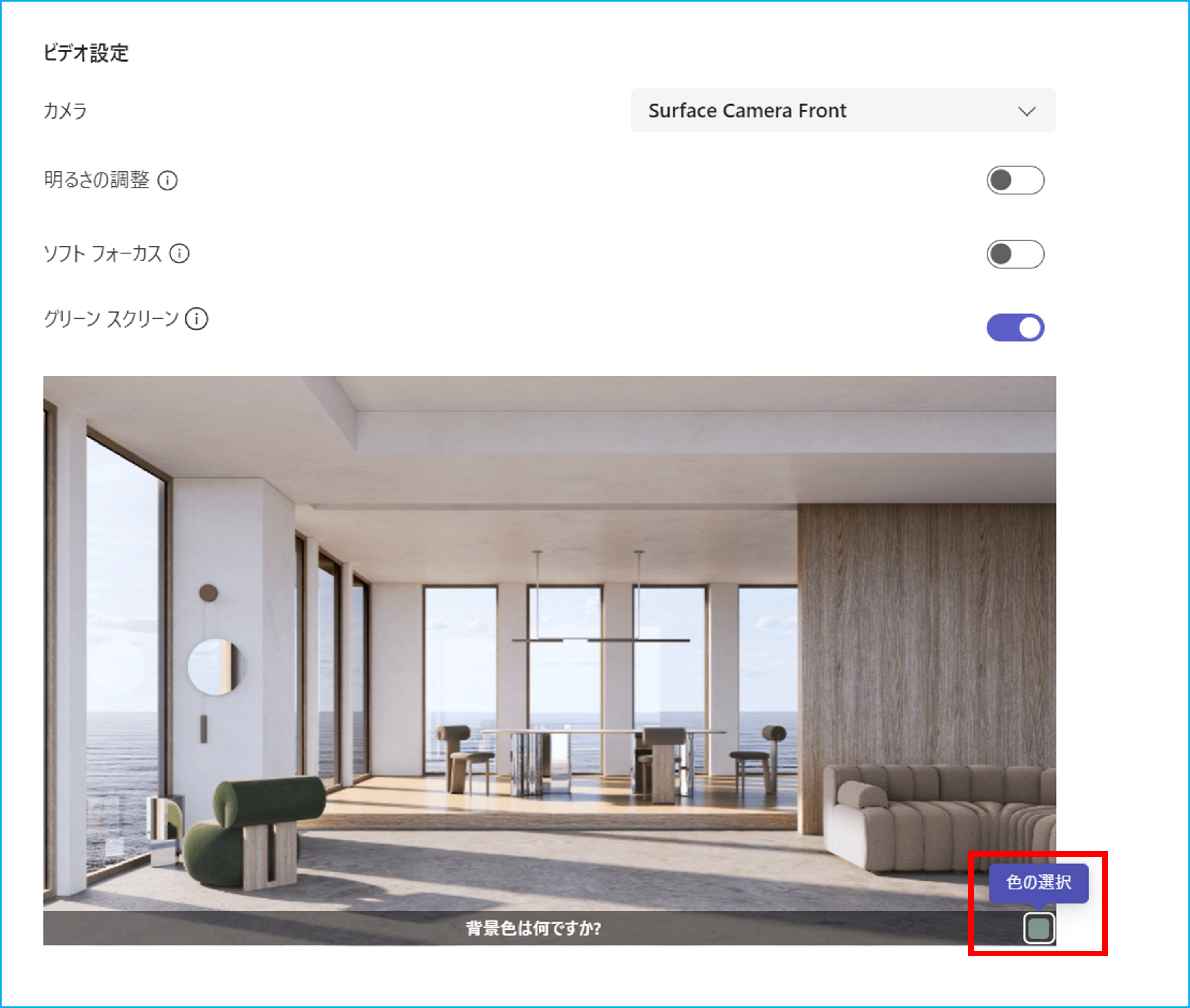
「今すぐ参加」を選択すると、グリーンスクリーンが適用された状態で会議に参加できます。
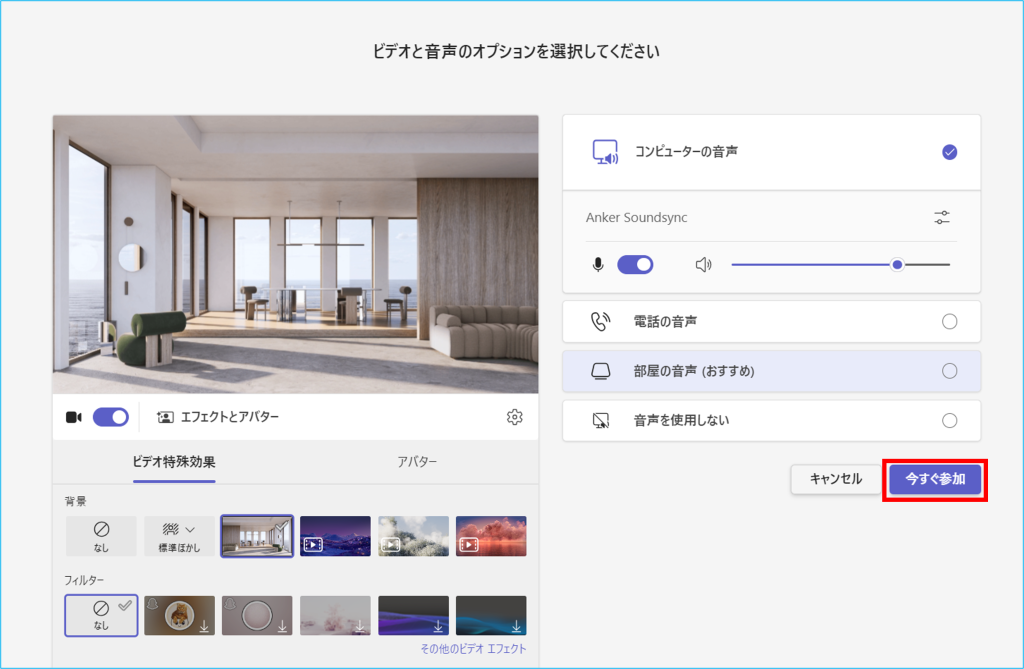
また、グリーンスクリーンを有効にして構成すると、今後のすべての会議に自動的に適用されます。
グリーンスクリーンの設定を変更して新しい背景を構成するか、グリーンスクリーンを完全にオフにすると設定の変更が可能です。