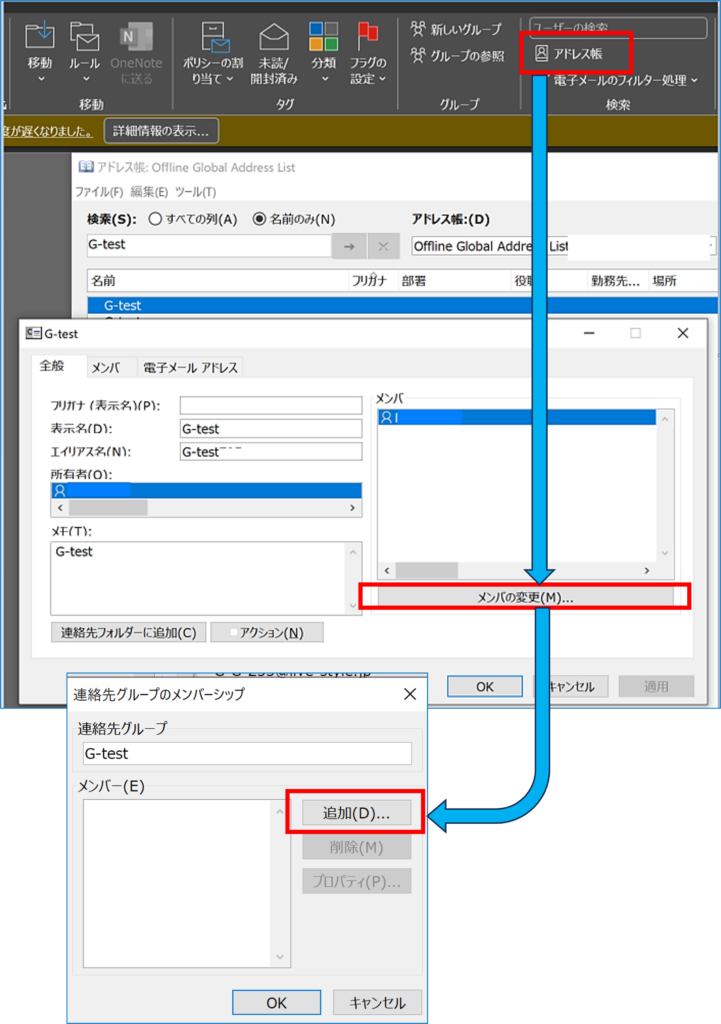これまで、自分が所属するグループや所有者となっているグループを Outlook on the web より確認・管理することができましたが、2023年8月以降は管理用のポータルより行うことになります。
本記事では配布グループの管理方法についてご案内いたします。
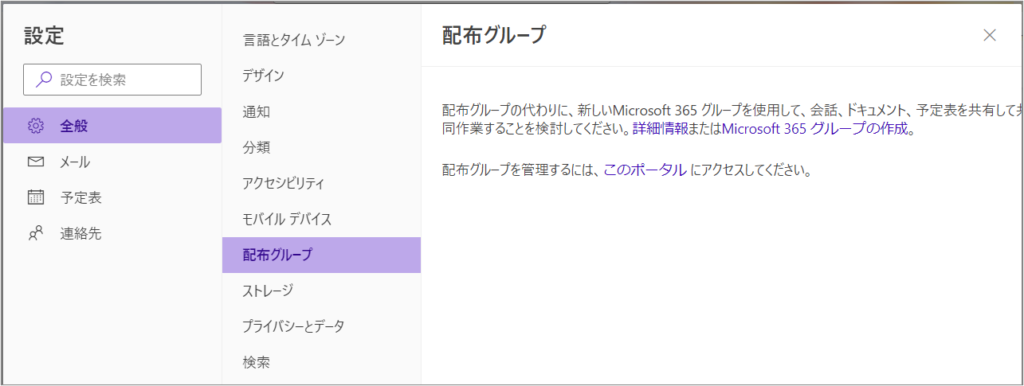
配布グループの管理方法
1.管理用のポータルサイトにアクセスします。
https://go.microsoft.com/fwlink/?linkid=2236662
2.自分が所属するグループと自分が所有者になっているグループが表示されます。
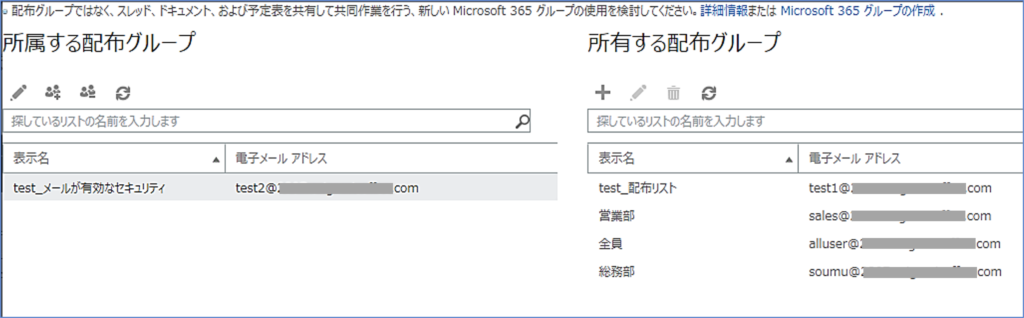
3.編集したいグループをダブルクリックすると、以下のような画面が表示されます。
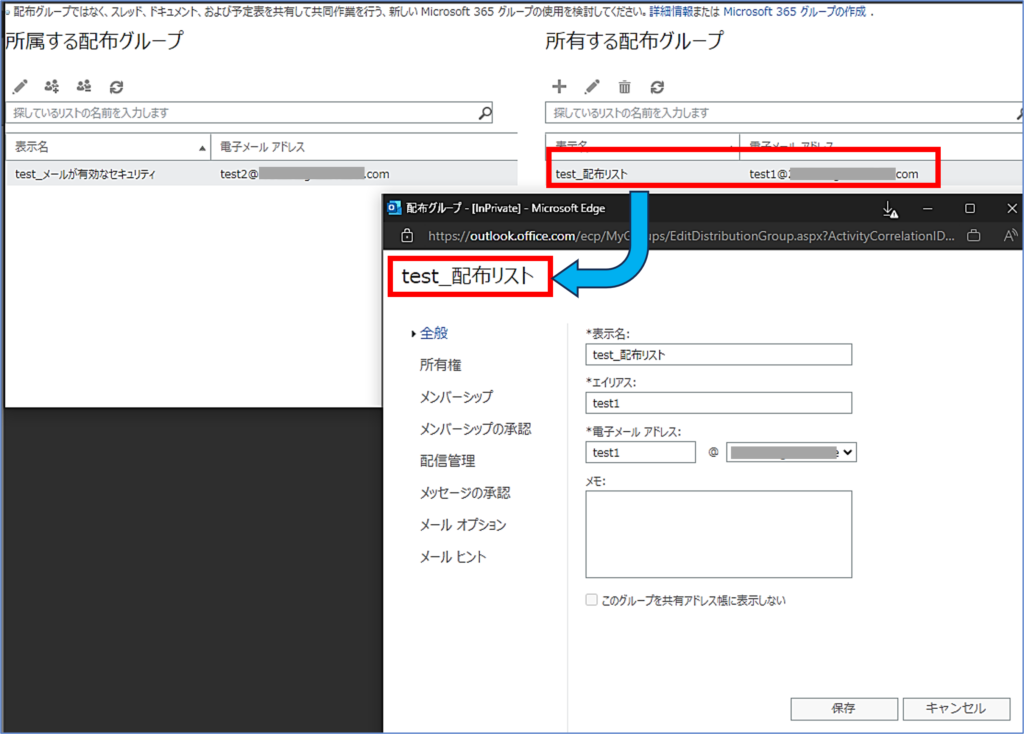
4.左メニューから [メンバーシップ] をクリックし、所属メンバーの一覧画面に切替わったら [+] ボタンをクリックします。
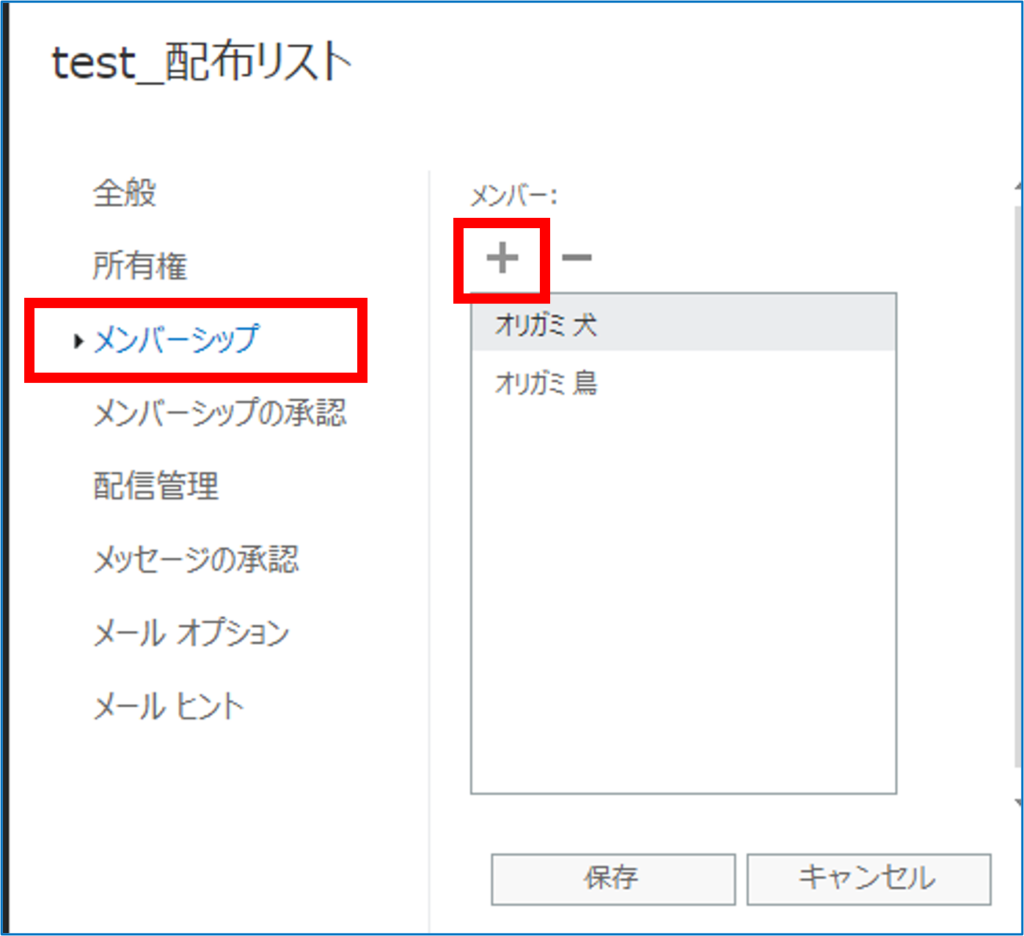
5.「All Users」に切替え、追加したいメンバーの横の [+] をクリックします。
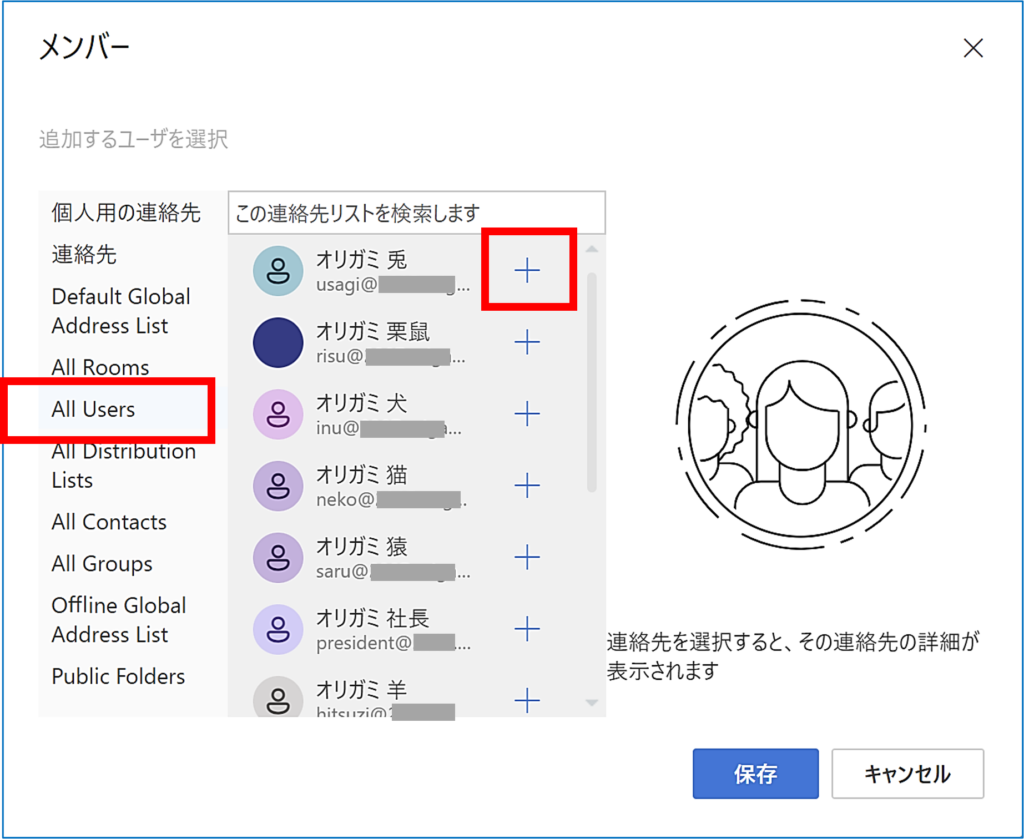
6.追加したいメンバーのユーザー名が左上に表示されたことを確認し、[保存] をクリックします。
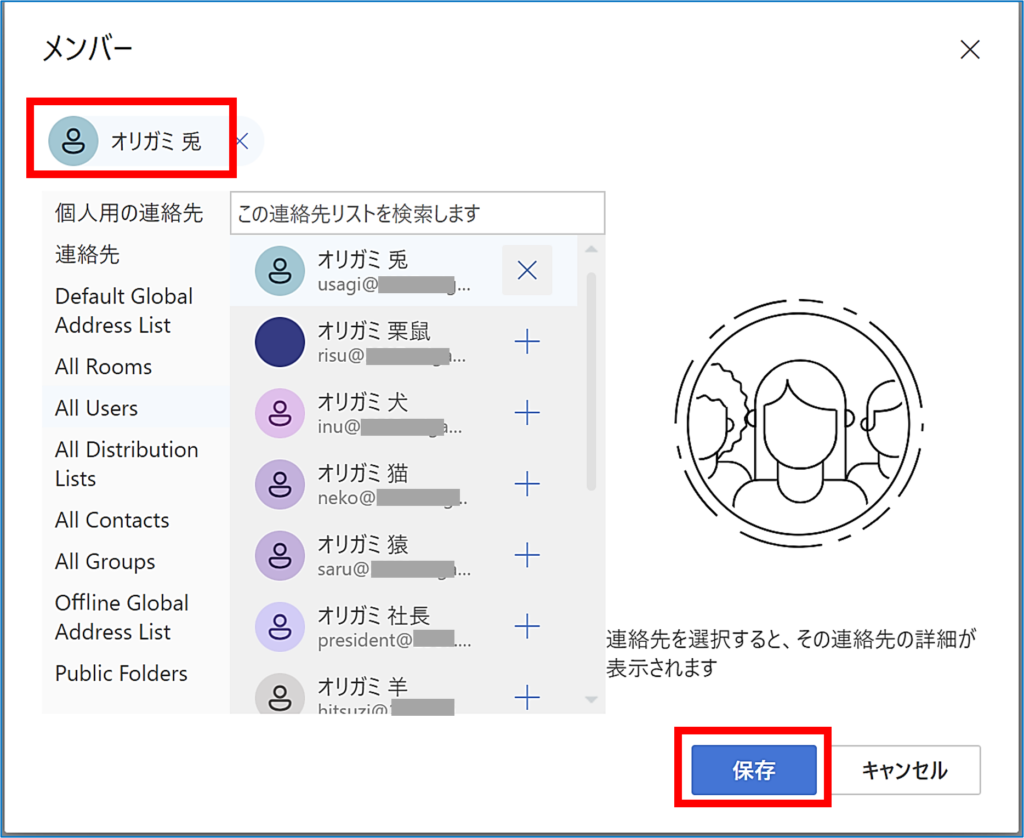
7.メンバー一覧に追加されたことを確認し、[保存] をクリックして追加完了です。
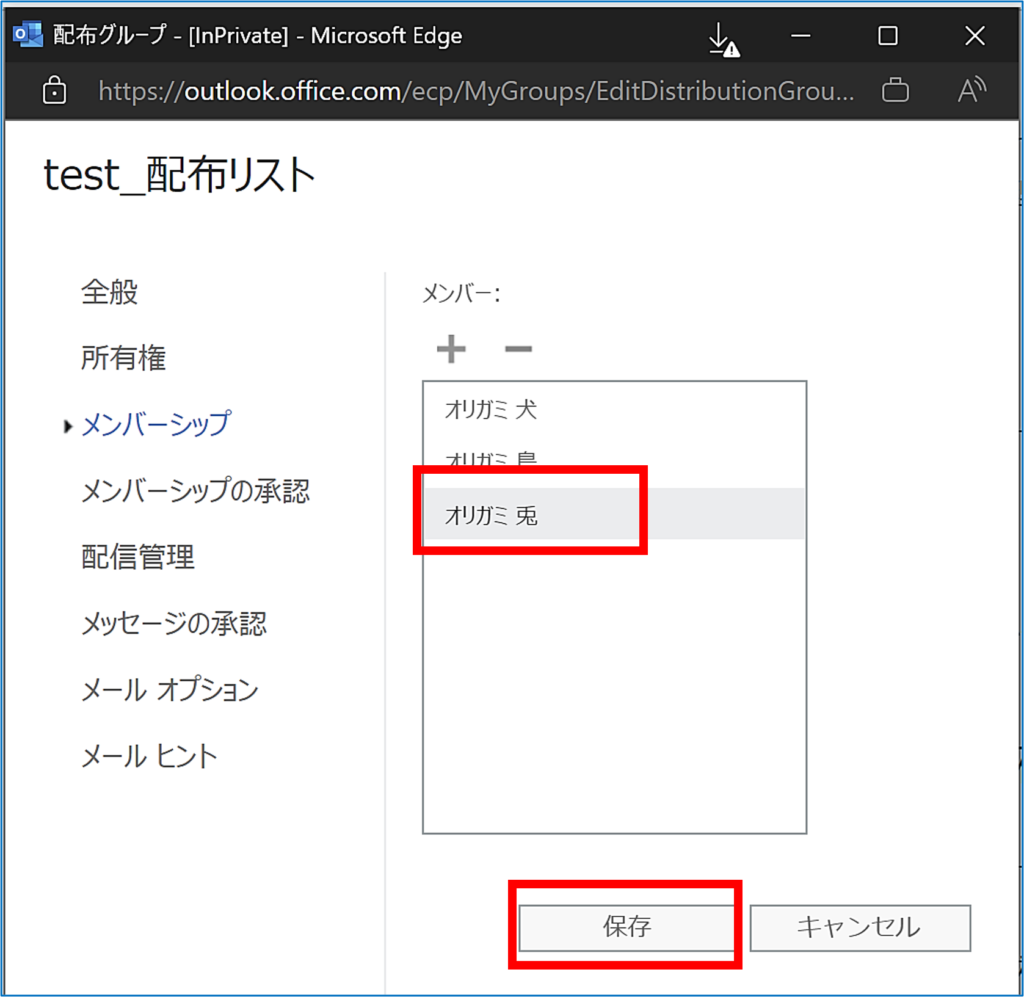
参考情報
- 参考サイト:配布グループ – Microsoft サポート
- グループを作成する際は、先に所有者を指定してからメンバーを追加していきます。
- 所有者も配布グループ宛のメールを受信したい場合は、メンバーに追加する必要があります。
- Outlook アプリ版の場合はアドレス帳からメンバーの管理が可能です。