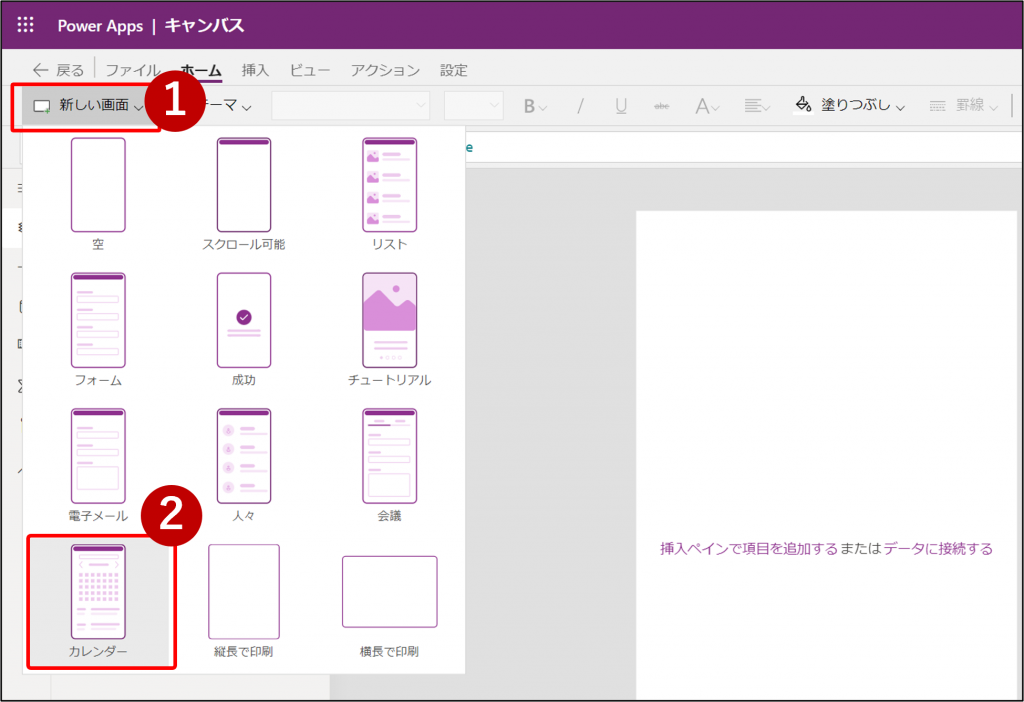テレワークをしていると心配なのが運動不足です。ダイエット効果を得るには、1日当たり5㎞~10kmほどのウォーキングが必要だと言われています。皆様はどのぐらい歩いていますか?
筆者はとある在宅の日の歩数をスマホで確認したら、0.05kmという衝撃の結果を見てしまい、運動することを決意しました。
形から入る主義なので、夏にぴったりのラジオ体操スタンプカードを作ります。 Power Apps のテンプレート画面をカスタマイズするだけで、簡単に作成できますよ😊
アプリの完成イメージ
- Outlook で事前に用意したラジオ体操用の予定表をPower Apps で読み込みます。
- 画面下部の赤い丸ボタンでスタンプを押すと、 Outlook へ「体操した!」というタイトルの予定が作成されます。
- 体操した! の予定が入った日は「がんばりました」の花丸が表示されます。
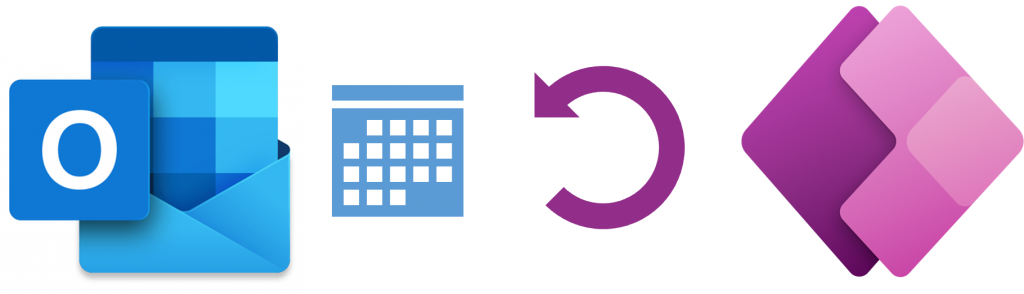
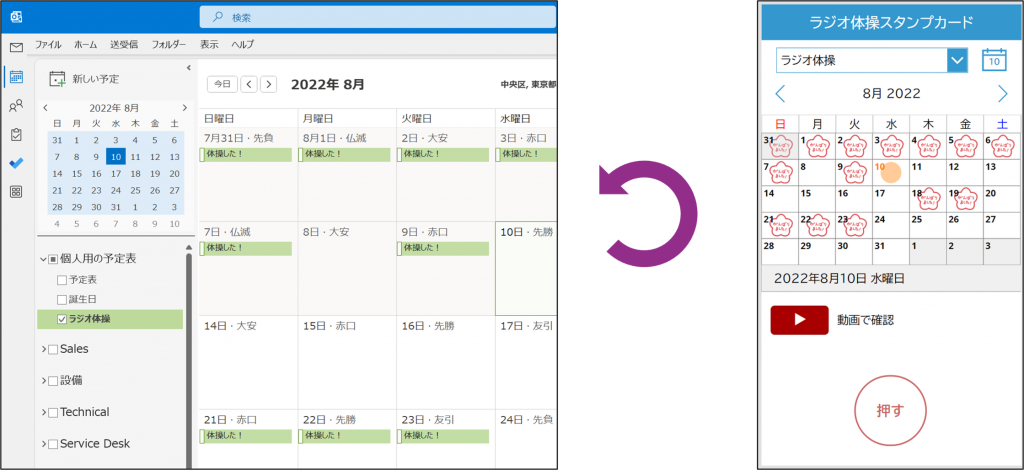
実装するために行ったこと
今回アプリの作成にあたって、以下の作業を行いました。
★マークの付いた箇所は作成時躓きやすいポイントですので、後ほど解説していきます。
※★マーク以外の手順は最後の「参考」に方法を記載しています。
- Outlook で体操記録をつける「個人用の予定表」を作成しておく
- Power Apps を開き、「キャンバスアプリ」を新規作成
- 新しい画面「カレンダー」を追加
- 画面上の使わない動作を非表示にする(ビギナー向け)★
- 「MonthDayGallery1」の中へ「メディア」>「画像」を追加して花丸スタンプ画像をアップロード
- 体操予定を入れた日のみ花丸が表示されるように画像コントロールの Visible 値を設定 ★
- カレンダーの見た目をお好みで整える(一番たのしい作業です✨)
- 手順4で作った画面下部のスペースにボタンを追加して動作を指定 ★
① Youtube のラジオ体操動画へのリンクを入れるボタン
②スタンプを押すとOutlookに体操予定が作成されるボタン - ラジオ体操をしてスタンプを押す
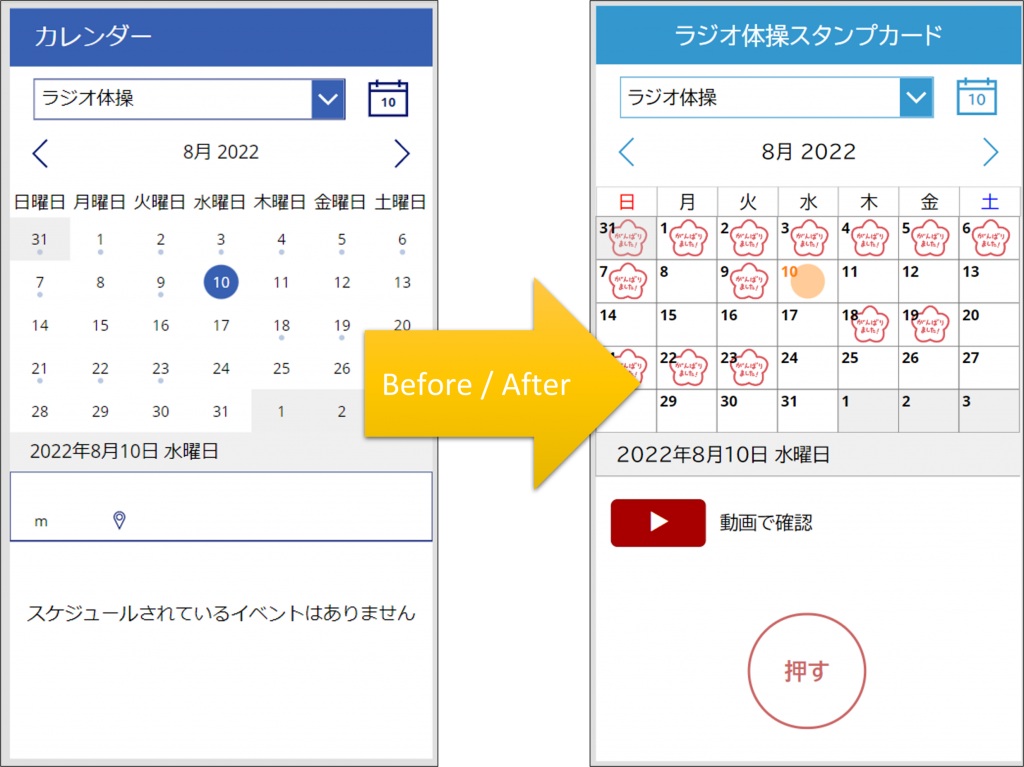
実装を目指す中で詰まったところ
アプリの実用に向けてもっとも難しかったのは、手順9の 実際に体を動かしてラジオ体操をする ところでした。
…という冗談はさておき、
私がアプリ作成中に迷ったり、初心者の方がつまづいたりしそうなポイントを簡単にご紹介します。
手順4.画面上の使わない動作を非表示にする
「カレンダー」テンプレート画面では、選択した一日の予定が画面下部に表示されます。今回のアプリではラジオ体操専用の予定表を使うので、その日の予定を見る必要はありません。
アプリのムダな処理を減らすために不要な動作(予定表を見る動作)は削除した方がスマートです。しかし、裏側の処理に必要だったりするケースもあります。知らずに削除してしまうと参照元を失ってしまいエラーが発生する可能性があります。
そのため、Power Apps ビギナーの方は、削除の代わりに Visible 値を非表示(false)に変更することで、そうしたエラーを回避することをおすすめします。
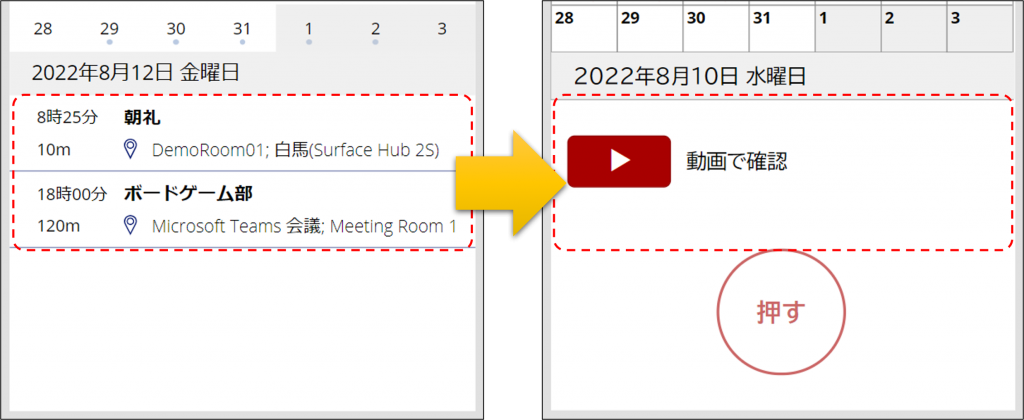
手順6.体操予定を入れた日のみ花丸が表示される設定
「カレンダー」テンプレート画面で作成された小さな水色マーク「Circle1」の Visible 値が参考になります。
不要部分を削除の代わりにコメントとして残しておくと、テンプレートの記述を見返したくなったときに便利です。
コメントを残す方法はこちらの記事をご参考ください。
【Power Apps】関数の入力欄にコメント・メモを残す方法 – Livestyleクラウドサービス (live-style.jp)
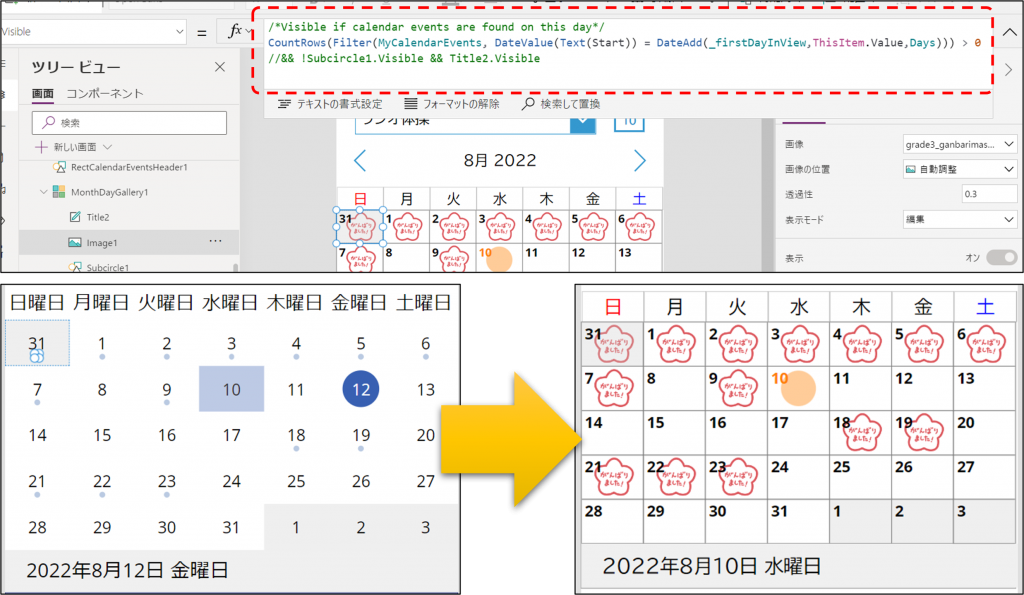
手順8.②スタンプを押すとOutlookに体操予定が作成されるボタン
Power Apps から Outlook にイベントを作成するアクション「イベントの作成 (V4)」は下記の通りです。ボタンコントロールの OnSelect 値に入れます。
Office365Outlook. .V4CalendarPostItem()2022年8月現在では Version4(第四世代)のアクションですが、今後のアップデートによりV5,V6……と更新される可能性があります。記述が上手く動かない場合は Microsoft 公式の Docs でアクションのアップデートがないか、確認してみてください。
末尾の()の中で使用するカレンダーの指定や作成する予定のタイトルなどのパラメータを記述します。
たとえば下記の設定値なら、ギャラリーで選択した日に「体操した!」という名前の終日予定がアラームなしで作成されます。
Office365Outlook.V4CalendarPostItem(dropdownCalendarSelection1.Selected.Name,"体操した!",_dateSelected,DateAdd(_dateSelected,24,Hours),"(UTC+09:00) Osaka, Sapporo, Tokyo",{isAllDay:true,isReminderOn:false})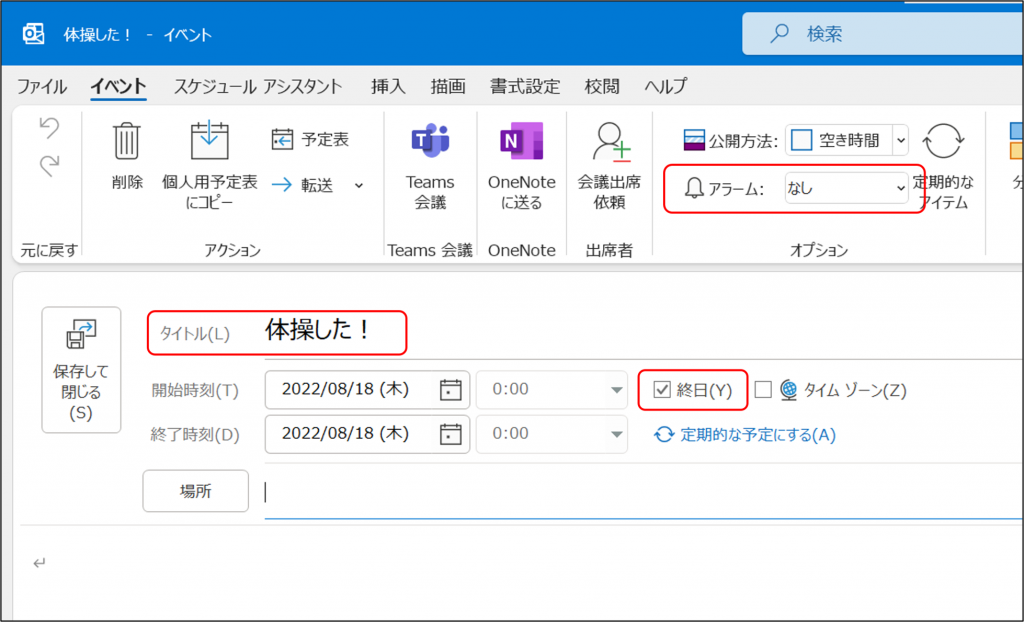
まとめ
以上が、私がアプリ作成中に迷ったり、初心者の方がつまづいたりしそうなポイントのご紹介でした。
手順7.カレンダーの見た目については、アプリ作成者の腕の見せ所だと思うので、楽しみながらカスタマイズしてみてください。「曜日を一文字で表示したい」「土日は青赤の文字色にしたい」など、アイデアを出して、それを実装できたときの喜びはひとしおです。
それでは、楽しい Power Apps 市民開発ライフを🌻
弊社の Power Platform 支援サービスでは、こうしたアプリ作成のアイディア支援から お客様のアイディアを形にするためのご支援まで、多様なサービスで業務改善をご支援いたします。ご興味がある方は是非お気軽にお問い合わせください。
参考
Power Apps の作成が初めての方向けに、参考記事やキャプチャを交えて手順1~3のアプリの作成開始方法をご紹介します。
上記の説明ではいまいち全容がつかめない…という方は、こちらの手順も参考にしてみてください。
※Power Platform 支援サービスでは以下記載の内容ももちろんご支援いたします。作成が初めてな方でもご安心ください!
手順1.Outlook で「個人用の予定表」を作成
弊社のヘルプ記事にわかりやすい解説があります。
自分用の予定表を追加する – Livestyleクラウドサービス (live-style.jp)
こちらを真似して「ラジオ体操」という名前の予定表を作ってみてください。
手順2.Power Apps で「キャンバスアプリ」を新規作成
1.Power Apps アプリ作成は下記 URL から開始します。
https://make.powerapps.com/
2.① [+作成] >② [空のアプリ] より 空のキャンバスアプリを ③ [作成]します。
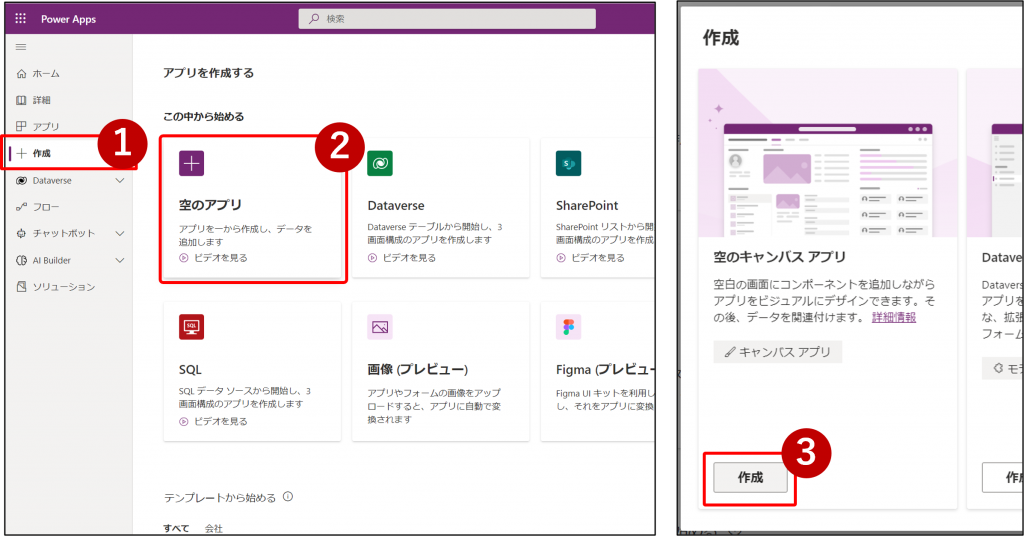
手順3.新しい画面「カレンダー」を追加
手順2 で作成したキャンバスアプリで ① [新しい画面] > ② [カレンダー] をクリックして、カレンダー画面を追加します。