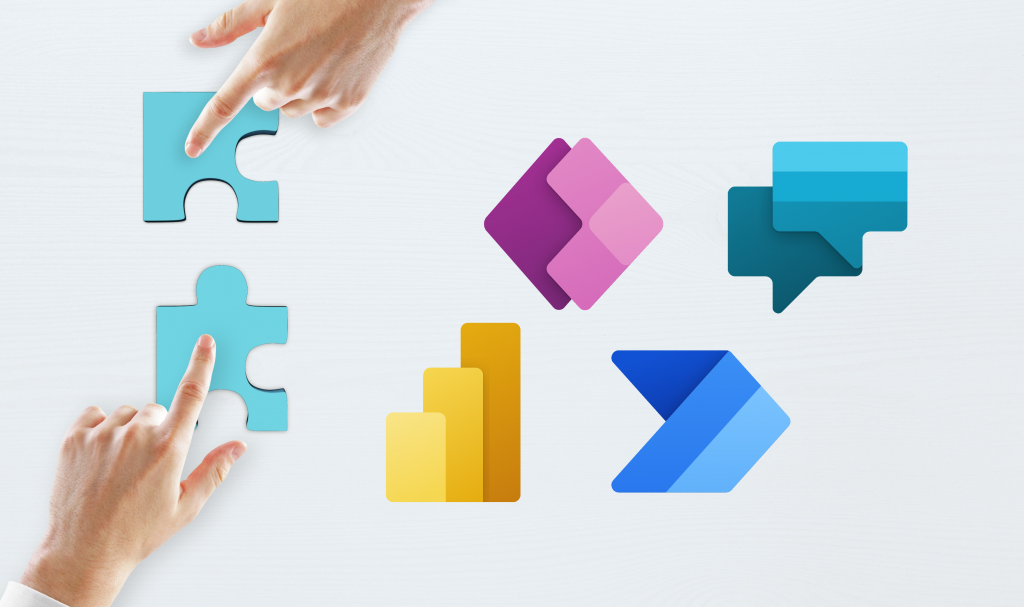
これから Power Automate for desktop に触れる方の中には
「使ってみたいがまずはどのように手をつければよいのだろうか」
「どんなことができるのだろうか」 と思われる方もいらっしゃるかと思います。
Power Automate for desktop には、日本語の解説が含まれるサンプルフローがあり、基本から応用まで様々なレベルのフローが揃っています。
(※フロー内のメッセージは英語です)
まずは触ってみたいという方はもちろん、有効に活用したい方も、サンプルフローは順次追加されておりますので、ぜひ見てみてください。
サンプルフローを探す
Power Automate for desktop を起動して、「例」タブよりサンプルフローを探すことができます。
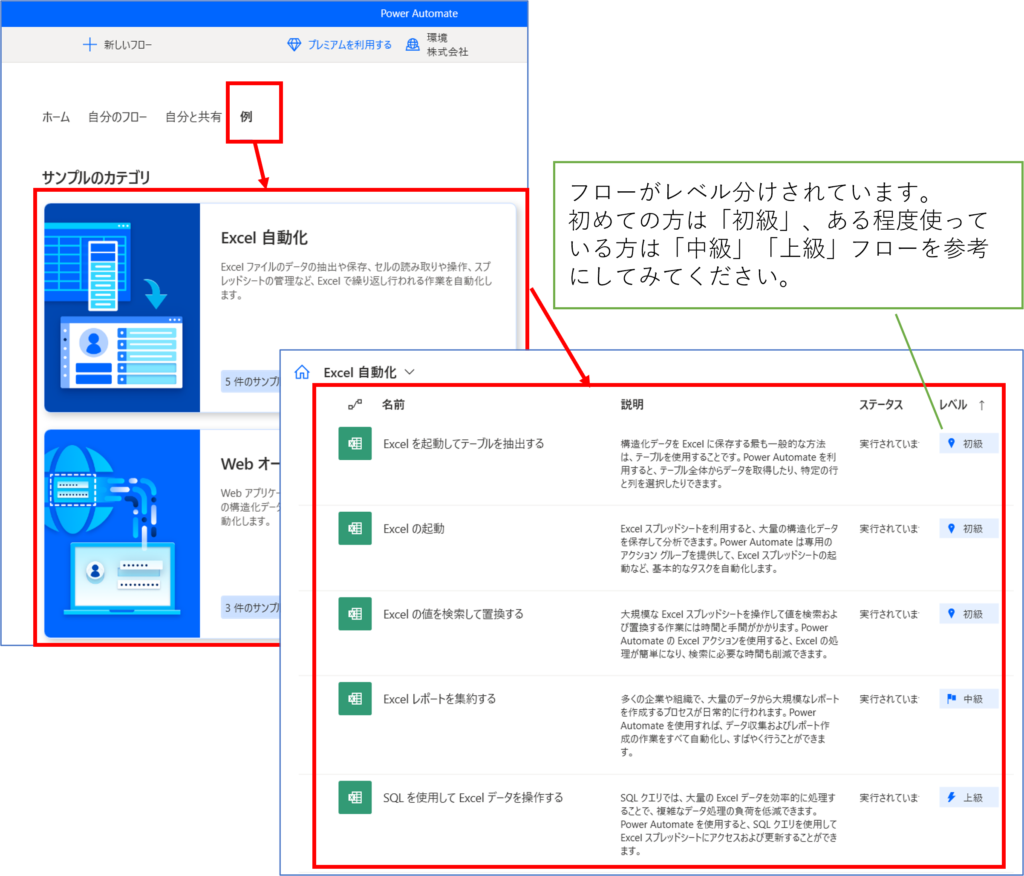
サンプルフローを活用する
サンプルブローは特定の単一処理のサンプルとなっております。
そのため、実際には自分の作成しているフローに取り込み活用する、といった使い道が多いかと思います。この場合は、アクションを指定し、「コピー」「貼り付け」で取り込むことができます。
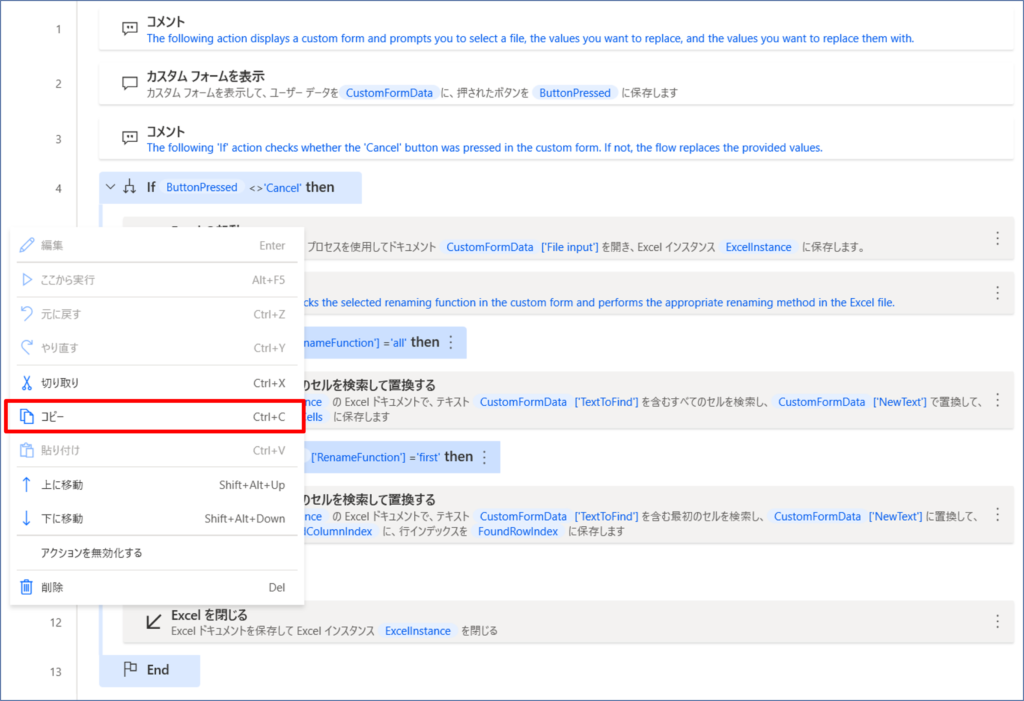
アクション欄で貼り付けてしまうと、貼り付け先が末尾になってしまうことがありますので、貼り付けたい先のアクションNoの間で [右クリック] > [貼り付け] の方法を実施してください。
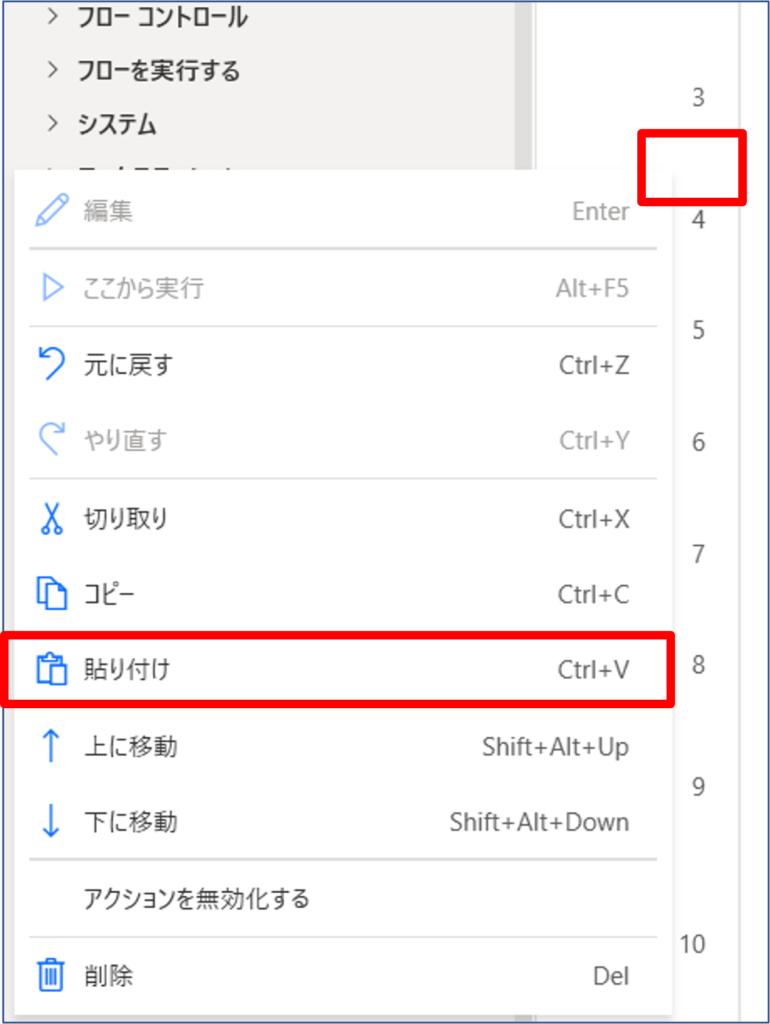
部分的なアクションの貼り付けの場合、必要な情報が不足し、フローの動作に影響が出ることがありますので、エラーが表示されたら説明に従い対応をお願いします。
以下の場合、「変数が定義されていない」というエラーのため変数の定義を行います。
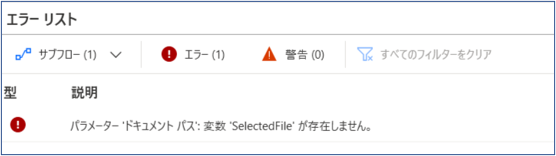
お勧めサンプルフロー
最後に、いくつか活用ができそうなサンプルブローをいくつかご紹介いたします。
・[Excelの自動化:Excelの値を検索して置換する<初級>]
フォーム(入力画面)の表示方法、IF構文の基本的な使用方法を学ぶことができます。
・[デスクトップオートメーション:初級編各種]
アプリの起動、ファイル操作のサンプルがいくつかありますので、PC上の基本的な操作を学ぶことができます。
・[pdfの自動化:pdfのマージ<中級>]
Power Automate Desktopでは、pdfファイルの操作も可能です。直接pdfをコントロールするアクションがいくつか用意されておりますので、ご活用ください。
・[スクリプト:VB scriptでExcelをpdfに変換する<上級>]
Power Automate Desktopでは、スクリプトの実行も可能です。
※GUI操作でExcel保存時に保存形式を[pdf]に変更・保存、といった処理も可能ですが、VB scriptであれば高速に大量処理ができます。
・[日時処理:前の就業日を取得する<上級>]
単純な当日の日付、そこから加減して翌日、前日の指定といった方法をより強化し、火曜日なら前日の月曜日、月曜日なら前の週の金曜日を指定する方法です。ただし、祝日や特定休業日の処理はありませんので、さらに別途休業日の情報をあらかじめ用意することで、「祝日を考慮した前の就業日の取得」といった方法も可能です。
