
今回は、順番を決めるタイプのくじ引きと、抽選するタイプのくじ引きを作成していきたいと思います!
学生のころ、先生が Excel で Rand 関数を使ってくじ引きを行っていたのを見たことがありました。Power Apps でも同じように Rand 関数を使うのかなと思い、Rand 関数で作ってみたことがありましたが、複雑で難しいなぁ、、、という印象を受けていました。
その後、くじ引きアプリは放置していたのですが、息抜きに関数一覧を眺めていたら、ちょうど良さそうな関数を発見しました!その関数は、『Shuffle 関数』です!!
この『Shuffle 関数』という関数を使って、くじ引きアプリを作成していきます。
『Shuffle 関数』とは?
そもそも、Shuffle 関数がどのような関数なのかを簡単に説明したいと思います。
この関数は名前の通り、シャッフルしてくれる関数です。
何をシャッフルしてくれるかというと、テーブルのレコードをランダムに並び替えをしてくれます。
今回は、ClearCollect 関数を合わせて使うことで、テーブルをシャッフルしたコピーコレクションを作成します。
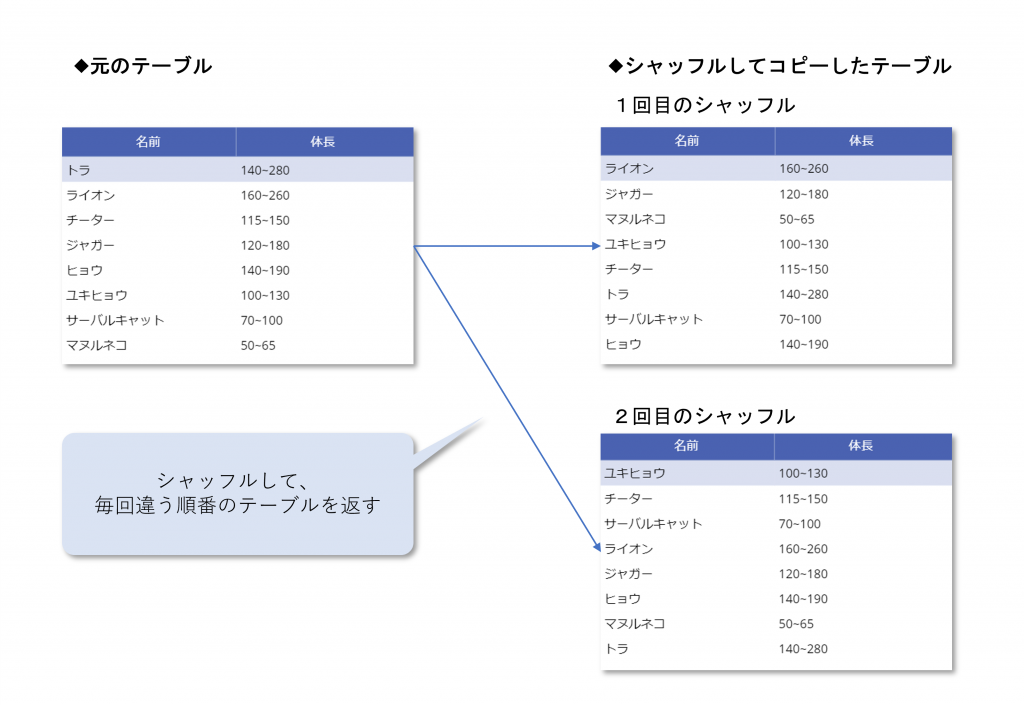
くじ引きアプリの作り方
くじの用意画面の作成
くじを用意するための画面を作成していきます。
大きく3つの部品に分かれています。
・くじの本数を決める
・くじの内容を決める(当たり/はずれ、人の名前 等)
・結果を表示するためのボタン
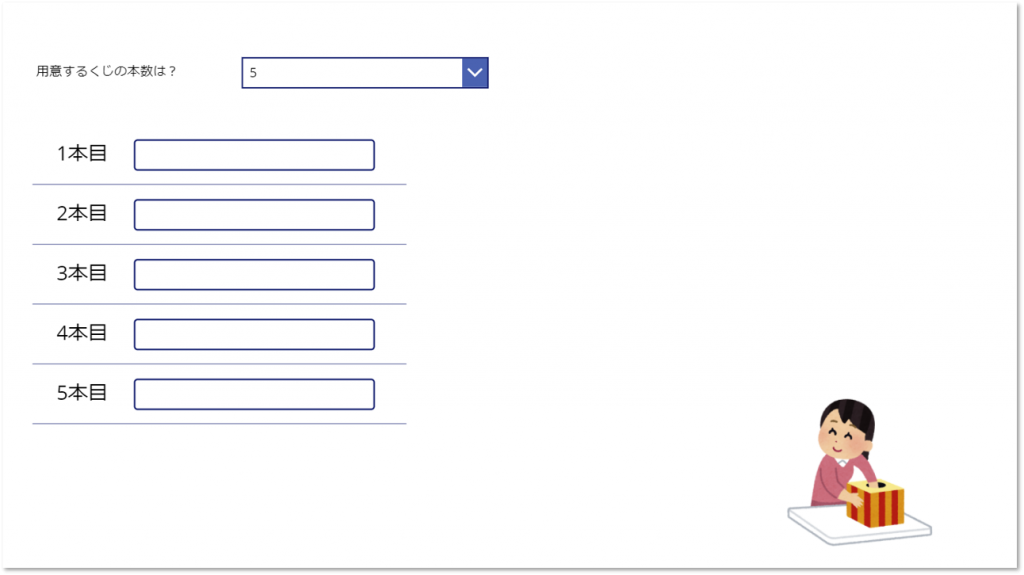
まず、くじの本数を選択する部品を配置します。
『用意するくじの本数は?』というラベルを配置して、その右に本数を選択するためのドロップダウンを配置します。
ドロップダウンの Item プロパティには、「Sequence(10)」と入力します。こうすることで、ドロップダウンで 1~10 の数字を選択できるようになります。
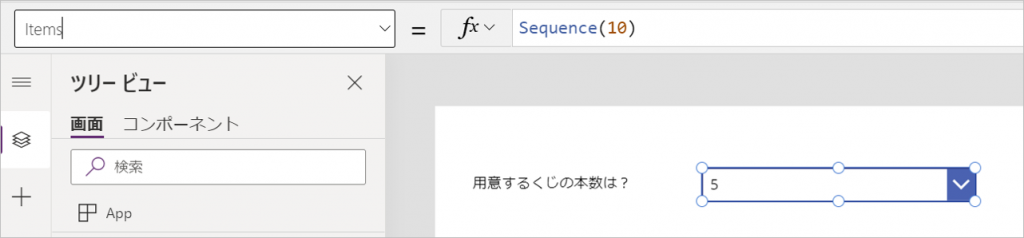
『Sequence 関数』 について
Sequence 関数は、1,2,3…というような連続した数字のテーブルを返します。
開始する値を 1 からではなく、 0 や 53 からというようにしたり、1 ずつ増やすのではなく、-1 ずつや 5 ずつ増やしたりといったことも可能です。
公開情報:Power Apps の Sequence 関数
次に、くじの内容を決めるためのギャラリーを配置します。
ギャラリーは、縦方向のもので、レイアウトを「タイトルのみ」にしました。
Item プロパティには、「Sequence(Dropdown1.selected.value)」と入力します。くじの本数を決めるドロップダウンで選択した数だけ、連続した数字を返したテーブルを指定しています。(本数を5と選択すると、1~5の数字がValue列に入ったテーブルがギャラリーに表示されます。)
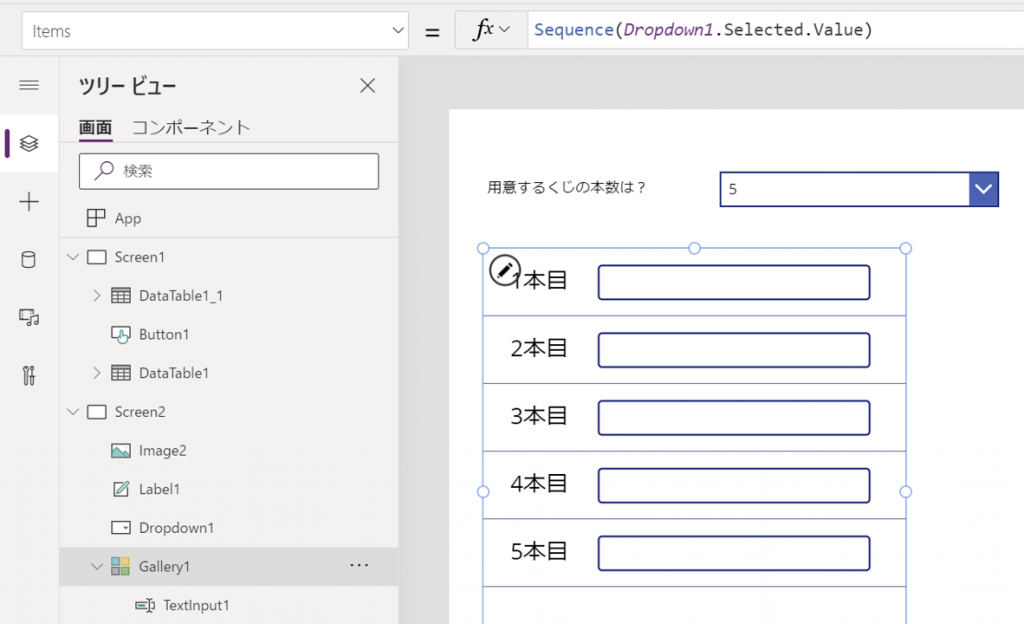
タイトルラベルには、「○本目」と表示されるように、「ThisItem.Value&”本目”」と入力します。
タイトルラベルの右に、くじの内容を入力するための TextInput を配置します。
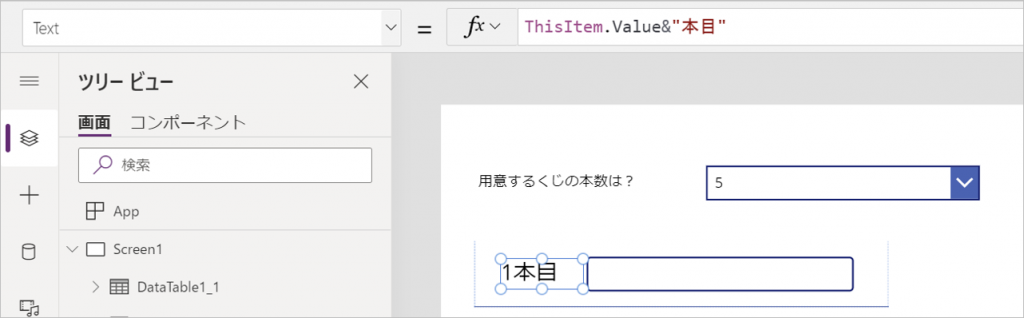
あとは、結果を出すためのボタンを配置していきます。
今回はボタンの代わりに画像を置いていますが、好きな画像やアイコン等を置いてください。
OnSelect プロパティに「Clear(Kuji);ForAll(Gallery1.AllItems,Collect(Kuji,{Name:TextInput1.Text}));ClearCollect(ShuffleKuji,Shuffle(Kuji))」と入力します。
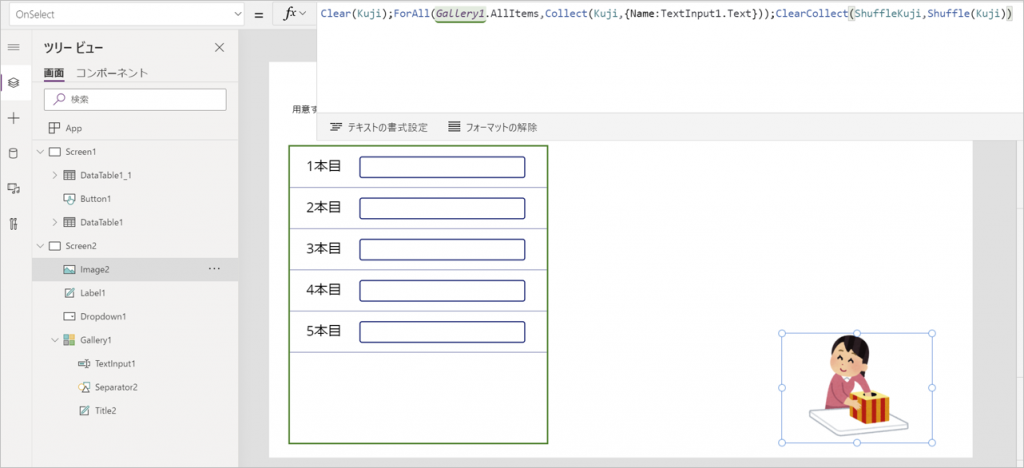
Clear(Kuji)では、「Kuji」というコレクションのレコードをすべて削除します。
ForAll(Gallery1.AllItems,Collect(Kuji,{Name:TextInput1.Text}))では、くじの内容を決めるギャラリーのアイテム毎に、「Kuji」コレクションの「Name」列に TextInput1 の値を追加していきます。
ClearCollect(ShuffleKuji,Shuffle(Kuji))では、「Kuji」コレクションをシャッフルしたレコードで、「ShuffleKuji」というコレクションを作成します。この時に、Collect ではなく ClearCollect を利用して、Clear してから Collect するようにしています。Collect だけでは、2回目以降にくじを引くときに前回のくじの内容まで、コレクションに入ったままになってしまうためです。
※結果画面作成後に、結果画面に遷移する関数も加えます。
結果画面の作成
先に、決定された順番を見るための部品を配置していきたいと思います。
新しい画面を追加して、DataTable を置きます。
データソースには、「ShuffleKuji」を選択します。そのあとに、「フィールドの編集」から「Name」フィールドを追加します。
これで、シャッフルされた順番が表示されるようになりました!
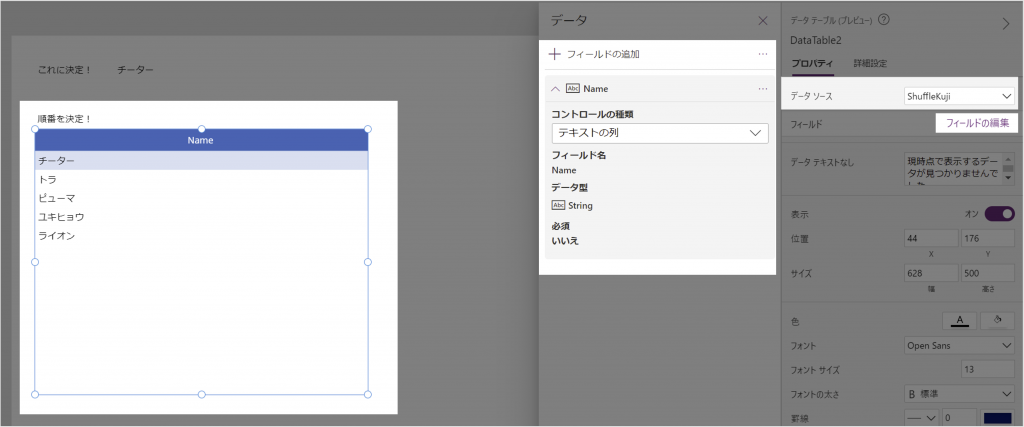
複数のくじから一つを抽選するタイプのくじは、「ShuffleKuji」の一番上のデータのみをラベルに表示させることで実現していきます。
テキストラベルを置いて、Text プロパティに、「First(ShuffleKuji).Name」と入力します。First 関数で「ShuffleKuji」の一番上のレコードをとってきて、「.Name」でレコード中の Name 列の値を表示するように指定しています。
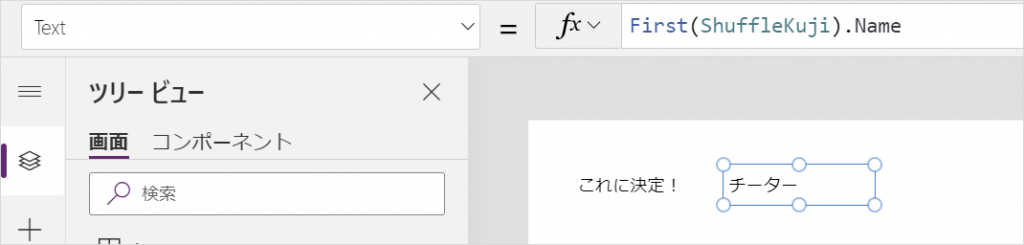
くじの用意画面に戻り、結果表示ボタンの Onselect プロパティに、「Navigate(Screen3,ScreenTransition.Fade)」を追加します。
これで、先ほど書いた処理に加えて、結果画面に遷移するようになりました。
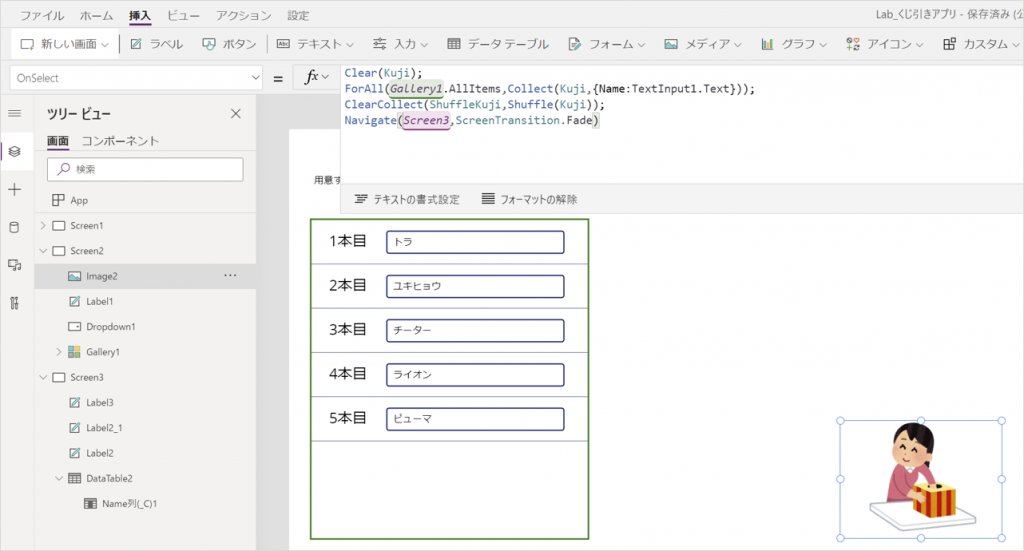
実際の動き
実際にくじを引いたところをお見せしたいと思います。
まずはくじ用意画面で、くじの本数を決めて、くじの内容を入力します。
ポチっとくじ引きボタンをクリックします。
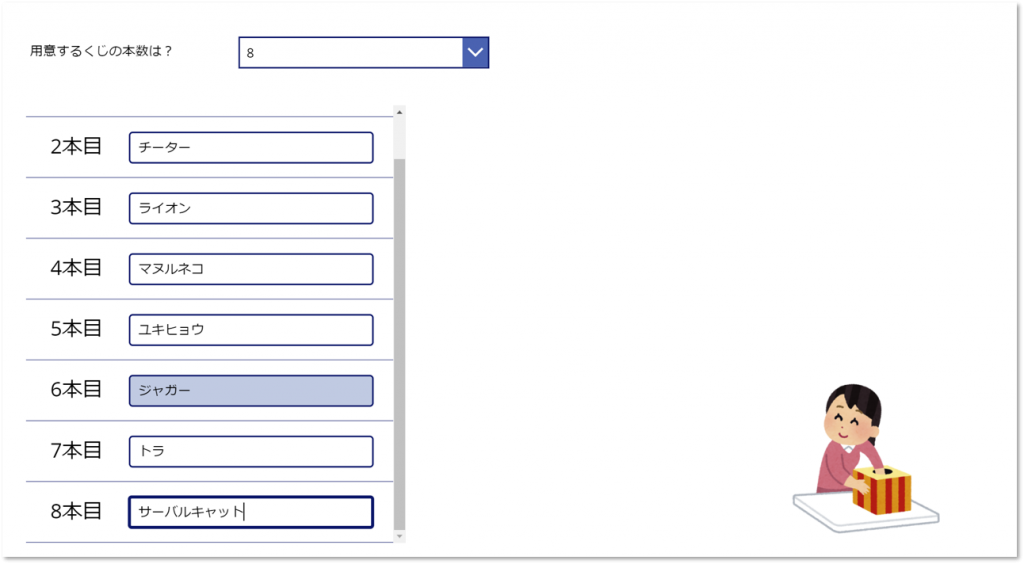
結果が出てきました!
抽選タイプでは「マヌルネコ」が選ばれて、順番決めでは「マヌルネコ、ヒョウ、ライオン、、、」という順になりました。
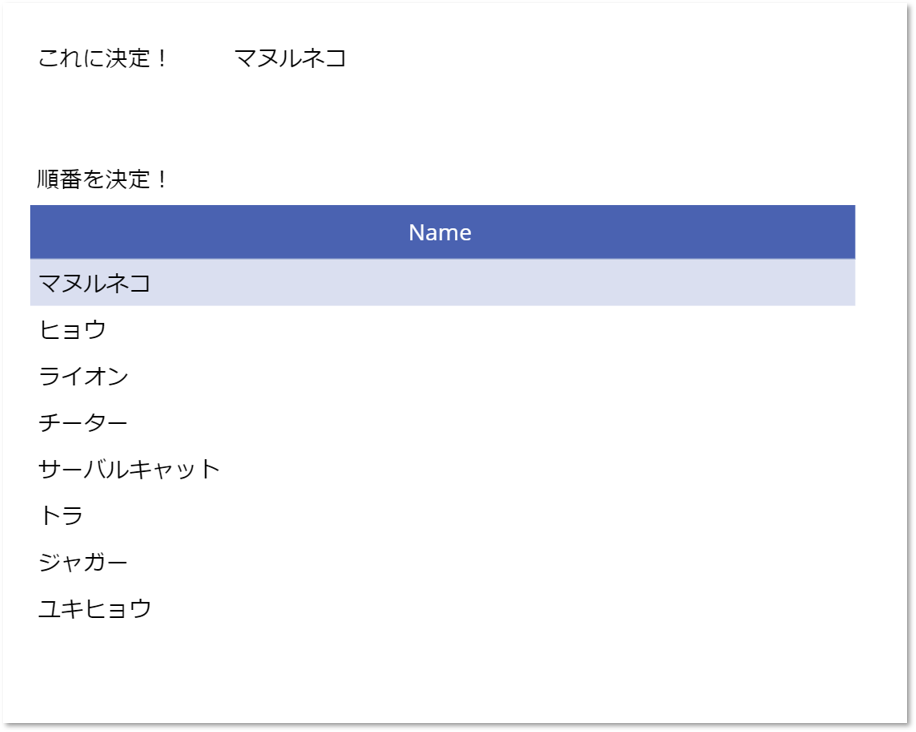
まとめ
今回は、デモ用に作成したため、スクリーン名や各コントロール名がデフォルトのままだったり、デザインもいいものとは言えないものになっています。実際に作る際は、是非こだわってみてください!
また、毎週のチームミーティング時に、業務状況や技術情報を順番に話しているのですが、その時の順番決めに同じようなくじ引きアプリを利用しています!
毎週、同じメンバーで順番を決めるので、ユーザーを指定する操作が省略できるように、そのアプリでは、起動時にメンバーがコレクションに入るようにしています。自作アプリだからこそできるカスタマイズですね👍
(₌・ェ・₌).oO(自分で作ったアプリを、実際に他の人にも使ってもらえるのって嬉しいですね)
