
Power Apps のキャンバス アプリ上のボタンをクリックしたら、Power Automate のクラウド フローを開始する方法について、ご説明していきたいと思います。
今回は、利用場面や、作成時のポイント等の概要をお伝えしていきます!
次回は、簡単なリマインダーアプリを例にして、設定方法をお話していきたいと思います。
- どんな時に使うの?
- 作成時のポイント
1.どんなときに使うの?
フローの種類は?
アプリでボタンをクリックした時にトリガーされるフローは、インスタント クラウド フローに分類されます。
『インスタント クラウド フロー』 とは?
ボタンを1クリックすると実行するフローのことです。不定期・不規則に実行する反復作業を自動化するために利用します。
公開情報:インスタント フローの概要
利用場面は?
インスタント クラウド フローの中でも、キャンバス アプリでフローを開始する場合の利用例としては、2つ挙げられます。
1つ目は、複雑な入力項目や、カスタマイズした入力画面のアプリが必要な場合です。
「手動でフローをトリガーします」というトリガーが利用して作成される、ポータルやモバイルアプリのボタンでは対応できないとき等に利用します。
2つ目は、SharePoint や Dataverse 等で、項目が作成/編集/削除されたとき等に、すぐにフローを開始したい場合です。
SharePoint リストへのデータの保存と、フローの開始を行いたい場合、2段階に分けられる方も多いかと思います。1段階目のPower Apps のボタンクリックではリストへの保存まで、2段階目では、自動化されたクラウドフローで「SharePoint – 項目が作成されたとき」をトリガーにフローを開始するというイメージです。
この方法でも、もちろん目的は達成できます。しかしながら、「自動化されたクラウドフロー」のトリガーは、ライセンスの種類によっては最大15分の間隔で実行されます(Power Automate for Office 365 では、5分間隔で実行されます)。
ボタンクリック時に、保存とフロー開始を同時に行うことで、待ち時間を減らすことが可能です!
2.作成時のポイント
このようなイメージで設定を行っていきます。
まずは、Power Automate 側で、どのような情報が必要なのかを決めます。
そのあとに、Power Apps 側で、必要な情報には、どのような値を使うかを決めます。
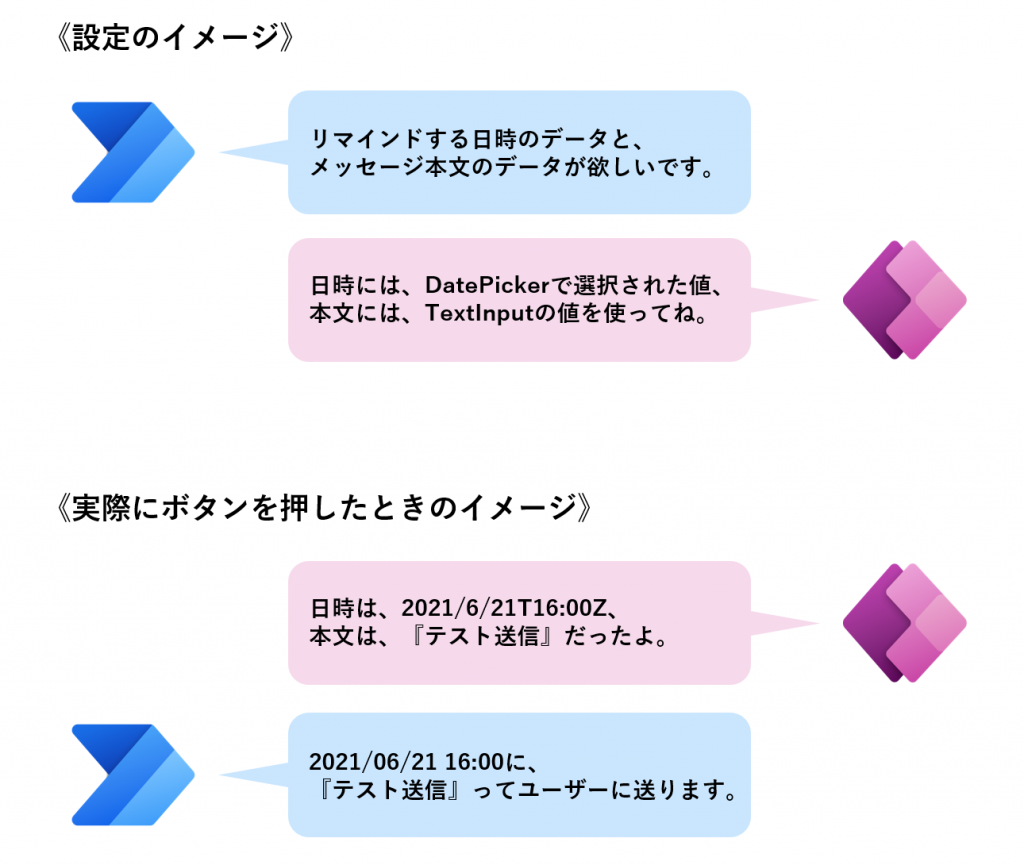
フロー作成時に、動的なコンテンツを追加して、Power Apps から取得必要なデータを定義します。
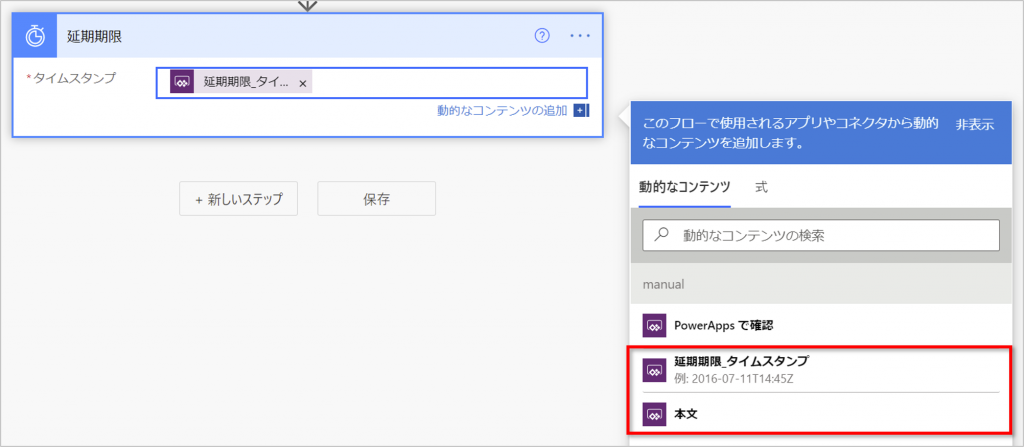
Power Apps では、開始するフローを選択すると、フロー作成時に定義した取得必要なデータが表示されます。
[フロー名].Run( )の括弧の中に、Power Automateで利用する各データに、何の値を渡すかを指定して設定を行います。
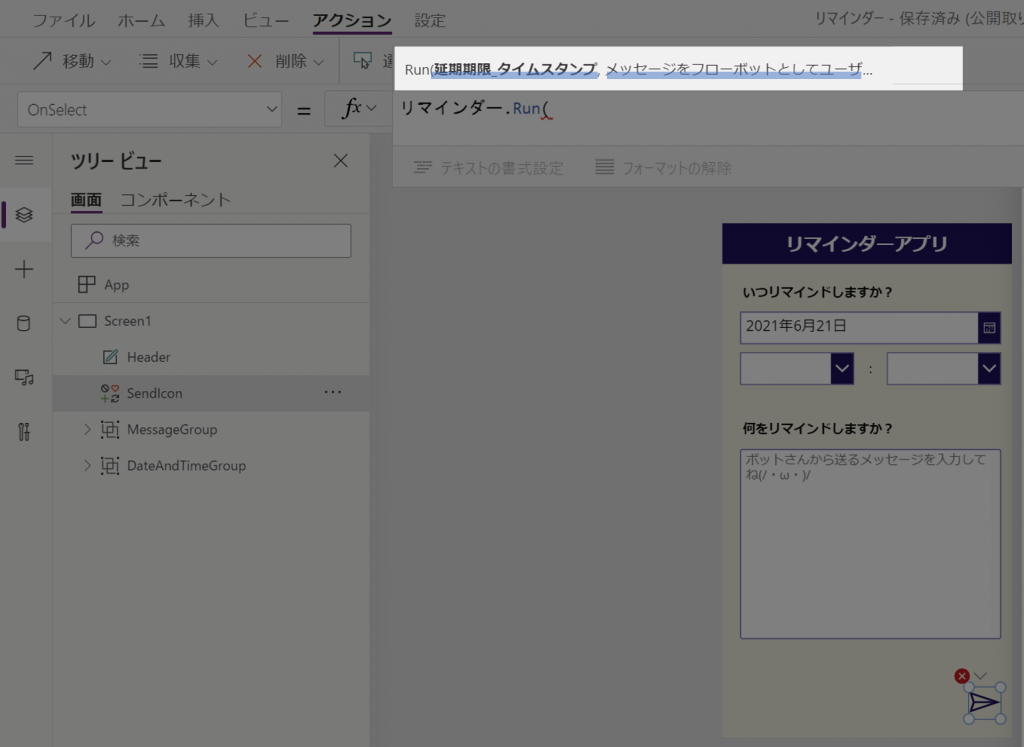
また、フロー作成時に、不要な「Power Apps で確認する」を追加してしまうと、そのアクション中から動的コンテンツをバツ印で消しても、残ってしまいます。追加した「Power Apps で確認する」を削除するためには、一度、該当アクションを削除して、再作成する必要があります。
簡単なアクションなら、再作成でもあまり手間ではありませんが、複雑な設定をするアクションでは、「Power Apps で確認する」を本当に新しく追加する必要があるかを見極める必要があります!
次回は、実際にこの方法を使って、簡単なリマインダーアプリを作成していきます!
