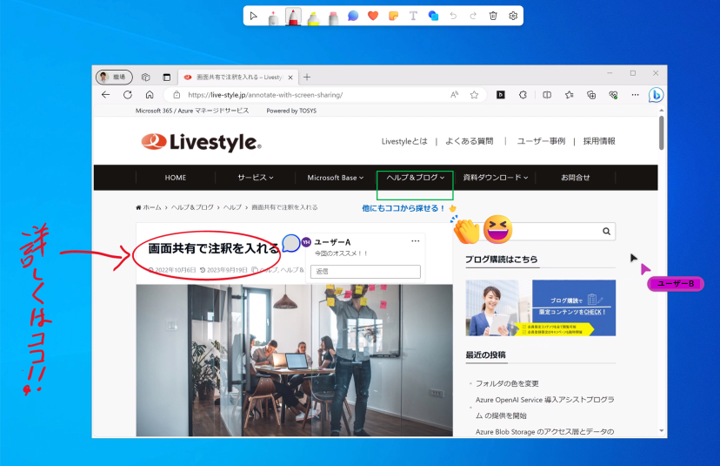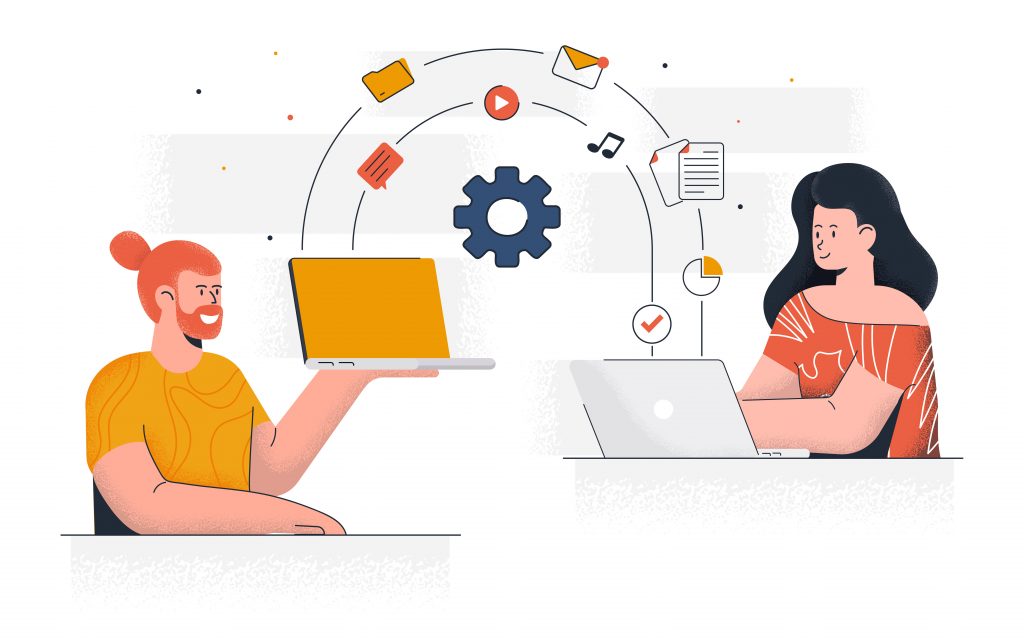
リモートワークが普及している昨今、画面共有をしながらメンバー同士やチーム内でのコミュニケーションを行う機会がよくあると思います。
『画面の注釈』機能を使用して、画面共有をホワイトボードのように使うことでもっとわかりやすく情報を伝えることができ、伝えたいポイントも説明しやすくなります。また、打ち合わせの議事録代わりにすることも可能です。
手順も簡単ですので、ぜひ使ってみてください!
<こんな時にオススメ💡>
- 言葉で上手く伝えにくいとき
- 説明用の資料の準備が間に合っていないとき
- 図面を見ながら説明したいとき
【画面の注釈】機能の使い方
1.Teams会議で [共有] から画面共有します。
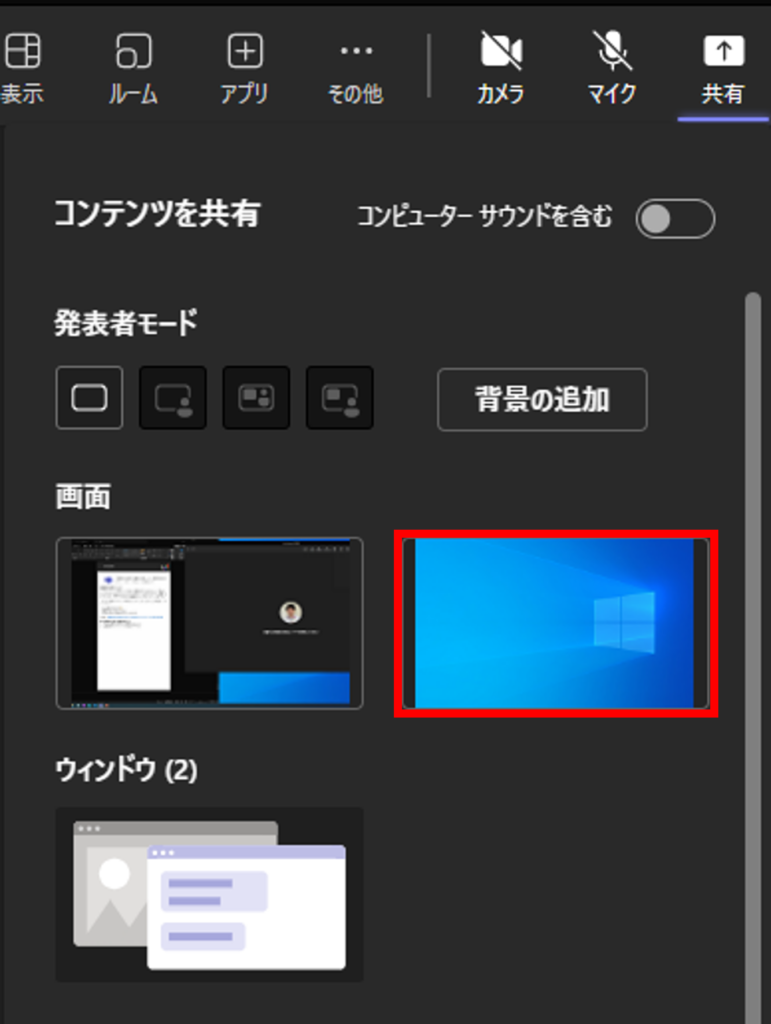
2.画面共有したウィンドウの上部にマウスカーソルを移動してメニューを表示させ、ペンアイコン(注釈の開始)をクリックします。
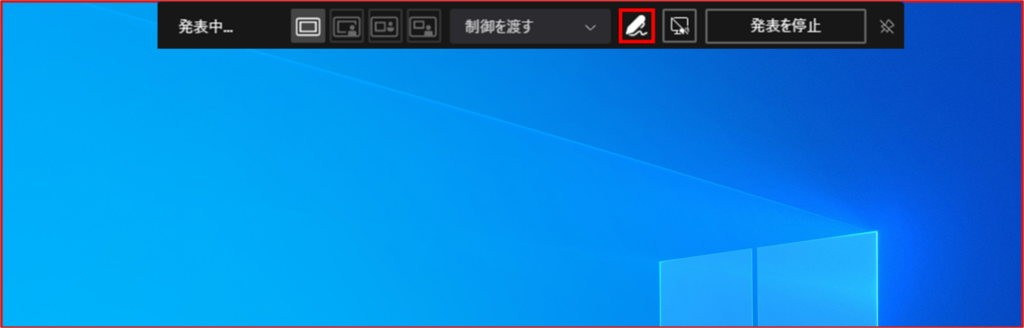
3.注釈が開始され、画面上に編集メニューが表示されます。
付箋でテキストを記入したり、リアクションのスタンプやペンでフリーハンド入力ができます。
基本的には、会議に参加している誰でも注釈を付けることができます。※設定で変更可能。
書き込んだ画面を残したい場合は、共有された側にて画面キャプチャを取ることが可能です。
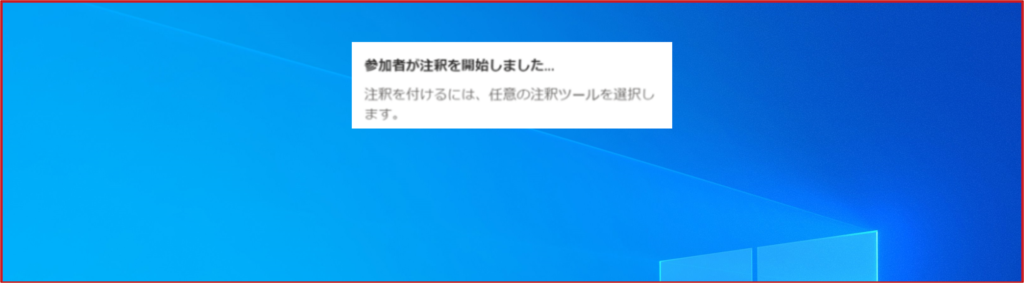
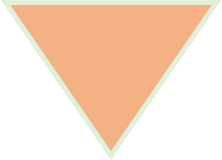

4.実際に、このように注釈をつけることができます。