Teams会議にて画面を共有する際にフリーハンドでの文字入力、ハイライトさせたい部分をマーク、メモなどのオブジェクト類の追加を行うことができます。
画面共有の際に便利な機能として「注釈」の利用方法をご紹介します。
1.会議中画面より「共有」をクリックし、共有する「画面」または「ウィンドウ」を選択します。
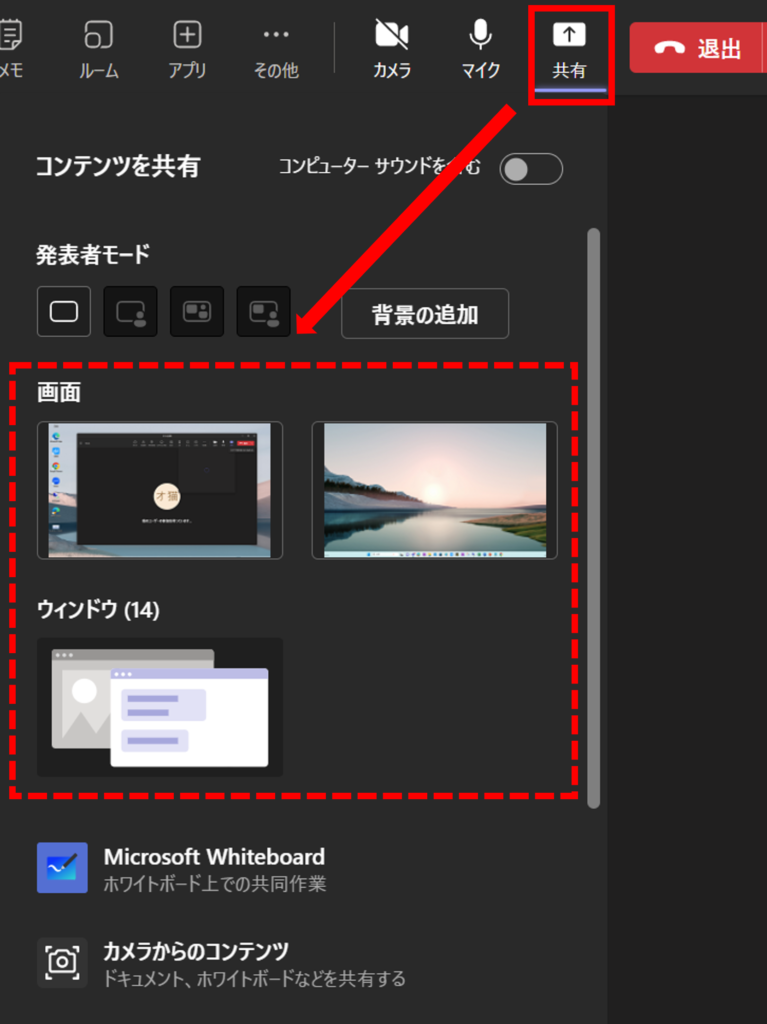
2.画面共有中に上部にあるメニューに「ペン」のアイコンが表示されるのでそれをクリックします。
※メニューが隠れている場合はマウスを画面上部の縁に持っていきます。
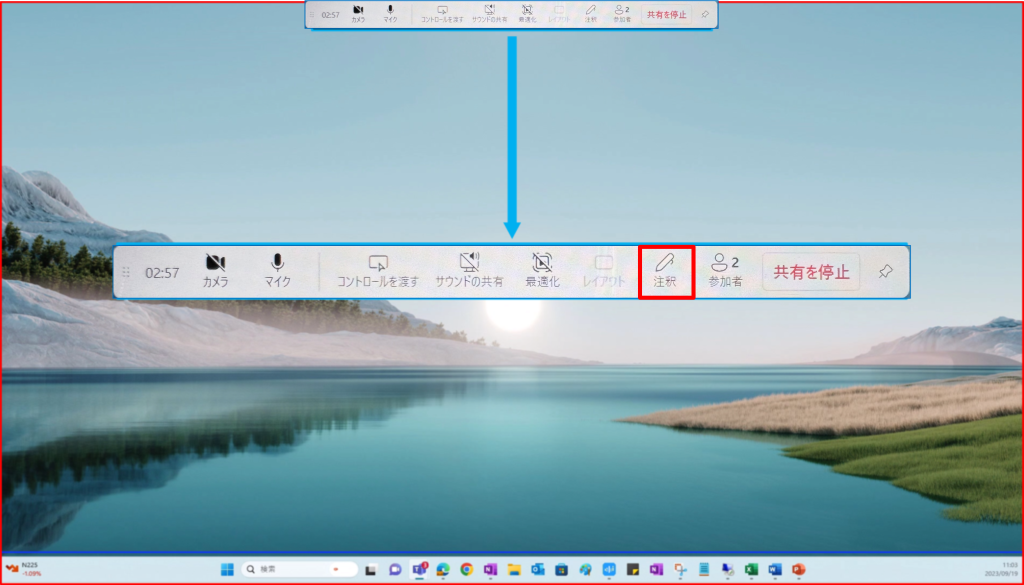
3.クリックすると、「注釈を開始しました」と表示されるので完了するまで待ちます。
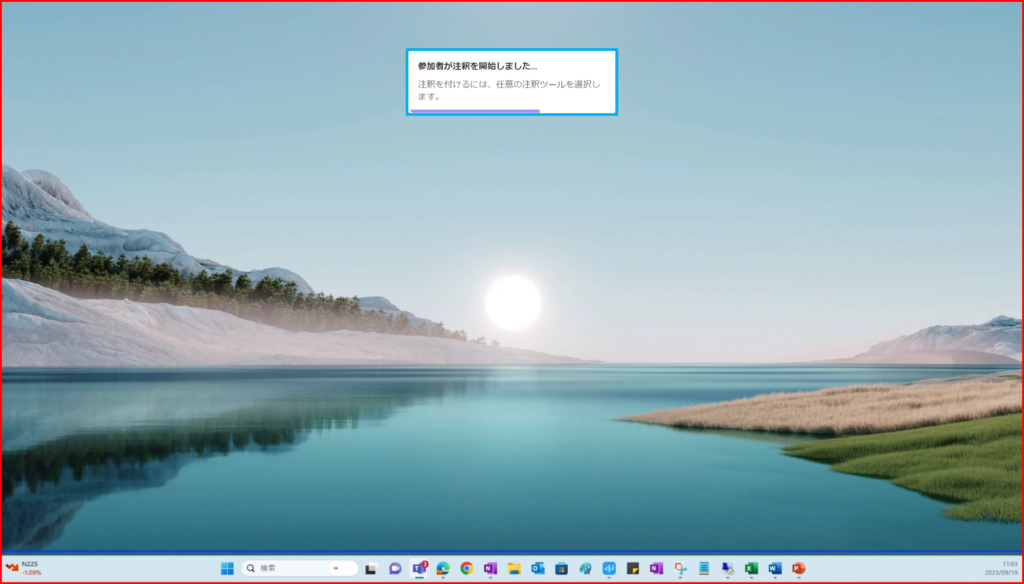
4.完了すると下記のように画面の上部に編集メニューが表示されます。

<ペンやオブジェクトを利用した場合の画面>
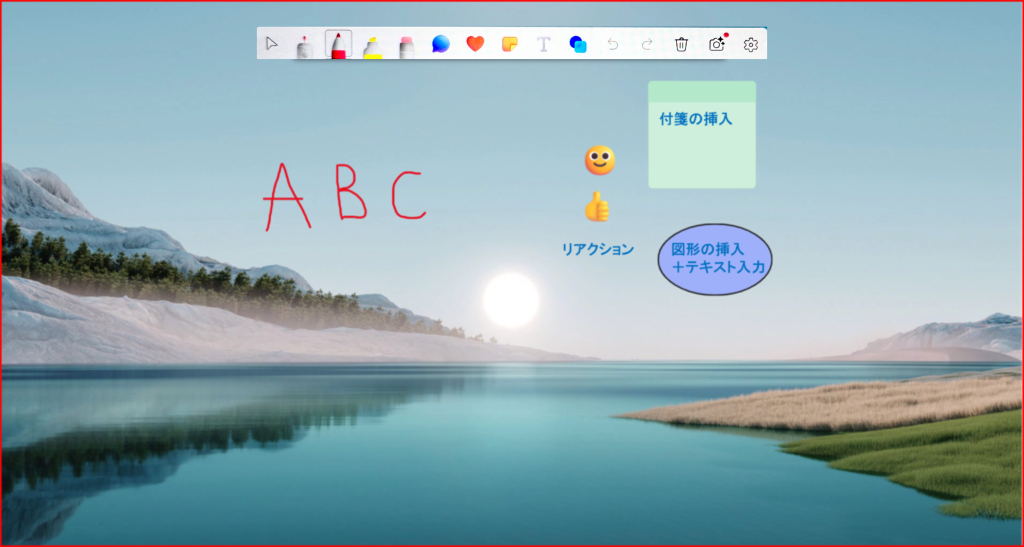
| 操作 | 内容 |
|---|---|
| 選択(マウスカーソル) | 通常のカーソルに戻し、オブジェクトの選択ができます。 |
| ペン類 | 内容 |
|---|---|
| レーザーポインター | マウスカーソルをレーザーポインターに変換できます。 |
| ペン | フリーハンド入力ができ、色や太さの変更もできます。 |
| 蛍光ペン | 蛍光ペンでハイライトができ、色や太さの変更もできます。 |
| 部分消しゴム | ペン類で記入した内容を削除できます。 |
| オブジェクト類 | 内容 |
|---|---|
| 新しいコメント | コメントを付けることができます。 |
| リアクションを追加 | リアクションの追加ができます。 |
| 付箋またはメモグリッドを追加する | 付箋またはメモグリッドの追加ができます。 |
| テキストの追加 | テキストの追加ができます。 |
| 図形または線の追加 | 図形および線の追加ができます。 |
| 操作類 | 内容 |
|---|---|
| 元に戻す | 直前で行った編集を元に戻すことができます。 |
| やり直し | 直前で行った操作をやり直すことができます。 |
| すべての注釈をクリアする | 追加した注釈をすべてクリアすることができます。 |
| スナップショットを保存する | 追加した注釈を含めたデータのスナップショットを保存できます。 |
| ※設定メニュー | 設定のメニューを開くことができます。 |
<設定メニューの詳細>
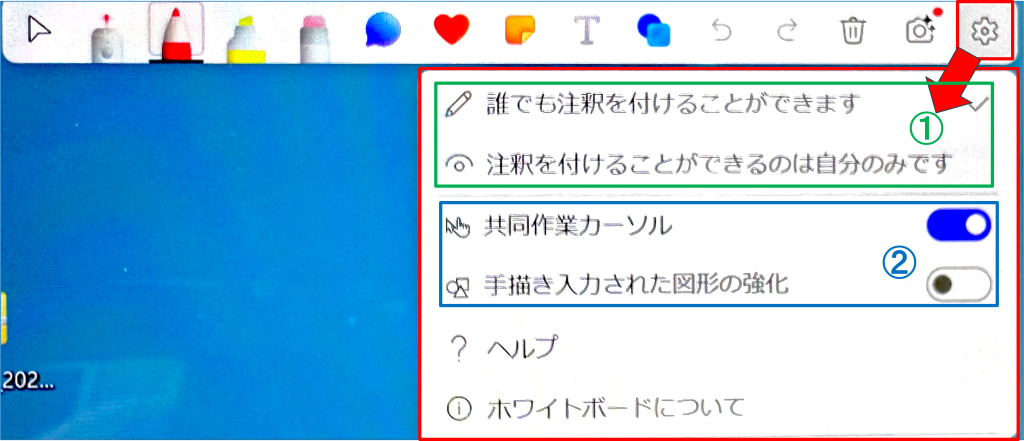
| ① の機能 | 内容 |
|---|---|
| 誰でも注釈を付けることができます | 画面共有している以外のユーザーも注釈を付けることができます。 |
| 注釈を付けることができるのは自分のみです | 画面共有しているユーザーのみが注釈を付けることができます。 |
| ② の機能 | 内容 |
|---|---|
| 共同作業カーソル | 他ユーザーのカーソルおよび名前を表示/非表示させることができます。 |
| 手書き入力された図形の強化 | フリーハンドで描かれた図形を完全な図形に修正するかの有効/無効ができます。 |
5.画面共有の停止で注釈を終了することができます。
※画面共有を停止した場合はすべて注釈が削除されます。
画面を残しておきたい場合は画面のスクリーンショットを保存してください(共有された側のみ利用可能)。

