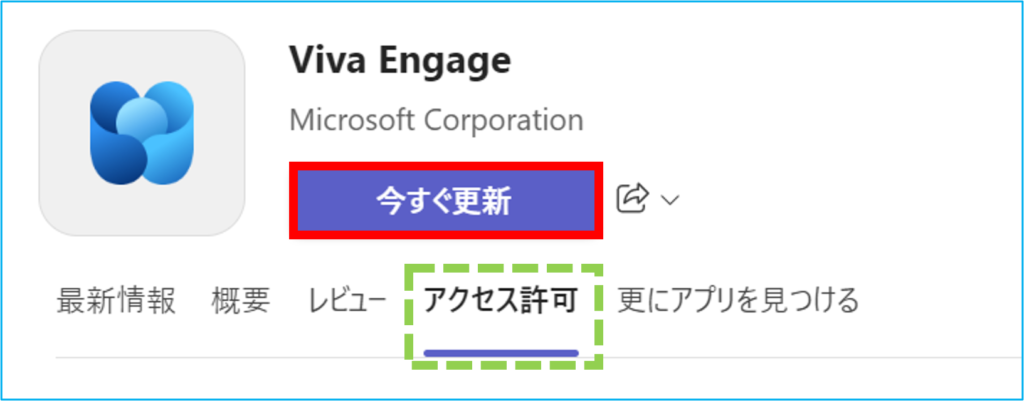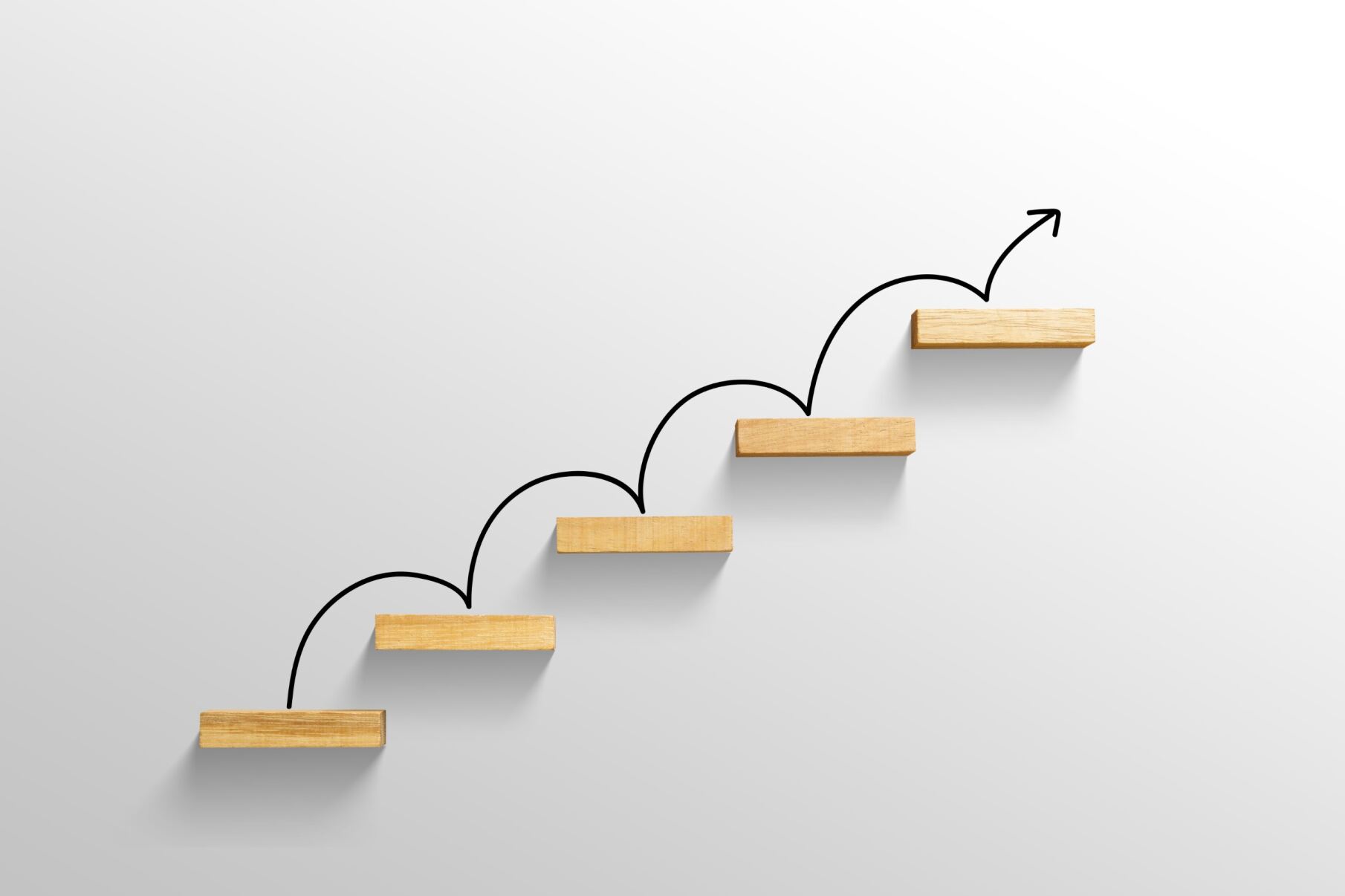Teams連携しているアプリ更新の場合、 更新プログラムを手動で受け入れることで更新ができるようになります。
チャットやチャネル、会議など変更する権利がある場所で更新が可能です。
・アプリからの場合
・グループチャットからの場合
・チームからの場合
・個人用アプリからの場合
・最後に(共通)
アプリからの場合
1.左側のメニューから①【アプリ】を選択し、②【アプリを管理】をクリックします。
更新が必要なアプリがある場合、【アプリを管理】の右側にアプリの更新プログラム数が表示されます。
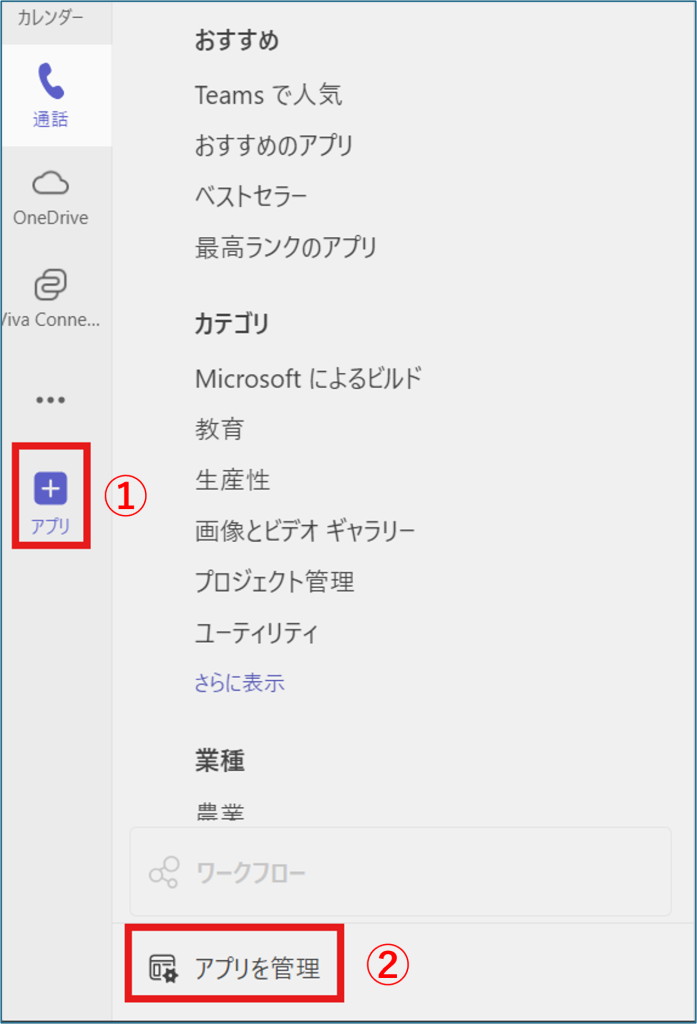
2.更新が必要なアプリが上部に表示されているので、【更新】をクリックします。

グループチャットからの場合
1.左側のメニューから①【チャット】を選択します。
各グループチャットの右側にある②【…】をクリックし③【アプリを管理】を選択します。
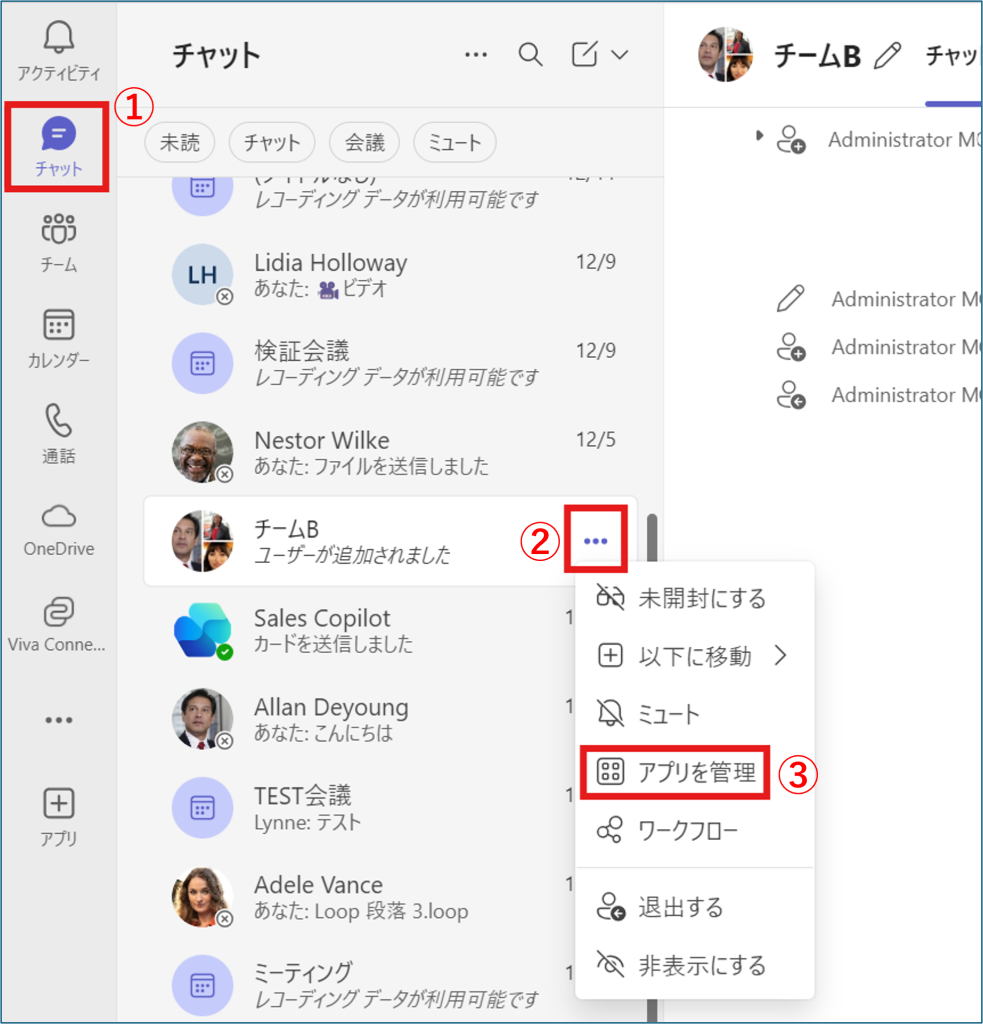
2.更新が必要なアプリが上部に表示されているので、【更新】をクリックします。

チームからの場合
1.左側のメニューから①【チーム】を選択します。
各チームの右側にある②【…】をクリックし③【チームを管理】を選択します。
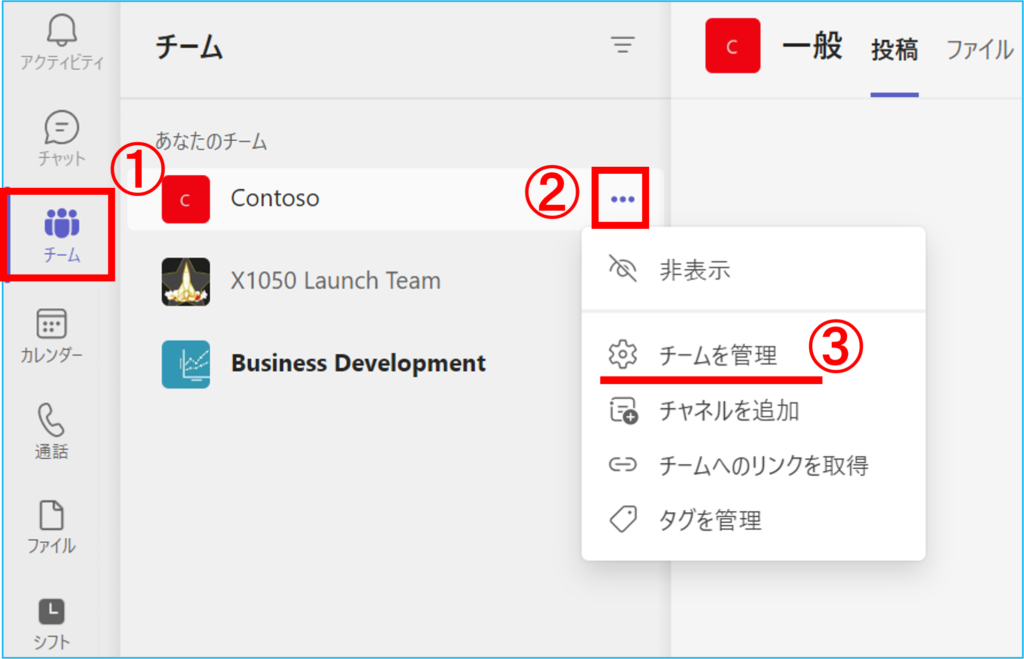
2.①【アプリ】タブに移動します。更新が必要なアプリが上部に表示されているので、②【更新】をクリックします。

個人用アプリからの場合
左側のメニューから①【個別アプリ】を選択します。ここでは“Vivaエンゲージ”を選択しています。
更新が必要で上部に表示されているので、②【更新】をクリックします。
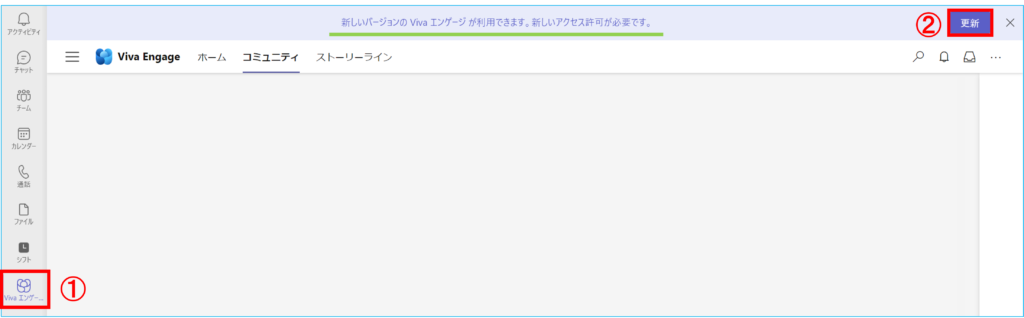
最後に(共通)
「更新」をクリック後、アプリの詳細ページが開きます。
【アクセス許可】タブを選択すると、必要なアクセス許可の一覧を確認できます。
【今すぐ更新】を押下し、新しいアクセス許可に同意をするとアプリが更新されます。