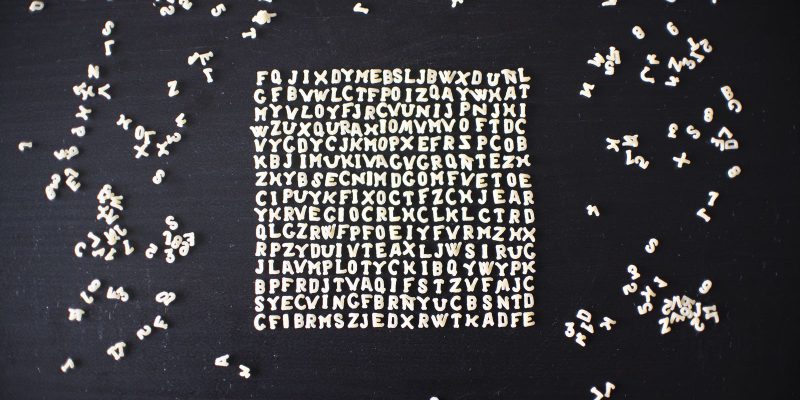Teams会議では、会話の字幕表示(ライブキャプション)が可能です。
1.①画面上部『…』より、②『言語と音声』>③『ライブキャプションをオンにする』をクリックします。
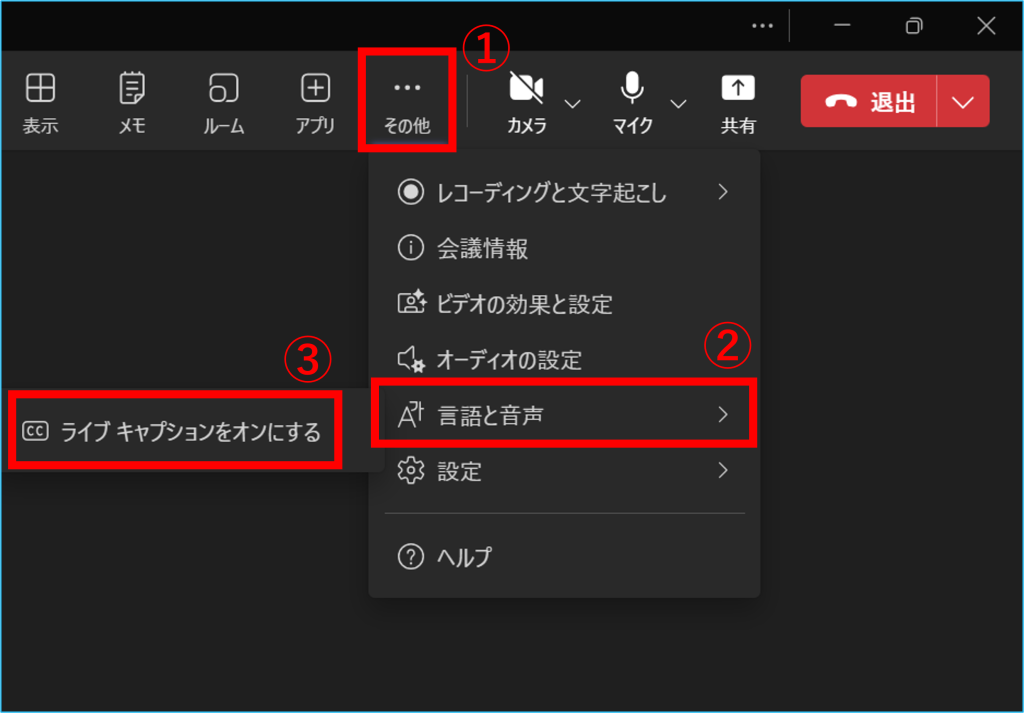
2. 会議画面下部にライブキャプション画面が表示されます。

3.言語などの設定変更はライブキャプション画面内の歯車マーク(字幕の設定)から変更できます。
(各項目の説明や設定方法については下記にて説明しています。)
表示される言語は既定値で英語で表示されます。

※ライブキャプションを表示する操作は参加者それぞれで設定する必要があります。
※話し方の早さや聞き取れなかった場合、字幕の精度は下がってしまうことがあります。
4.ライブキャプション画面を消したい時は、✕マークで閉じることができます。

<各項目の説明>

| 番号 | 項目名 | 説明 |
|---|---|---|
| ① | 字幕言語 | 表示される言語が何かを示しています。【※1】【※2】 |
| ② | 音声言語 | 会議で話されている言語を選択します。【※2】 |
| ③ | スタイル | ④~⑧で選択した設定のプレビュー表示です。 |
| ④ | フォントの色 | 表示される文字色を選択します。【※3】 Teamsの表示設定が「ダークモード」以外の場合、「既定色:黒」です。 Teamsの表示設定が「ダークモード」の場合、「既定色:白」です。 |
| ⑤ | 背景色 | ライブキャプション画面の背景色を選択します【※3】。 Teamsの表示設定が「ダークモード」以外の場合、「既定色:白」です。 Teamsの表示設定が「ダークモード」の場合、「既定色:黒」です。 |
| ⑥ | 高さ | 会議画面に対するライブキャプション画面の大きさを選択します。 |
| ⑦ | 位置 | 会議画面の底部または上部のどちらにライブキャプション画面を表示するかを選択します。 |
| ⑧ | フォントサイズ | 表示される文字の大きさを選択します。 |
※1.「字幕言語」のみを変更することはできません。「音声言語」を変更すると自動的に同じ言語が選択されます。
※2.「字幕言語」および「音声言語」の設定は会議で統一されます。一人が変更を行うと参加者全員に適用されます。
また、トランスクリプト(文字記録)の「音声言語」と、ライブキャプションの「音声言語」は同じ設定である為、どちらかで変更した場合、双方に設定変更が反映されます。
トランスクリプトの詳細についてはTeams会議の内容を自動で文字記録する(トランスクリプト) – Livestyleクラウドサービス (live-style.jp)をご覧ください。
(ライブキャプションの設定から「音声言語」を「英語」→「日本語」に変更した場合のイメージ)

※3.「フォントの色」と「背景色」が同色に設定された場合は文字が見えないことがあります。
(例1)フォントの色→黒、背景色→白 が設定されている場合のイメージ

(例2)フォントの色→白、背景色→黒 が設定されている場合のイメージ

(例3)フォントの色→青、背景色→青 が設定されている場合のイメージ