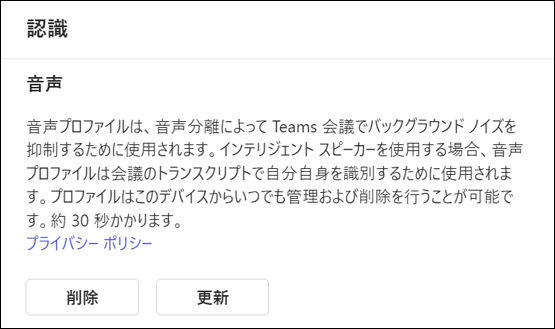インテリジェントスピーカーの目的と基本的な機能
会社のデスクにいる時や、喫茶店にいる時など、近くの会話が Teams の通話や会議に干渉してしまうことがありますよね。
そんな時は、Teams の新機能「インテリジェントスピーカー」を使用しましょう!
インテリジェントスピーカーは、「音声分離」機能の事を指し、他の人間の声を含む不要なバックグラウンドノイズを除去するAIベースの高度なノイズ抑制機能です。
この機能を使用すると、利用者の音声プロファイルを認識し、音声のみが送信されるようになります。

設定手順
1. IT管理者による組織での使用を許可する
本機能の使用をテナント単位で許可するため、Teams 会議ポリシーの既定値に対するパラメータ(下記表に記載)変更を行う必要があります。
管理センターからのGUIによる設定は不可のため、PowerShellコマンドによる変更が必須です。
◆ 会議ポリシー内の有効化が必要なパラメータリスト
| enrollUserOverride | テナントの Teams 設定で音声プロファイル キャプチャ (登録) を設定します。 |
| roomAttributeUserOverride | 会議室で音声ベースのユーザー ID を制御します。 この設定は、Teams Rooms アカウントに必要です。 |
| AllowTranscription | ユーザーと Teams ルームのアカウントに必要です。 |
<設定手順>
1.PowerShellを管理者権限で実行する
2.以下のコマンドを実行、Microsoft 365 へのサインインが求められるので、グローバル管理者等のロールをもつユーザーでサインインをする
(※あらかじめ、Teams 管理管理センターへアクセスするためのモジュールをインストールする必要があります。)
Connect-MicrosoftTeams3.以下のコマンドを実行、テナント内の Teams 会議ポリシーが表示されるので、変更する Teams ポリシー名をコピーする
Get-CsTeamsMeetingPolicy | select Identity
4.以下のコマンドを実行し、ポリシーの有効化を行う
(※<ポリシー名>には手順3にて取得したポリシー名を入力してください。)
Set-CsTeamsMeetingPolicy -identity <ポリシー名> -EnrollUserOverride enabled
Set-CsTeamsMeetingPolicy -identity <ポリシー名> -RoomAttributeUserOverride Attribute
Set-CsTeamsMeetingPolicy -Identity <ポリシー名> -AllowTranscription $True2. ユーザーによるデジタル音声プロファイルの作成と登録
1.の設定ではテナントのユーザーに対し、管理者が本機能の使用を許可する方法について記載しました
2.の設定では、各ユーザーがデスクトップ版の Teams (Windows または Mac) を使用して、音声プロファイルを設定する方法を記載します。
<設定手順>
1.録音を行うための静かな場所を見つけます。 また、できる限り高品質のマイクを使用することをお勧めします。
2.[設定] >[認識] >[音声プロファイルの作成] を選択します。
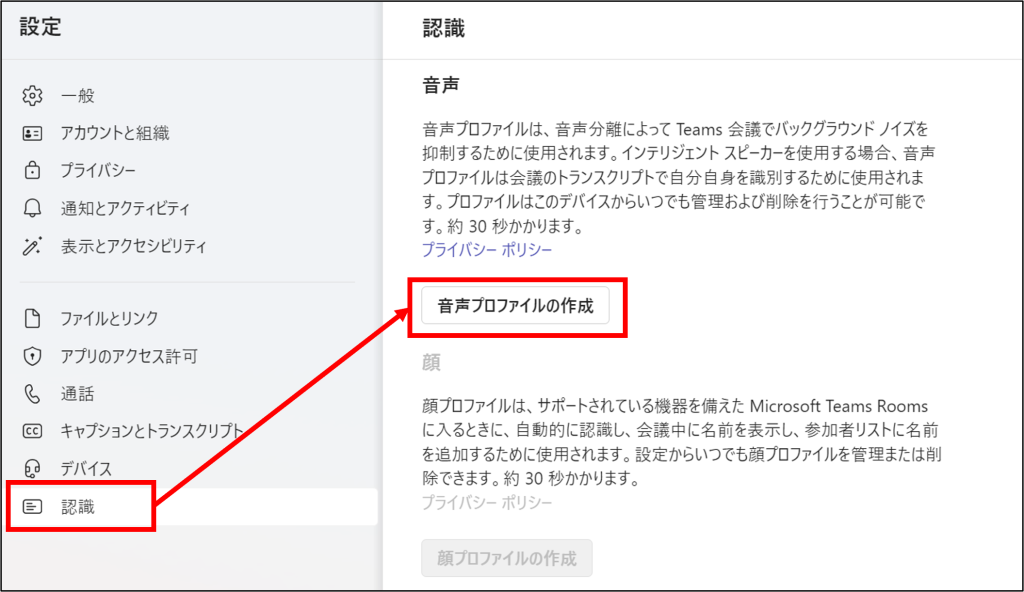
3.テキストが表示されますので[音声キャプチャを開始]をクリックし、表示された文章を読み上げます。
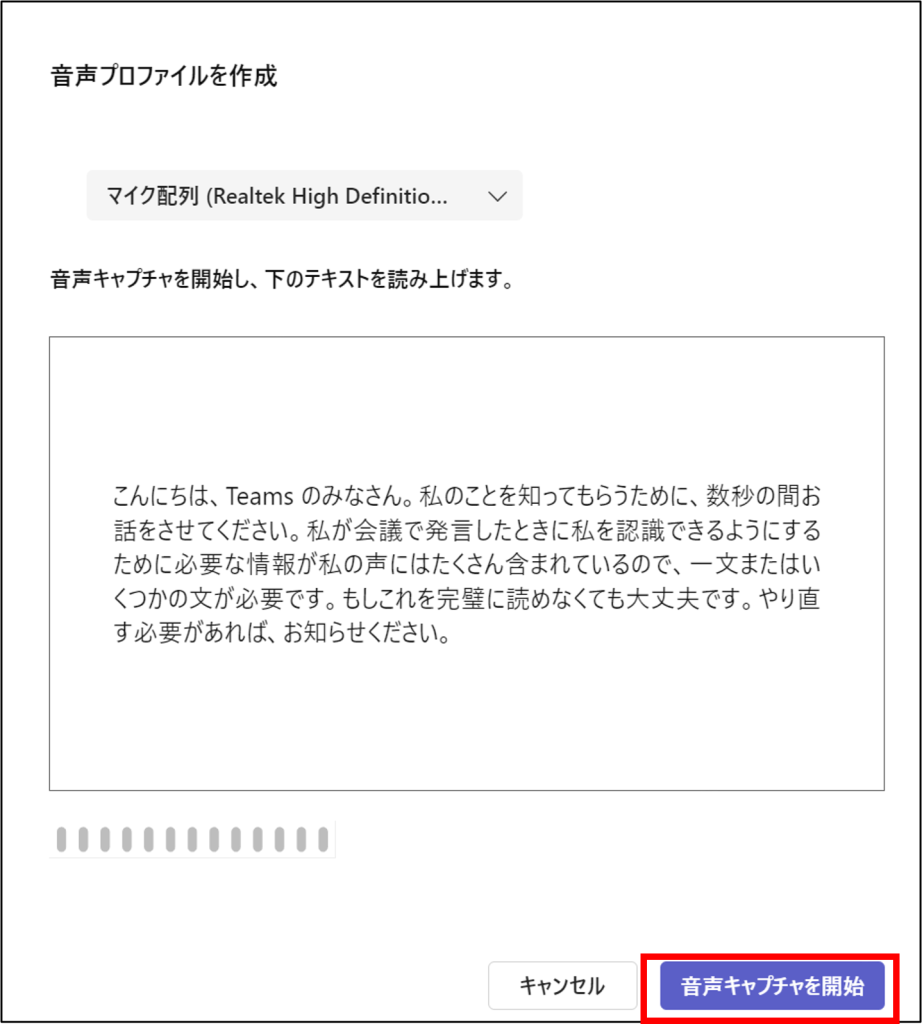
4.完了したら、[音声キャプチャを終了] を選択します。
5.最後の画面で、[閉じる] を選択し、完了です。
音声プロファイルの管理
実際の会議で使用後、インテリジェントスピーカーが音声を認識できない場合、調子が悪い場合は、音声プロファイルを再録音することができます。
また、音声プロファイルを削除することも可能ですが、削除した場合、今後の会議では音声は識別されません。
<設定変更手順>
1.[設定] >[認識] >[音声プロファイルの作成] を選択します。
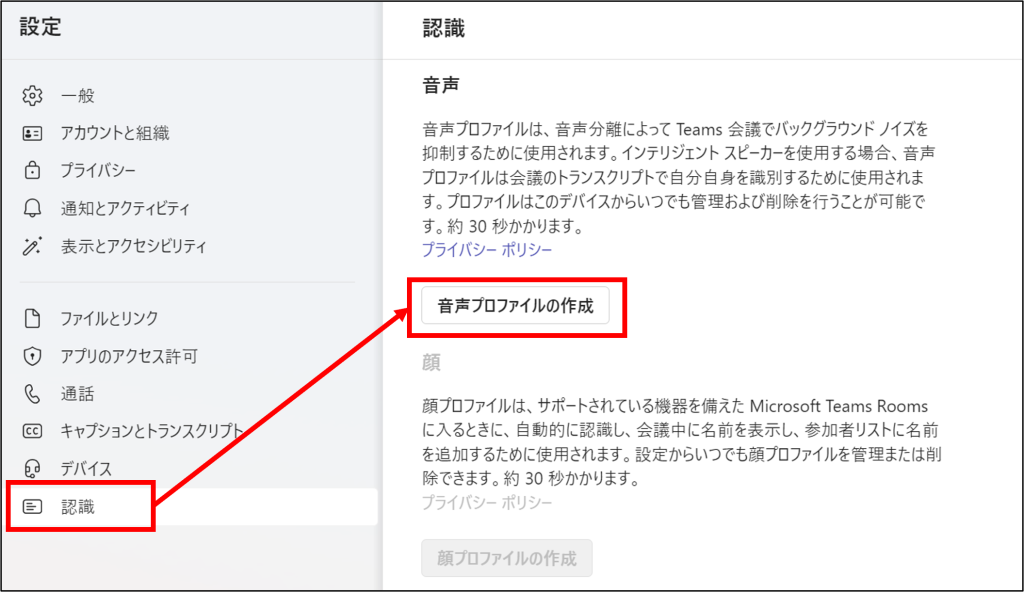
2.[更新] を選択して音声を再録音するか、[削除] を選択します。