
最新の Office アプリには、生産性を向上させるための新機能と改善が満載です。Word、Excel、PowerPoint などの主要アプリでお勧めしたい新機能をご紹介いたします。
モバイル デバイスから画像を挿入する
以前は携帯電話からコンピュータに画像を転送するためにはいくつかの手順が必要でしたが、Android デバイスを使用して、Office アプリのコンテンツに画像を直接挿入できるようになりました。PowerPoint プレゼンテーション、 Word ドキュメント、または Excel ブックに画像を追加してみましょう。
【既存の図を追加する】
1.プレゼンテーション、文書、またはブックを開きます。
2.図を追加する場所をタップします。
3.Android タブレットの場合、[挿入] をタップします。
Android スマートフォンの場合、[編集] アイコン、 [ホーム]、[挿入] の順にタップします。

4.[挿入] タブで、[図]、[写真] の順にタップします。
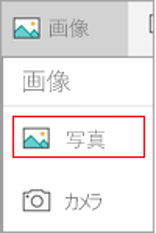
Excel を使用している場合は、[挿入]、[写真] の順にタップします。
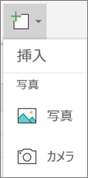
5.図を追加する場所をタップします。
6.[図] タブが表示されます。

【写真を撮影して追加する】
1.プレゼンテーション、文書、またはブックを開きます。
2.図を追加する場所をタップします。
3.[挿入] をタップします。
4.[挿入] タブで、[図]、[カメラ] の順にタップします。
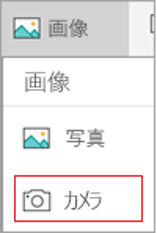
Excel を使用している場合は [挿入]、[カメラ] の順にタップします。
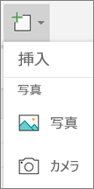
5.[コントロール] アイコンからカメラのオプションを表示し、以下の設定・変更を行うことができます。
- 露出の変更
- タイマーの設定
- サイズの変更
- 横モードへの変更
- カメラの後方から前方への切り替え
6.図を構成したら、[カメラ] ボタンをタップして写真を撮影し、スライド、文書、またはブックに追加します。 写真を破棄するには、[X] をタップします。
コメントに いいね(Like)リアクションを付ける
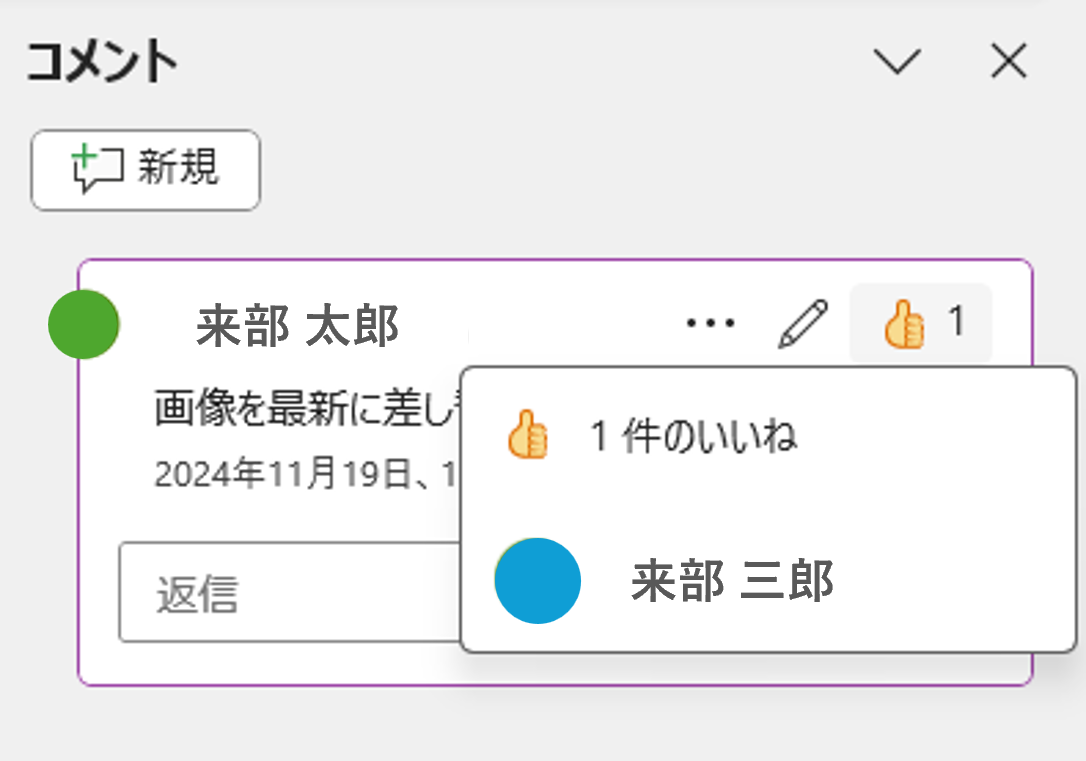
Office アプリのコメント機能は、ドキュメントに対して校閲やフィードバックを行ったり、質問やアイデア共有などで活用することができます。このコメントへの反応として、いいね(Like)リアクションが可能となりました。
【コメントを追加する】
1.[校閲]、[新しいコメント] の順に選択します。 [コメント] ウィンドウが開いている場合は、[新規] を選択します。
2.[コメント] ウィンドウのボックスにコメントを入力し、Enter キーを押します。
【コメントの表示およびコメントへの返信を行う】
1.スライド上でコメントのアイコンを選択します。
[コメント] ウィンドウが開き、そのスライドのコメントを表示できます。
2.コメントに返信するには、[返信] を選択します。
3.コメントとスライドを切り替えるには、[次へ] または [前へ] ボタンを選択します。
【コメントを削除する】
1.[コメント] ウィンドウで、削除するコメントを選択し、[X] を選択します。
2.スライド上でコメント アイコンを右クリックし、[コメントの削除] を選択します。
【コメントを印刷する】
印刷したスライドにコメントを含めることができます。
1.[ファイル]、[印刷] の順に選択します。
2.[設定] で、2 つ目のドロップダウン ボックスを選択します。
3.表示されるポップアップ メニューの一番下付近で、[コメントの印刷] (または、[コメントおよびインク注釈を印刷する]) が選択されていることを確認します。
【コメントは編集可能】
他のユーザーがコメントを編集できる点に注意してください。 Office ドキュメント内のコメントはファイルに保存されるため、編集アクセス権を持つすべてのユーザーがコメントを編集できます。
