「タグ」を使うことによって、マイコンテンツの中から必要なファイルを一覧表示することができます。ファイルを一つ一つ探す時間を省略できるので、ぜひ活用してみてください。
マイコンテンツの使用方法については、下記をご参照ください。
→マイコンテンツを使って情報に素早くアクセスしよう
・タグの作り方
・タグの追加と既存のタグの割り当て方
・タグ付けされたファイルの一覧の確認とタグの削除
・タグの編集と割り当ての解除
タグの作り方
1.https://www.office.comに接続し、サインインします。
2.①【マイコンテンツ】から②タグを付けたいファイルをクリックします。
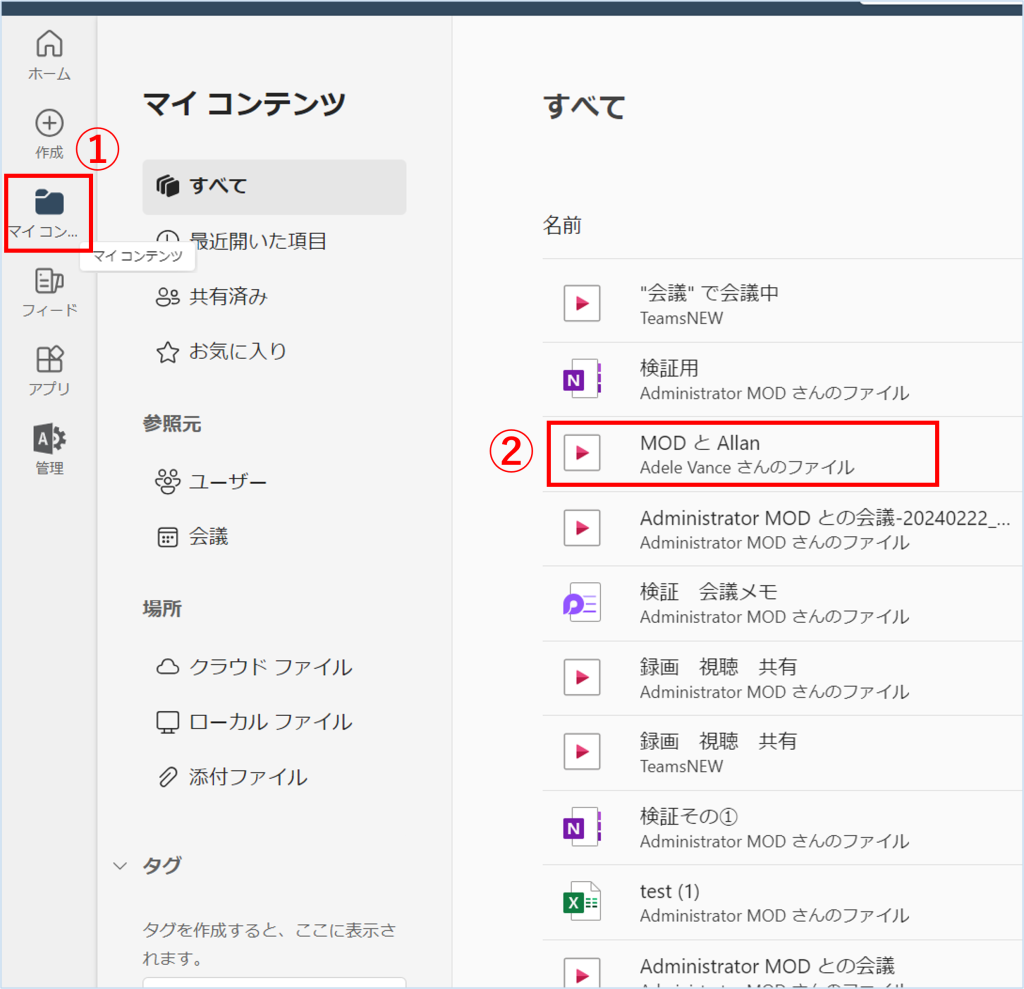
3.「タグ」の「>」をクリックし、④タグの名前を入力します。⑤カラーを選んで青枠の⑥「+」をクリックします。
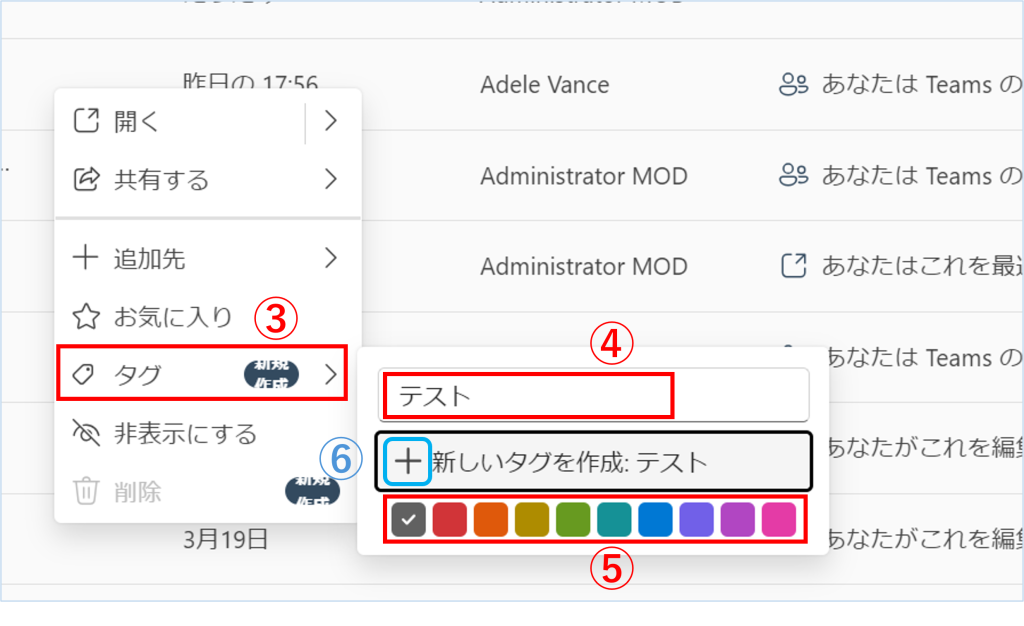
3.タグが作成されるとファイルにタグのマーク(矢印)が付きます。タグにカーソルを合わせると赤枠「タグのタイトル」が表示されます。
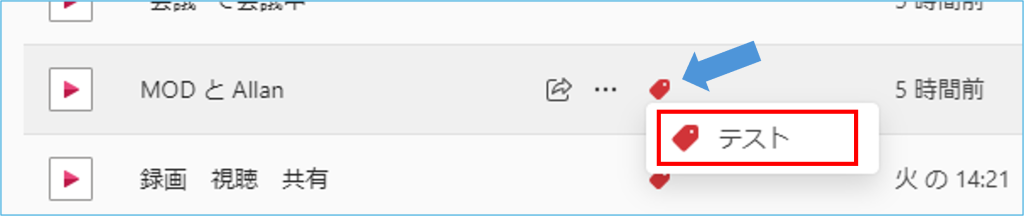
タグの追加と既存のタグへの割り当て方
別のファイルにタグを割り当てする場合、①タグを新規で作成するか、②既存のタグに割り当てをするかを選択できます。
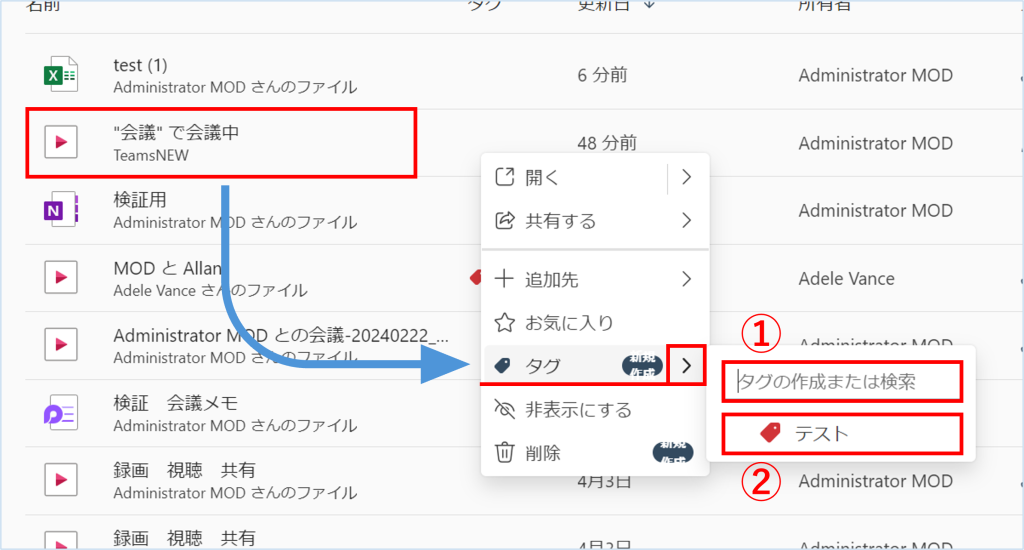
タグ付けされたファイル一覧の確認とタグの削除
【共通】マイコンテンツから一覧の確認や削除をしたいタグを選びます。
1.タグ一覧の確認方法(赤枠)
①マイコンテンツの「タグ」をクリックすると作成したタグ一覧と、②選択したタグに割り当てられた「ファイルの一覧」を確認できます。
2.タグの削除方法(青枠)
③の「…」から④「タグの削除」を選択すると、⑤タグを削除できます。
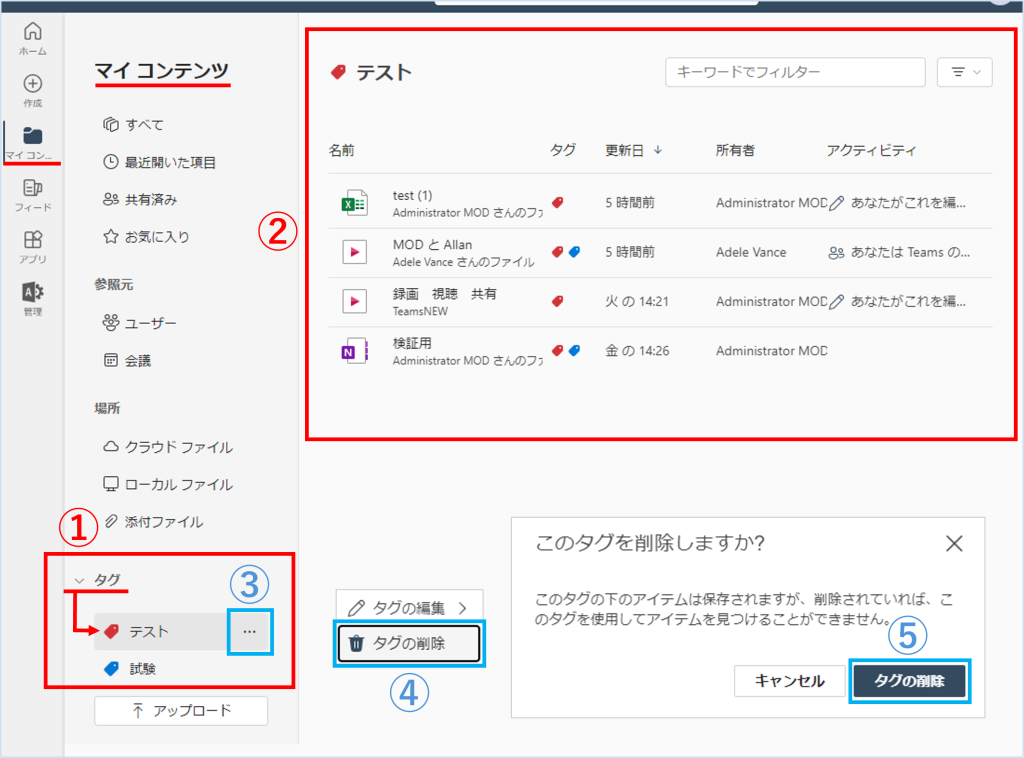
※補足ファイルには複数のタグを割り当てることができます。
一覧に表示された別のタグを選べば、そのタグの一覧を表示できます。
タグの編集と割り当ての解除
1.タグの編集
編集したいタグの①「…」から②「タグの編集」を選択すると、③タグのタイトルやカラーを編集できます。
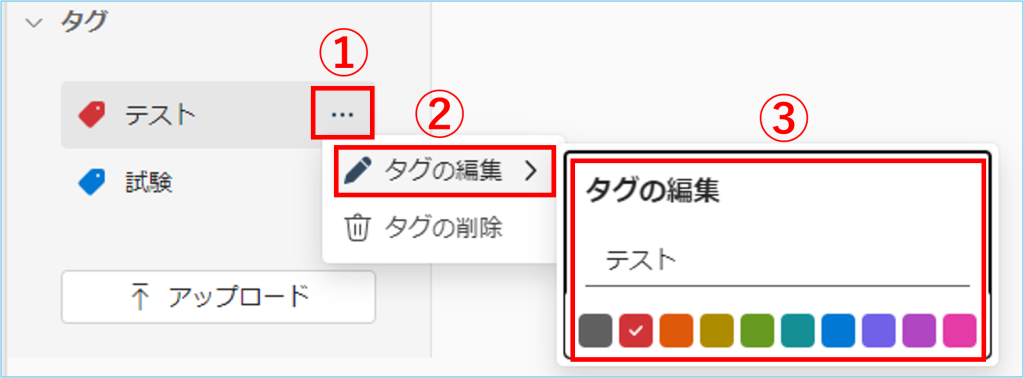
2.タグの割り当ての解除
割り当てを解除したい①「タグ」が付いたファイルを右クリックします。②タグの「>」をクリックし、③タグのチェックを外します。
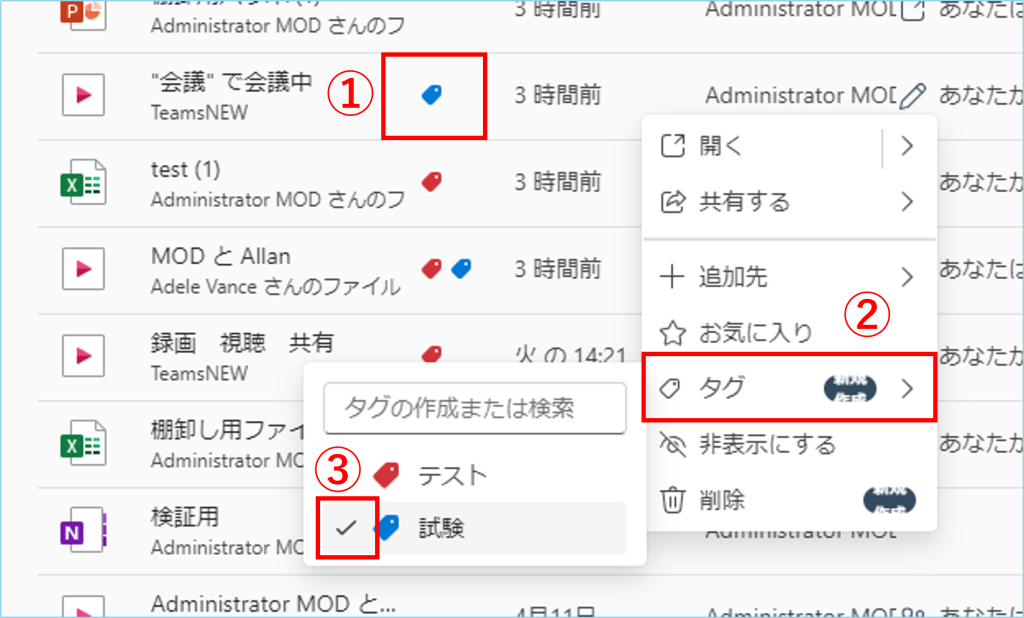
タグのチェックが外れると④ファイルからタグが外れます。
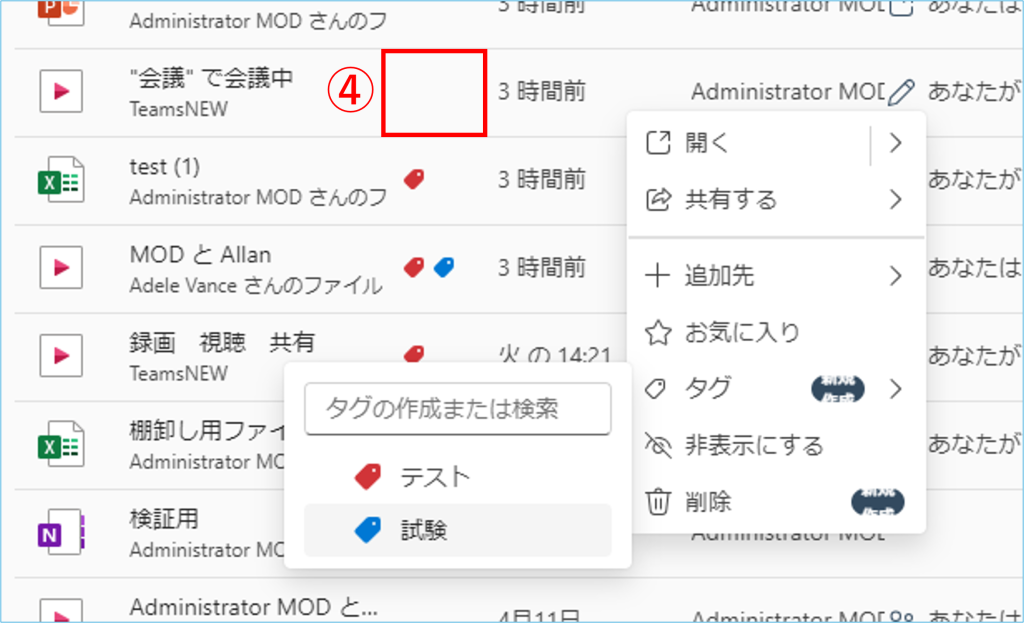
※クイックアクセスの表示されるファイルからタグの設定や操作を行うこともできます。

