Teamsは様々なアプリを追加して便利な機能を利用することができます。
ここではチームメンバーのシフト管理を行うことができる「シフト」アプリの予定表をエクスポート/インポートする方法についてご紹介します。
・既に設定されているシフトの予定表をエクスポートする方法
・これからシフトに入れたいスケジュールをインポートする方法
既に設定されているシフトの予定表をエクスポートする方法
1.①「シフト」アプリから②「・・・」その他の設定をクリックし、③「予定表をエクスポート」をクリックします。

2.①~④を選択し、⑤「エクスポート」をクリックします。

| 番号 | 項目 | 説明 |
| ① | 開始日 | エクスポートしたい開始日をカレンダーマークから選択します。 |
| ② | 終了日 | エクスポートしたい終了日をカレンダーマークから選択します。 |
| ③ | インポート可能な形式でエクスポート | エクスポート後、編集して再度インポートする場合はONにします。 ON:インポートできる形式でエクスポートします。(図1) OFF:シフト表形式でエクスポートします。(図2) |
| ④ | 含む(シフトメモ、1日の作業時間、休暇) | エクスポートデータに含みたいデータを選択します。 |
※③でONにした場合、④の項目はすべて含まれる為、項目自体が非表示となります。
(図1)ONの場合

(図2)OFFの場合

・「含む」項目についての説明
<シフトメモ>
シフト表の日付の下部分にある「メモ(日報)」を含む場合、チェックを入れます。

<1日の作業時間>
エクスポートした際に1日ずつの時間を含む場合、チェックを入れます。

<休暇>
エクスポートした際に休暇に関する合計を含む場合、チェックをいれます。
チェックを入れた場合、下図のように表示されます。

3.エクスポートされたデータは、エクスプローラーの「ダウンロード」フォルダから確認できます。

これからシフトに入れたいスケジュールをインポートする方法
1.①「シフト」アプリから② 「・・・」 その他の設定をクリックし、③「スケジュールをインポート」をクリックします。

2.既にインポートするファイルが用意できている場合は、「ファイルをアップロード」を選択、まだファイルが無い場合は、「テンプレートをダウンロード」を選択します。
※テンプレートにある項目を削除したり加工した場合、エラーとなりインポートできません。

(ダウンロードされるサンプル)

3.「ファイルをアップロード」をクリック後、インポートしたいデータを選択し、「開く」をクリックします。

4.「スケジュールのインポート中」と表示され、「スケジュールが正常にインポートされました。」と表示されます。
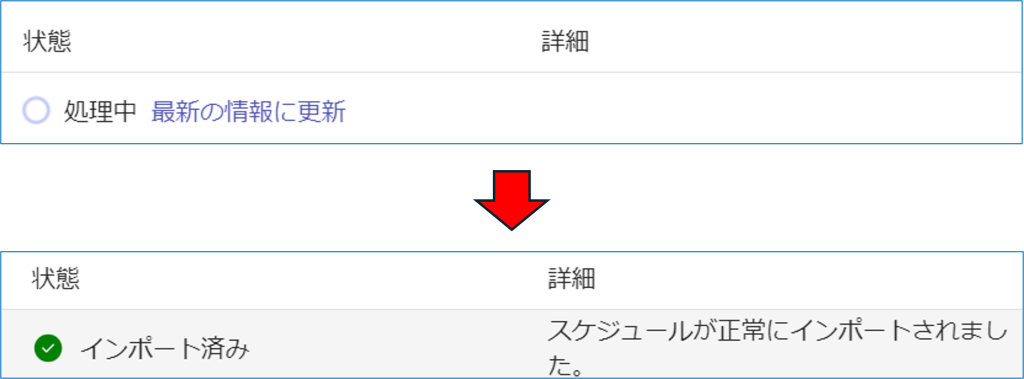
エラーとなった場合、下記のような表示となり、「レポートをダウンロードする」を選択すると、エラーの原因部分が赤色で表示されているファイルがダウンロードできます。
修正し直した後、再度「ファイルをアップロード」からお進みください。


5.完了するとシフトにインポートされたデータが表示されます。


