
プリンターや複合機などの多機能デバイスには、スキャン内容などをメールで送信する機能が備わっている機種があります。今回は、そのような多機能デバイスのメール送信機能の設定に際し Microsoft 365 を利用する場合に必要となる設定値や手順について紹介します。
2つの方法を紹介しますが、機種やご利用環境によってはここで紹介する方法が当てはまらない場合があります。詳しくはお使いのデバイスの取扱説明書を確認するか各メーカーのサポート窓口へお尋ねください。
方法1:SMTP AUTH クライアント認証を使用して送信する方法
※この方法は、2025年9月以降は使用できなくなります。
Exchange Online to retire Basic auth for Client Submission (SMTP AUTH) – Microsoft Community Hub
【特徴】
- お使いのデバイス用に Exchange Online を利用できるライセンスとアカウントが必要です。
- 組織内のユーザーだけでなく組織外のユーザーにも送信できます。
- 組織内のユーザーに送信する場合はスパムチェックの影響をほとんど受けずに送信できます。(組織内のユーザーとして送信するため)
【送信イメージ】
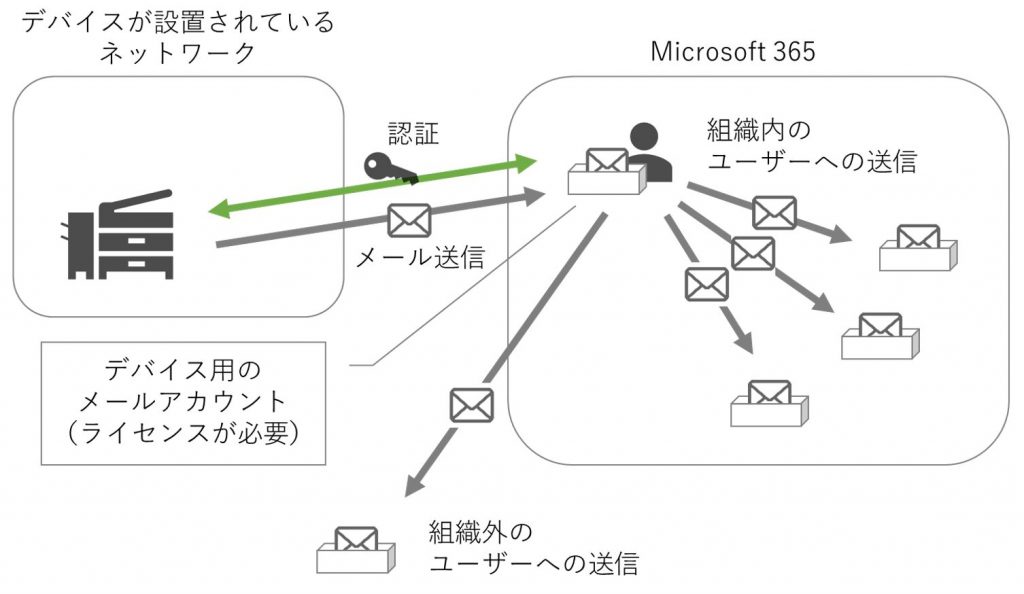
【前提条件や制限事項】
- 現在、先進認証の使用が推奨されていますが、ほとんどのデバイスは先進認証を使用するように設計されていないため、ここでは従来の基本認証を使用する方法を紹介します。
※2022年6月1日時点においては SMTP AUTH クライアントの基本認証が廃止される計画はありませんが、将来的には廃止される可能性があります。デバイスがサポートしている場合は先進認証の利用をお勧めします。 - お使いのデバイスが TLS 1.2 以上をサポートしている必要があります。
- お使いのデバイスが ポート587またはポート25をサポートしている必要があります。
- お使いのデバイスが ポート465の使用を推奨しているか、ポート465が固定値になっている場合はここで紹介する方法は利用できません。
- お使いのデバイスからインターネットを利用できる必要があります。その際、ファイアウォールなどでポート587およびポート25をブロックしないようにする必要があります。
- Exchange Online の 受信および送信の制限 の範囲でご利用いただけます。詳しくは以下の公開情報をご参照ください。
Exchange Online の制限 – 受信と送信の制限
【手順】
1.ユーザーアカウントを作成し Exchange Online を利用できるライセンスを適用します。
- デバイスを設定する際にはここで作成したアカウントの資格情報を使用します。
- このアカウントのメールアドレスが送信者アドレスになります。
- 既に使用されている利用者とは別のアカウントとライセンスを用意することをお勧めします。
① Microsoft 365 管理センター ( https://admin.microsoft.com/ )より ユーザー>アクティブなユーザーを開き、ユーザーの追加をクリックします。
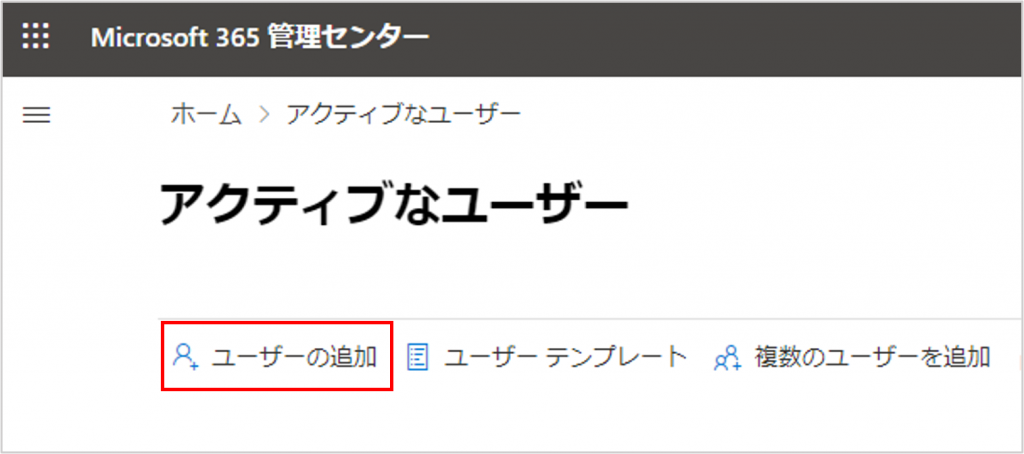
② ユーザー情報を入力します。
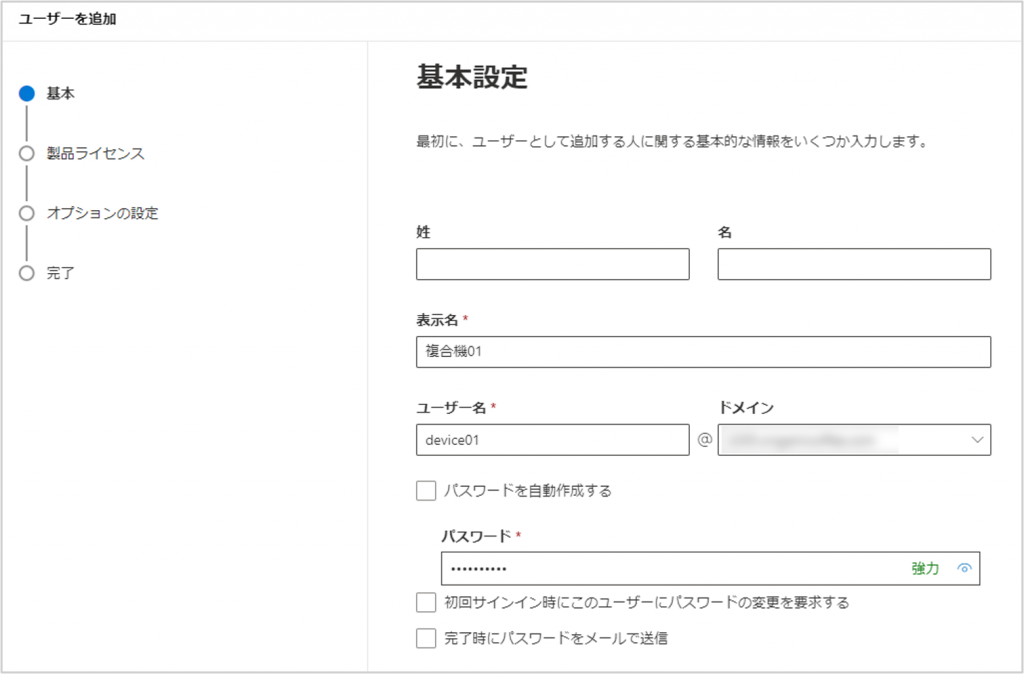
③ Exchange Online を利用できるライセンスを割り当てます。
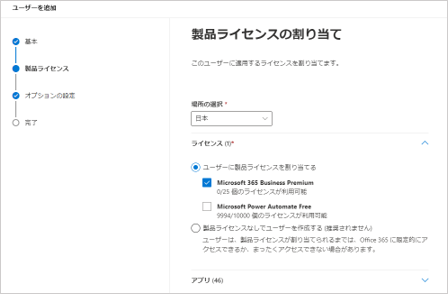
④ ユーザー追加を完了します。
2.SMTP AUTH(認証済み SMTP)の設定を有効にします。
① アクティブなユーザーから手順1.で作成したユーザーを選択し、メール>メールアプリを管理する をクリックします。
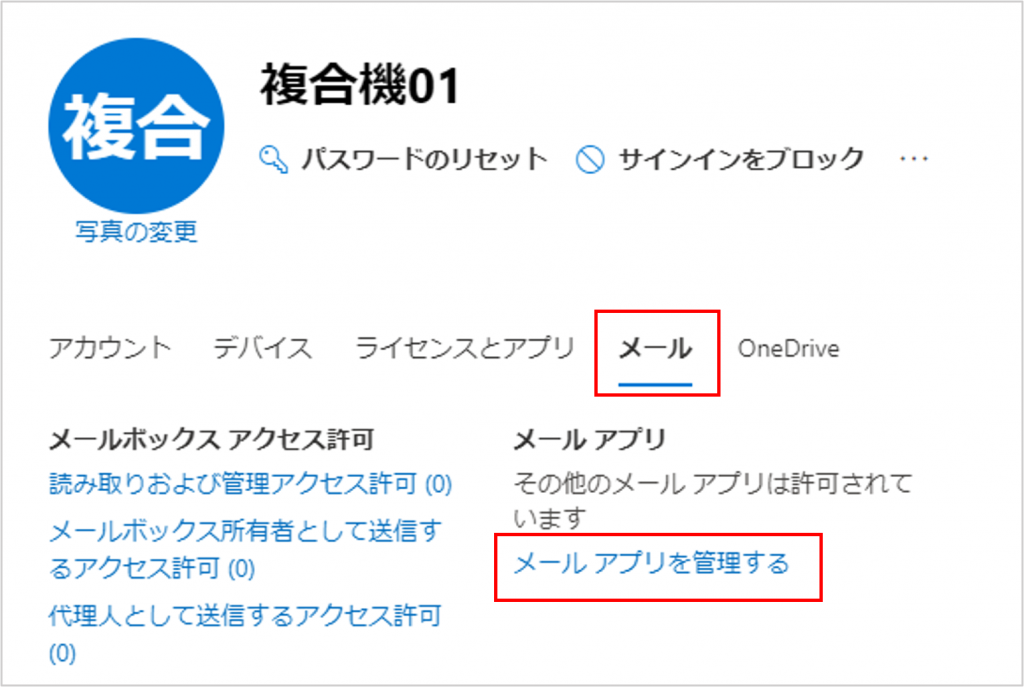
② 認証済み SMTP を有効にします。
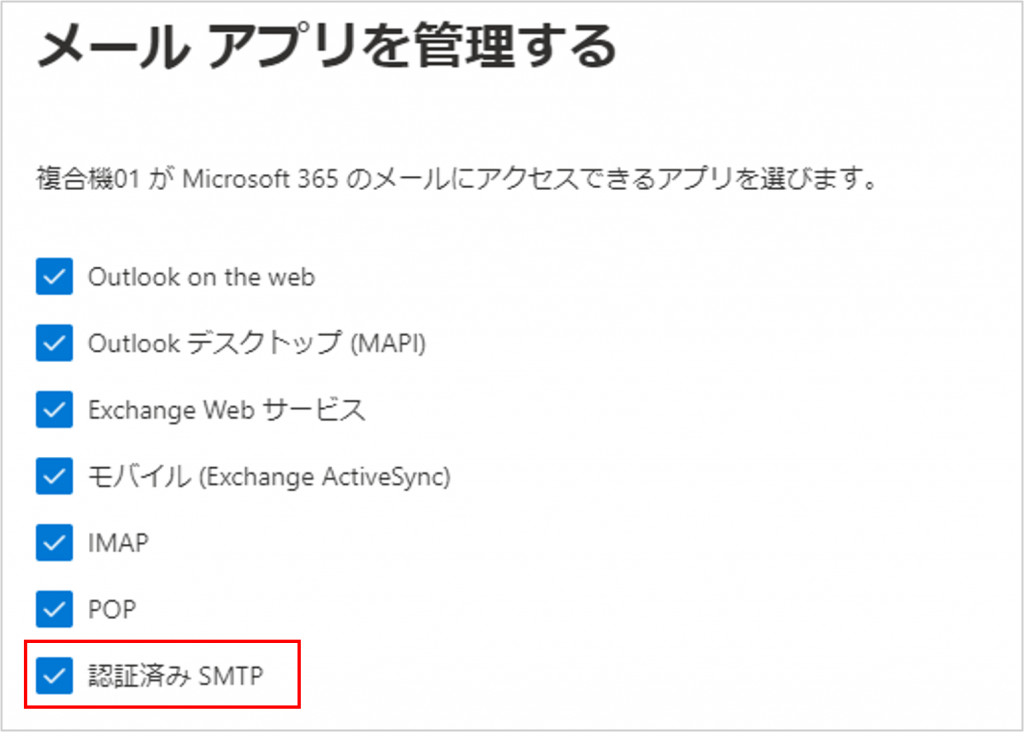
3.お使いのデバイスの取扱説明書に従って機器の設定を行ないます。機器の設定の際に、以下の設定値を入力します。
| デバイスの設定項目 | 設定値 |
|---|---|
| サーバーまたはスマートホスト | smtp.office365.com |
| ポート | 587(推奨) または 25 |
| TLS/StartTLS | 有効 |
| 送信者メールアドレス | 手順1.で作成したアカウントのメールアドレス |
| ユーザー名 | 手順1.で作成したアカウントのユーザー名 |
| パスワード | 手順1.で作成したアカウントのパスワード |
【2024/2/1 追記:トランスポート層セキュリティ (TLS) 暗号化の要件を満たせない場合について】
前述の設定を行っても送信ができない場合は、お使いのデバイスがトランスポート層セキュリティ (TLS) 暗号化の要件を満たしていない可能性があります。元々、2020年10月以降より TLS1.0 と TLS1.1 はサポートされていませんが、最近 SMTP AUTH に TLS1.0 と TLS1.1 を使用する smtp.office365.com への接続が明確に拒否されるようになりました。
そのため、お使いのデバイスは TLS 1.2 以降をサポートしている必要があります。お使いのデバイスが対応していない場合は ファームウェアの更新などが必要になる場合がありますので メーカーのサポート窓口へお尋ねください。
なお、やむを得ず SMTP AUTH に TLS 1.0 や TLS1.1 を利用する必要がある場合は、以下の方法による構成をお試しください。
1.Exchange Online 管理センター( https://admin.exchange.microsoft.com )より、設定 > メールフロー を開きます。
2.「レガシ TLS クライアントの使用を有効にします」を有効にして「保存」します。
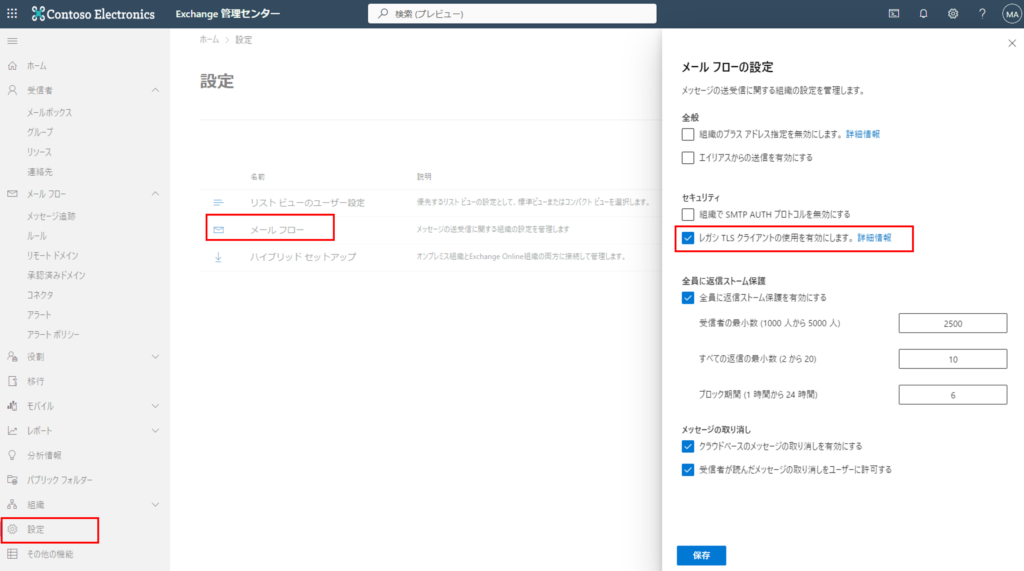
3.サーバーまたはスマートホストの設定値に、smtp-legacy.office365.com を使用します。お使いのデバイスの取扱説明書に従って機器の設定を行ないます。
機器の設定の際には、下表の設定値を入力します。(お使いのデバイスによってはここで紹介する用語とは異なる場合がありますので予めご了承ください。)
| デバイスの設定項目 | 設定値 |
|---|---|
| サーバーまたはスマート ホスト | smtp-legacy.office365.com ※デバイスが古い TLS バージョンしかサポートしない場合に使用する安全性の低いエンドポイントです。 |
| ポート | 587(推奨)または 25 |
| TLS/StartTLS | 有効 |
| 送信者メールアドレス | 手順1.で作成したアカウントのメールアドレス |
| ユーザー名 | 手順1.で作成したアカウントのユーザー名 |
| パスワード | 手順1.で作成したアカウントのパスワード |
方法2:お使いのデバイスから直接送信する方法
【特徴】
- お使いのデバイス用にライセンスとアカウントは必要ありません。
- 組織内のユーザーのみに送信できます。組織外のユーザーには送信できません。
- 組織内のユーザーに送信する場合でもスパムチェックの影響を受けます。
【送信イメージ】
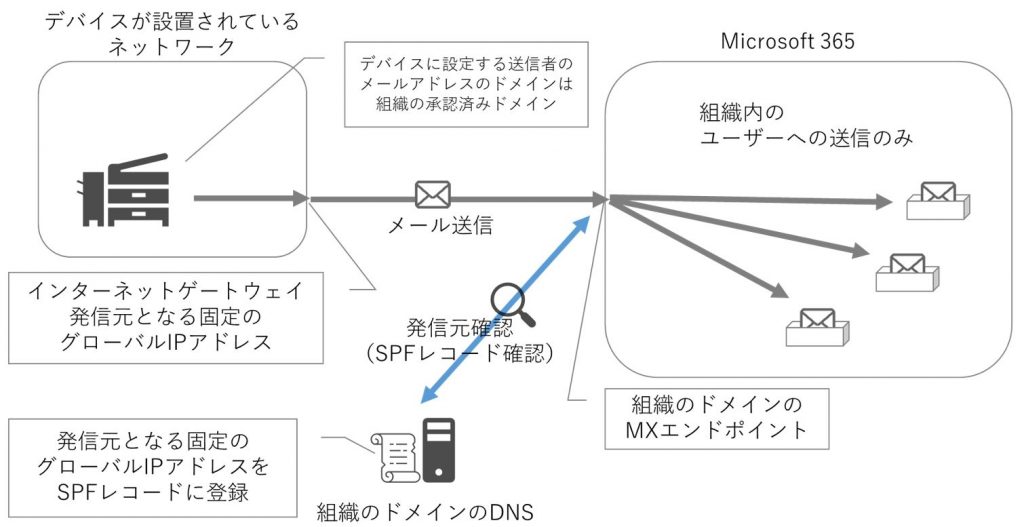
【前提条件や制限事項】
- お使いのデバイスからインターネットを利用できる必要があります。
その際、ファイアウォールなどでポート25をブロックしないようにする必要があります。 - お使いのデバイスが設置されているネットワークのインターネット接続環境には固定のグローバルIPアドレスが使用されていることが推奨されます。
グローバルIPアドレスが固定ではない場合、SPFレコードを作成できないためメールがスパムメールに分類される可能性が高くなります。状況によってはメールが届かない可能性があります。 - 発信元のグローバルIPアドレスをSPFレコードとして組織のドメインのDNSに登録することが推奨されます。
SPFレコードを登録しない場合、メールがスパムメールに分類される可能性が高くなります。状況によってはメールが届かない可能性があります。 - 発信元のグローバルIPアドレスが商用のスパムのブラックリストなどによりブロックされた場合は、メールが届かなくなる可能性があります。
【手順】
1.お使いのデバイスが設置されているネットワークからインターネットに接続する際のインターネットゲートウェイのグローバルIPアドレスを確認します。
ご利用中のインターネット接続のご契約を確認するか、社内のネットワーク管理者にご確認ください。
2.組織のドメインのMXエンドポイントを確認します。
① Microsoft 365 管理センター ( https://admin.microsoft.com/ )より 設定>ドメインを開き、該当のドメインをクリックします。
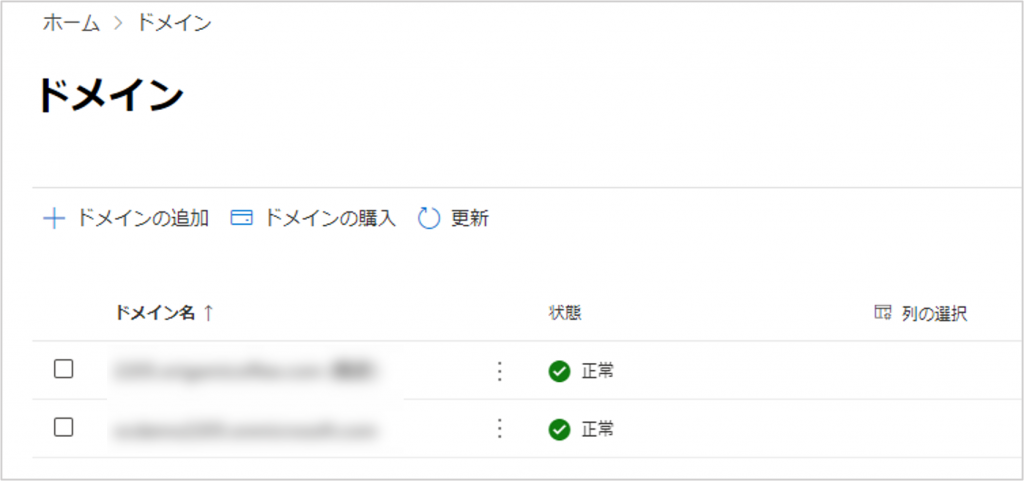
② DNSレコードを選択し、Microsoft Exchange から MX をクリックします。
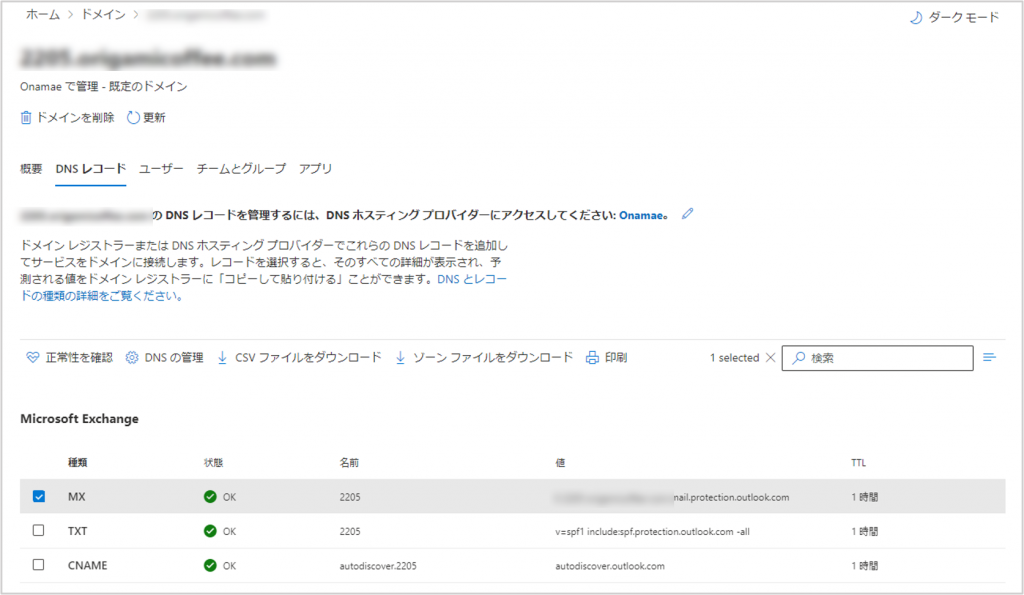
③「参照先のアドレスまたは値」をメモ帳などに控えます。
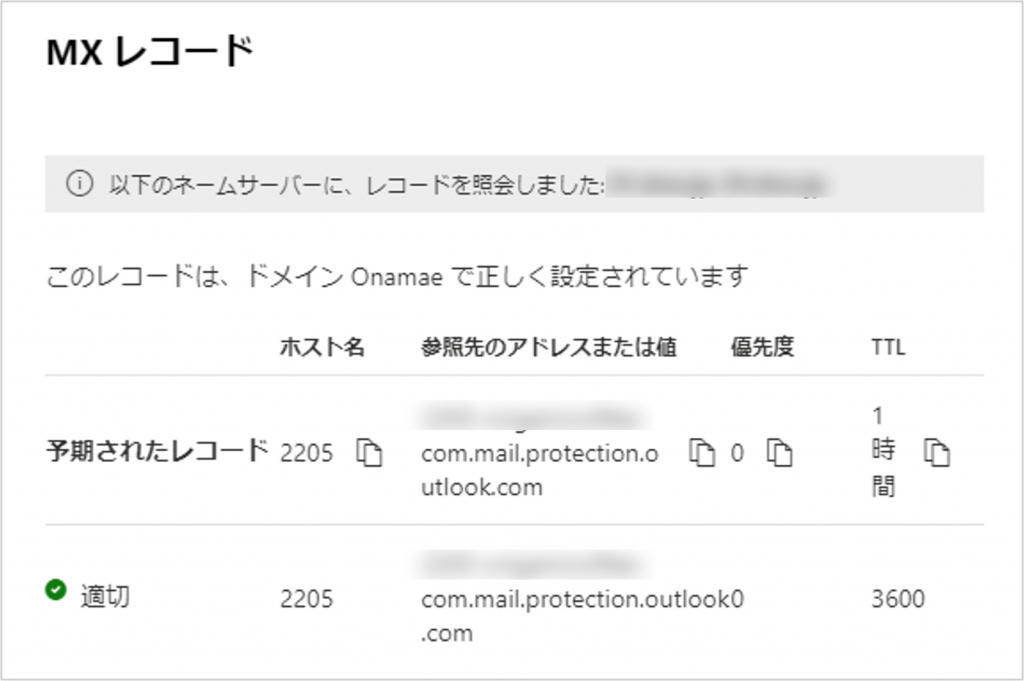
3.組織のドメインのDNSにSPFレコードを登録します。
手順1.で確認したグローバルIPアドレスからSPFレコードを作成し登録します。ご利用のDNSサービスにより登録方法が異なります。詳しい登録方法はご契約のDNSサービスのサポート窓口へお尋ねください。
例)既存で登録されているSPFレコードが次の値だったとします。
レコードの種類:TXT
値:v=spf1 include:spf.protection.outlook.com –all
手順1.で確認したグローバルIPアドレスが XXX.XXX.XXX.39 だった場合、SPFレコードを次のように書き換えてDNSに登録します。
レコードの種類:TXT
値:v=spf1 +ip4:XXX.XXX.XXX.39 include:spf.protection.outlook.com -all
4.お使いのデバイスの取扱説明書に従って機器の設定を行ないます。機器の設定の際に、以下の設定値を入力します。
| デバイスの設定項目 | 設定値 |
|---|---|
| サーバーまたはスマートホスト | 手順2.で確認したMXレコード 例) ***-com.mail.protection.outlook.com |
| ポート | 25 |
| TLS/StartTLS | 省略可能 |
| 送信者メールアドレス | Microsoft 365 組織の承認済みドメインに登録されているドメインのメールアドレス 例)承認済みドメインが ***.com の場合 example@***.com 実在するメールアドレスである必要はありませんが、配信不能通知を受け取る場合は実在するメールアドレスを指定します。 |
参考
今回ご紹介した2つの方法は多くの使用例をサポートしているシンプルな方法となります。前提条件を満たしていない場合は難易度の高い構成となりますが、下記公開情報の オプション3 もご参照ください。
公開情報:Microsoft 365 または Office 365 を使用してメールを送信するように多機能デバイスまたはアプリケーションをセットアップする方法
※本稿で紹介した方法は オプション1(推奨) および オプション2 にあたります。
