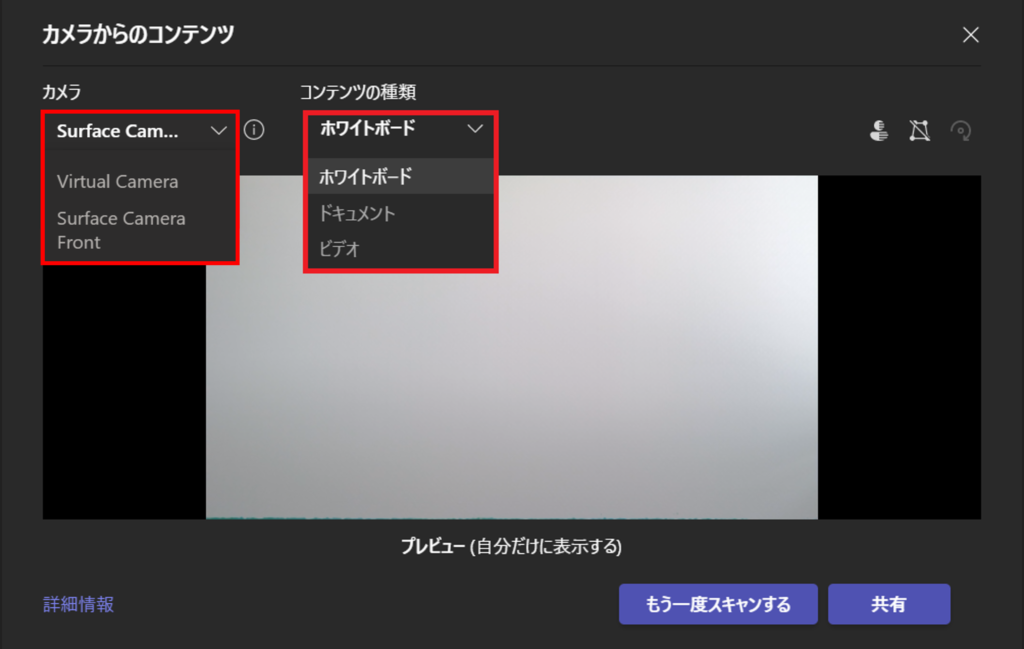Teams会議でも、実際にホワイトボード(物理)を使って発表する機会もあると思います。その際に、Teams会議の機能を使ってホワイトボードを映して発表することで、リアルとデジタルを融合した会議が可能になります。
リモート環境でも、会議室で会議参加しているかのように感じることができます。
ポイントは、ホワイトボードを覆うように人が立っても、人が透過してホワイトボードに書いた文字が消えずに見えるところです。
※共有する側はTeamsアプリ版で参加する必要があります。
1.Teams会議へ参加後、①「共有」をクリックし、②「カメラからのコンテンツ」を選択します。
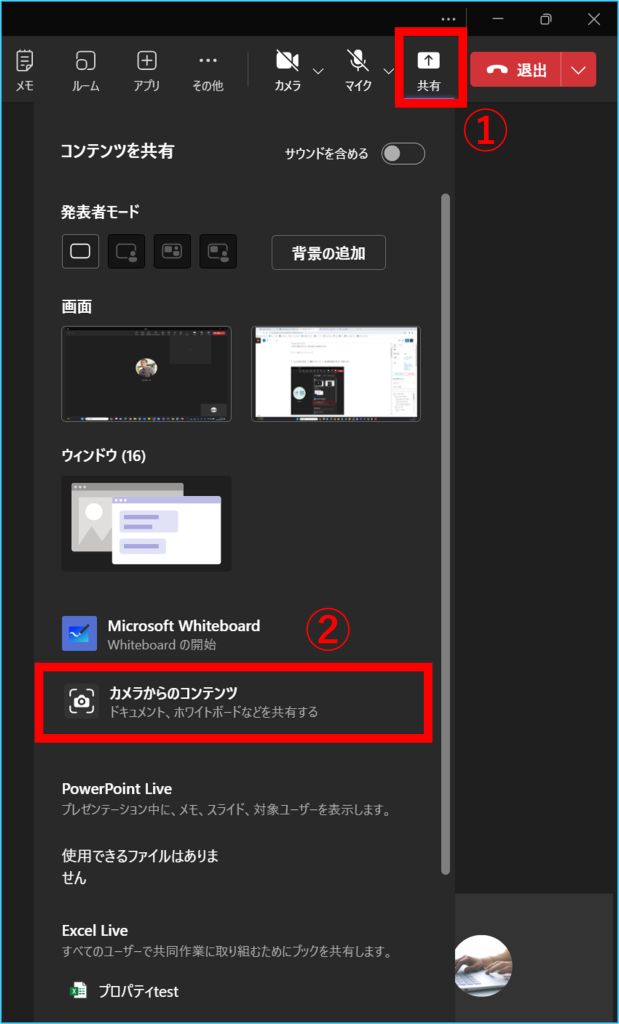
2.以下の画面で「ホワイトボード」をクリックします。
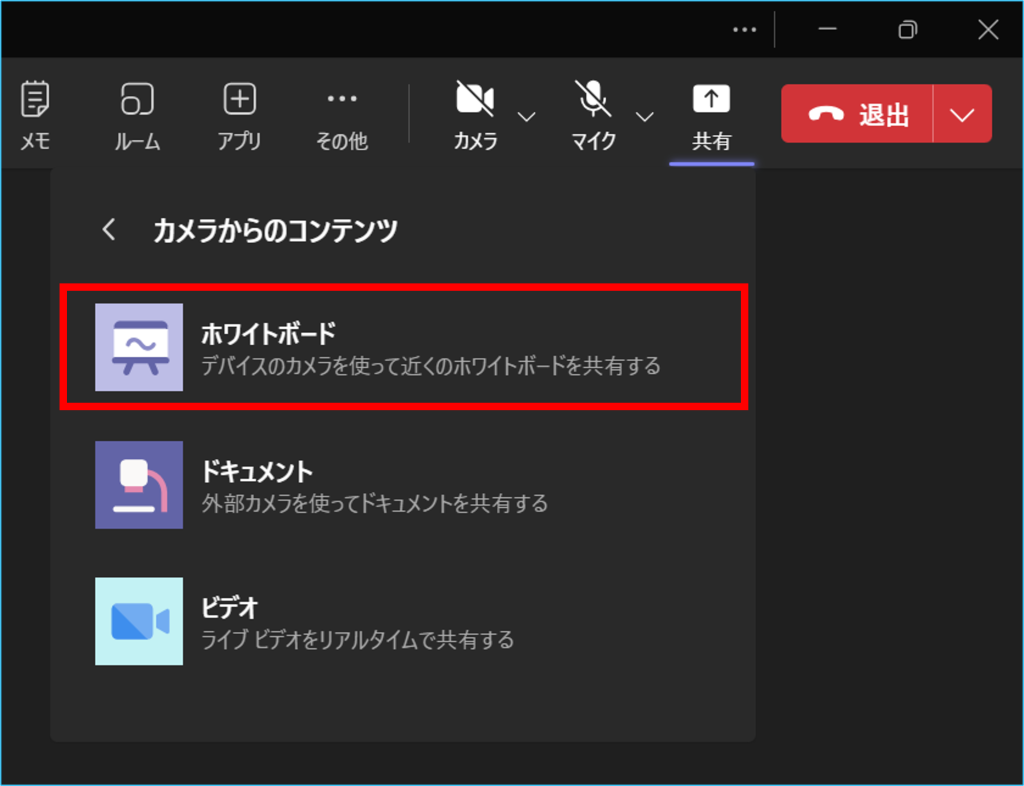
3.PCのカメラからホワイトボードを探して認識し、正面から見えるように自動調整されます。
<認識中> <自動調整後>
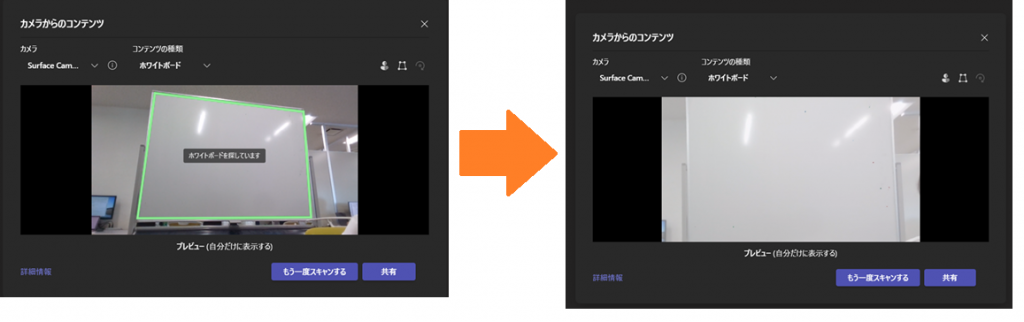
自動調整されたら、「共有」をクリックします。
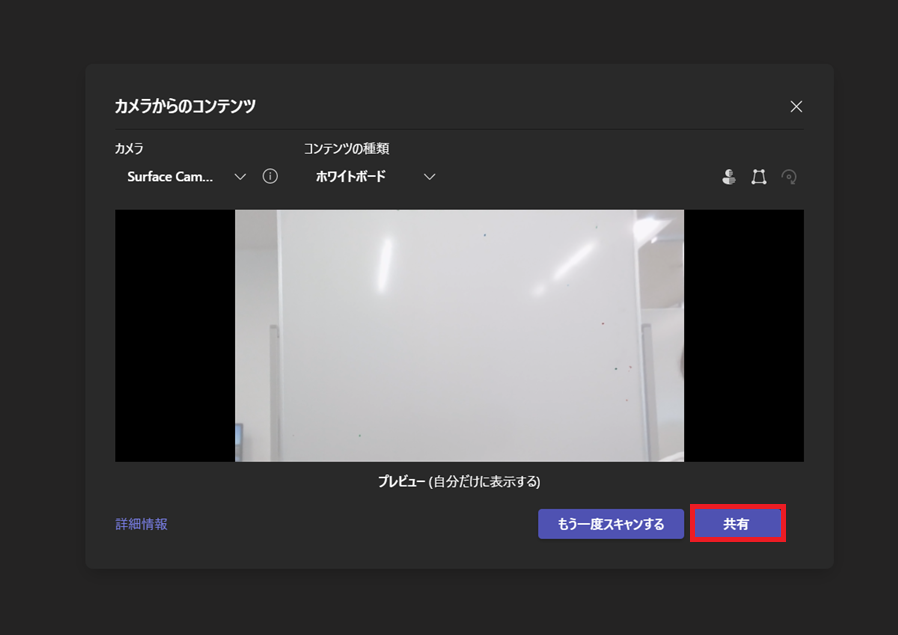
4.ホワイトボードへ文字や図形を書いてカメラへ認識させます。
追加でホワイトボードへ記入していくと、下の画像のように人物を透過してホワイトボードの内容が表示されます。
※ポイント:カメラでホワイトボードの文字や図形を認識しないと、記入した内容が表示されないので、書いたらカメラへ認識させることが必要です。
<共有側の画面>
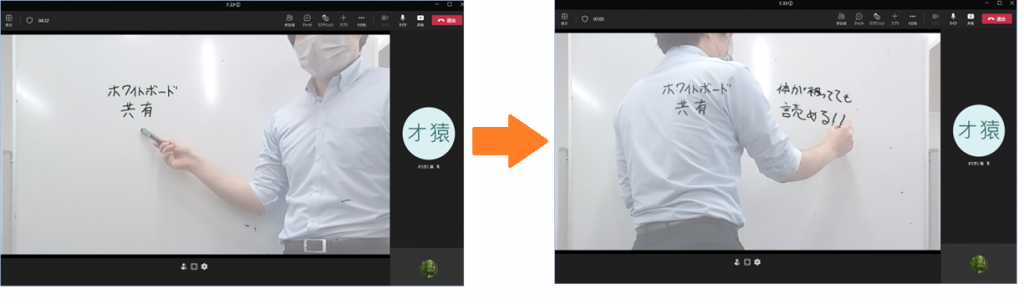
<共有画面のアイコンの説明>

| No. | 機能 | 説明 |
|---|---|---|
| ① | 発表者を重ねて表示しない | 人物を透過する機能をオフにできます。 マウスを合わせると紫になるのでクリックして切り替えます。  (非透過) ⇔ (非透過) ⇔  (透過) (透過) |
| ② | 設定 | 項番3の画面になり、カメラ・コンテンツの種類を選択できるようになります |
※②の補足
・カメラについては、別途接続しているカメラがある場合は選択肢に表示されます。
・コンテンツの種類は、何を共有するかを選択できます。(項番2から選択も可)
ドキュメントは、紙媒体をカメラで映して共有する場合に利用します。
ビデオは、モニターに映し出された映像を共有する場合に利用します。例えば、プレゼンや会議などの様子をスクリーンなどへ投影し、その映像を共有することができます。