OneNoteではノートブック内で作成されているセクション毎にパスワードを設定する機能があります。
セクションにパスワードを設定することで、プライベートを保つために設計することができます。
また、複数のセクションにパスワードが設定されている場合はそれらを同時にロックすることもできるため、本記事にてご紹介いたします。
※セクションにパスワードを設定する機能はデスクトップアプリのOneNoteのみ利用できる機能です。(Web版のOneNoteではご利用できません。)
セクションにパスワードを設定する
セクションをロックする
パスワードを変更する
パスワードを解除する
パスワード設定後のロック条件を変更する
おすすめシーンと注意事項
セクションにパスワードを設定する
1.パスワードを設定したいセクションを右クリックし、「このセクションをパスワードで保護」を選択します。
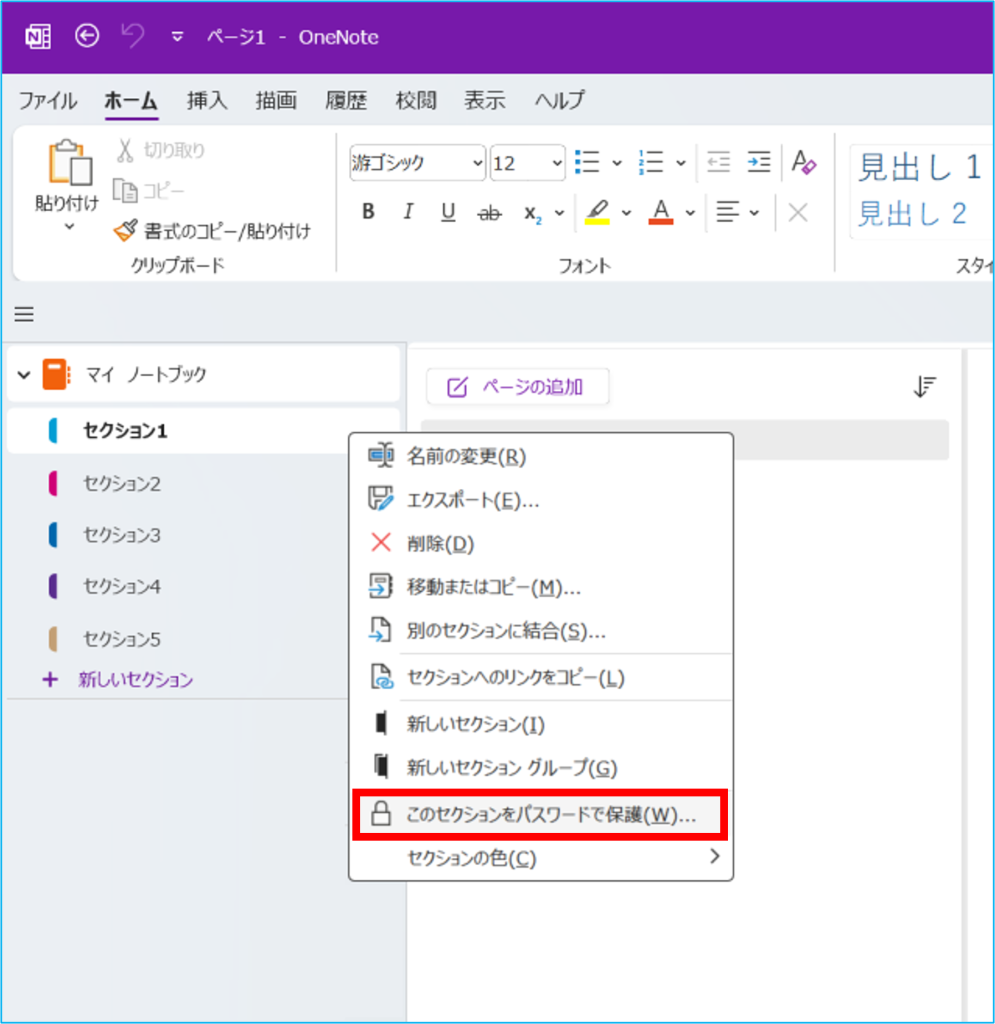
2.右側の「パスワード保護」ウィンドウにある、「パスワードの設定」をクリックします。
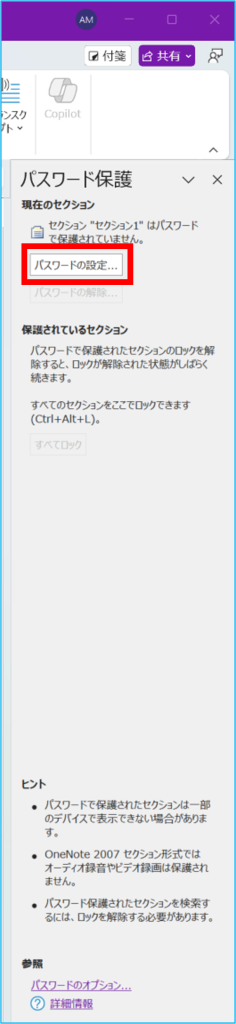
3.「パスワードの入力」、パスワードの確認を記入し、「OK」をクリックします。
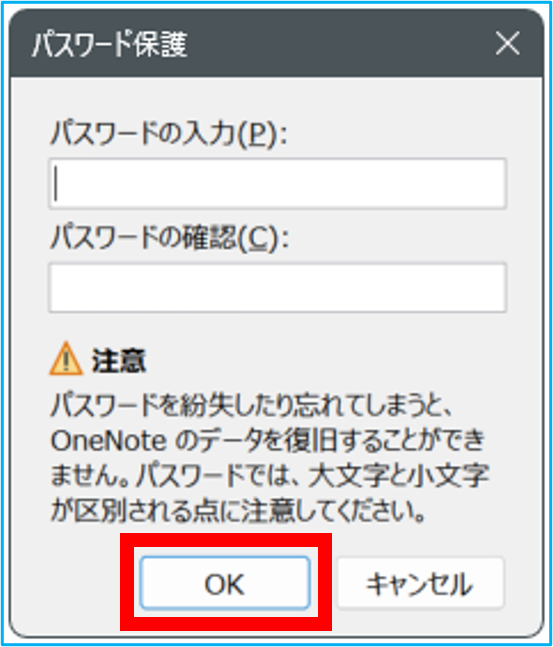
4.設定が完了するとパスワード保護ウィンドウで「セクション“セクション名”はパスワードで保護されています。」と表示されます。
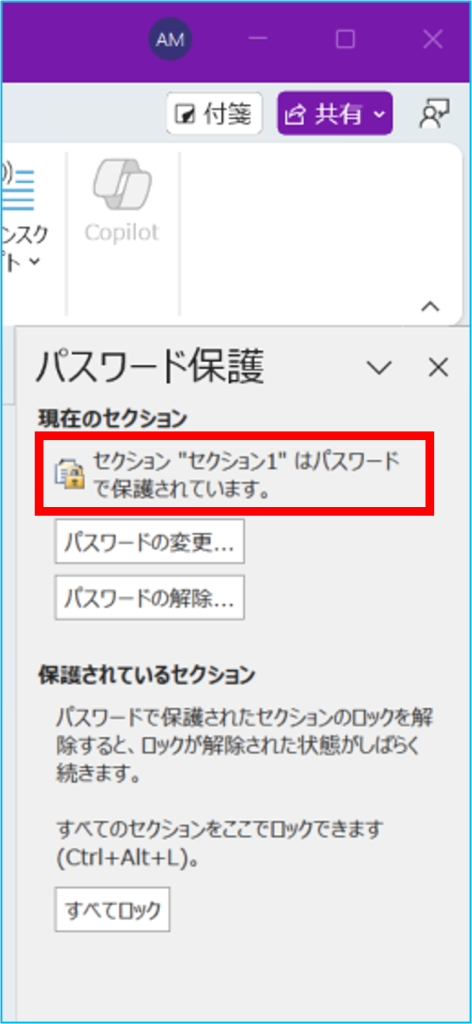
5.パスワードで保護されているセクションは以下のように表示されます。
セクションを開くには、クリックまたはEnterキーにてパスワードの入力ができます。
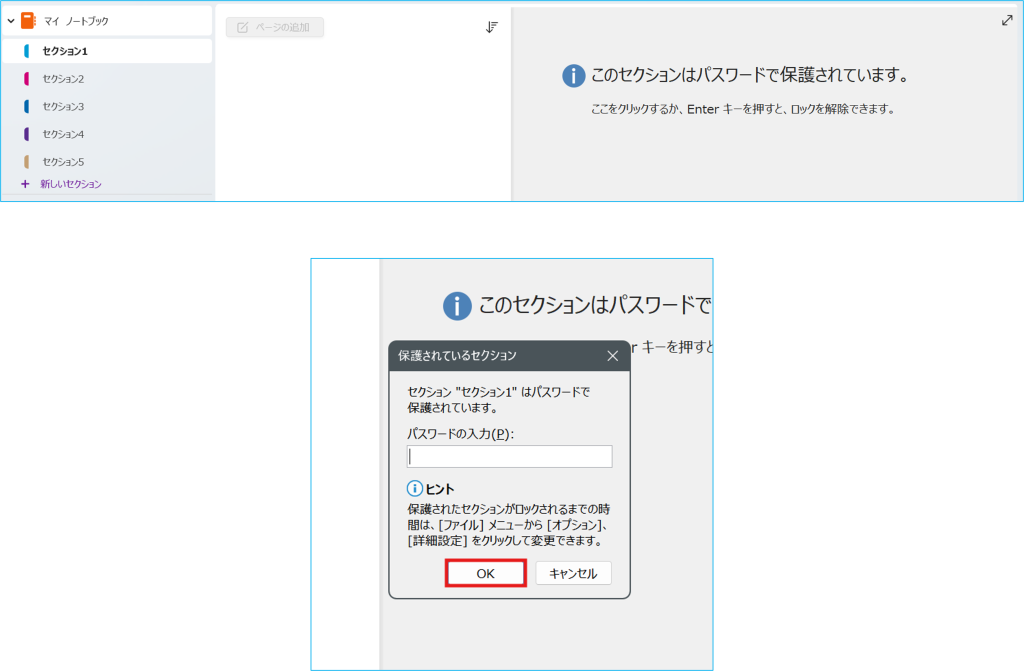
パスワード設定時の注意事項
- 大文字と小文字、数字、記号を組み合わせて強力なパスワードを使用してください。 14 文字以上にすることをお勧めします。
- パスワードは大文字と小文字が区別されます。 初めてパスワードを入力するときは、CapsLock キーがオフになっていることを確認してください。
- パスワードは忘れないようにしてください。 パスワードを忘れた場合、ノートのロックを解除することはできません。IT管理者や Microsoft テクニカル サポートでもノートのロックを解除することができません。
セクションをロックする
パスワードロックを解除した後に、ノートの確認が終わったら内容をロックする作業です。
1.セクションを右クリックし、「このセクションをパスワードで保護」を選択します。
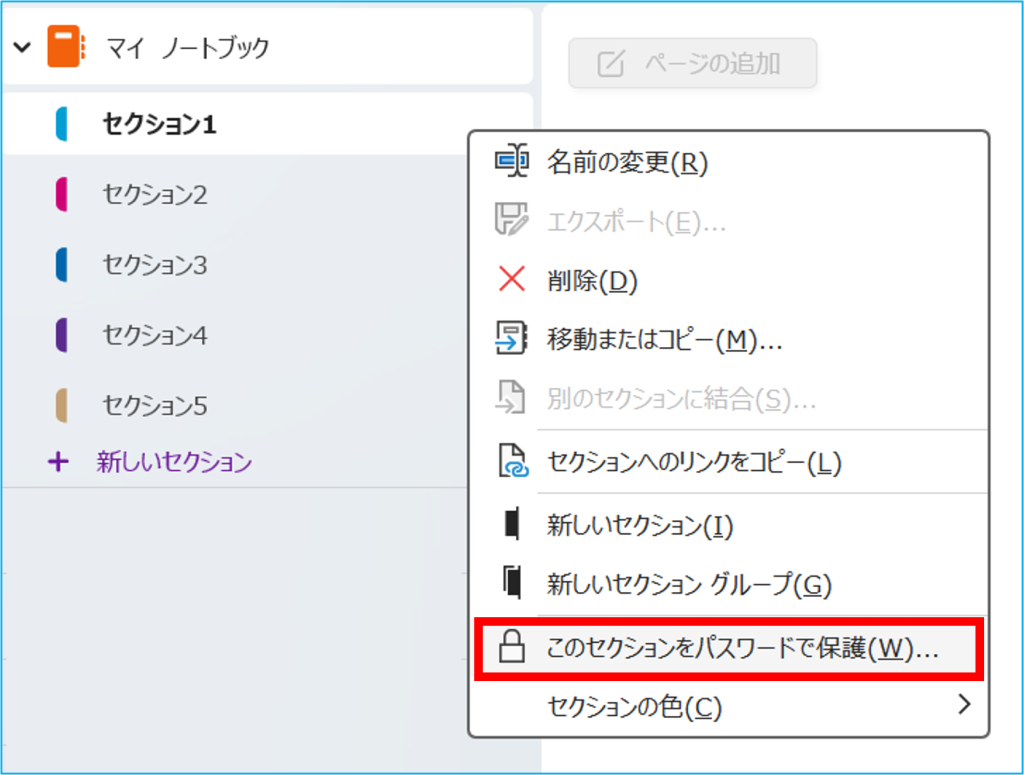
2.パスワード保護ウィンドウで「すべてロック」をクリックします。
または、ショートカットキーの「Ctrl+Alt+L」でロックすることができます。
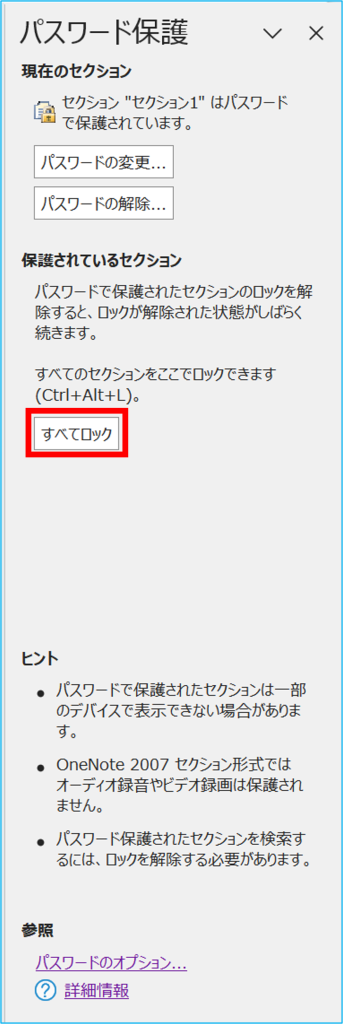
セクションのパスワードを変更する
1.セクションを右クリックし、「このセクションをパスワードで保護」を選択します。
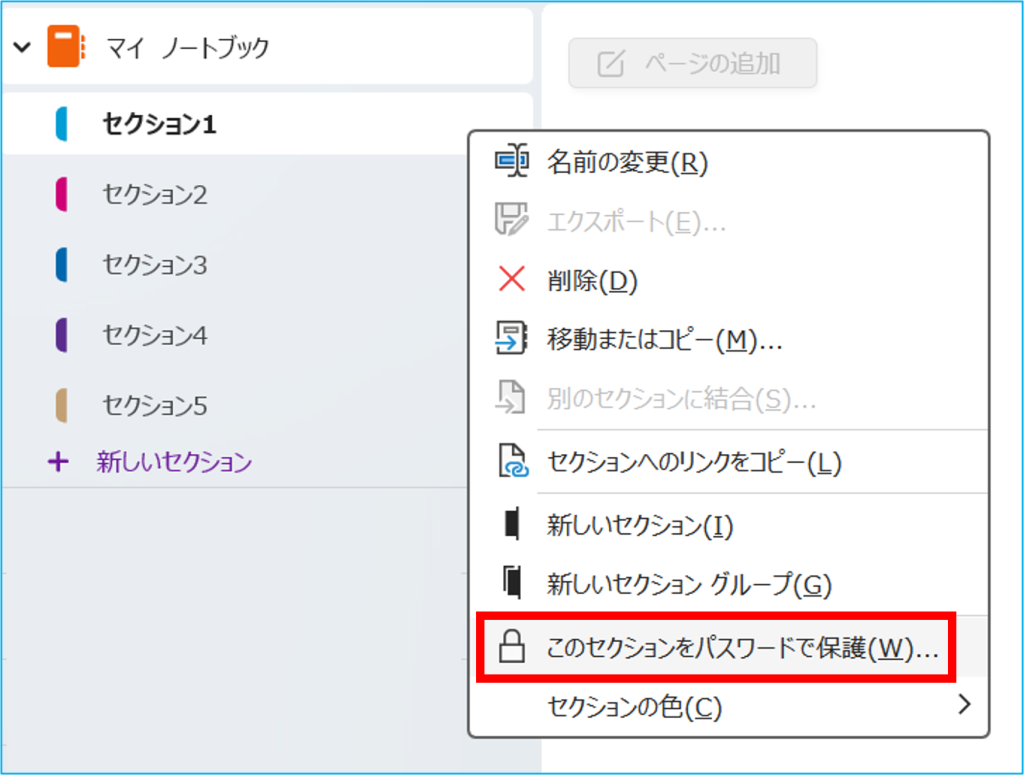
2.パスワード保護ウィンドウで「パスワードの変更」をクリックします。
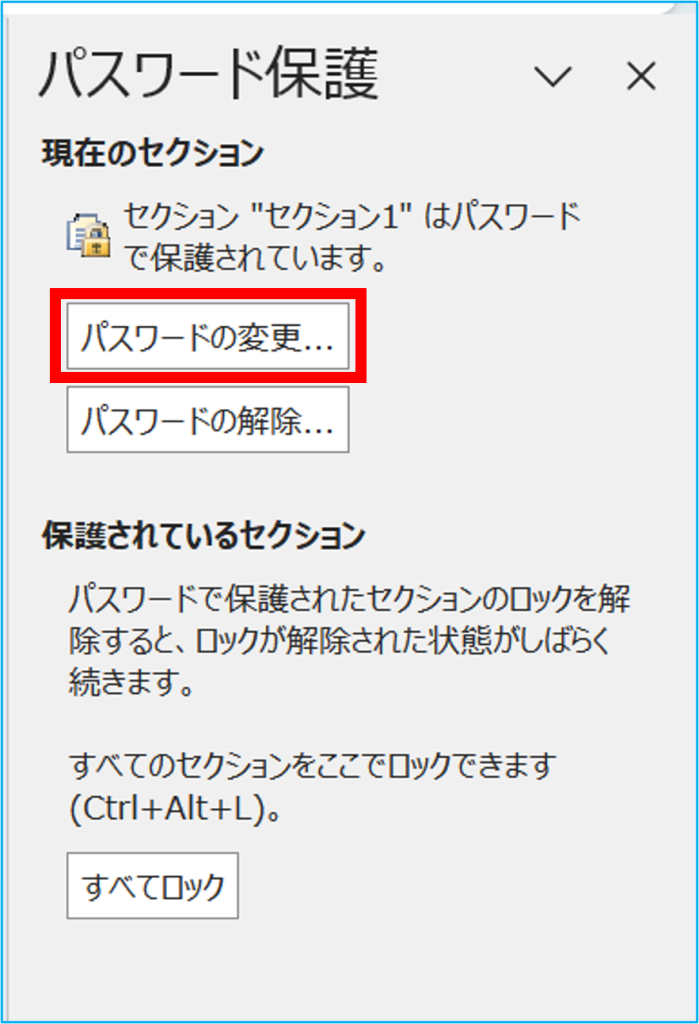
3.古いパスワード、新しいパスワード、パスワードの確認を入力の上、「OK」をクリックします。
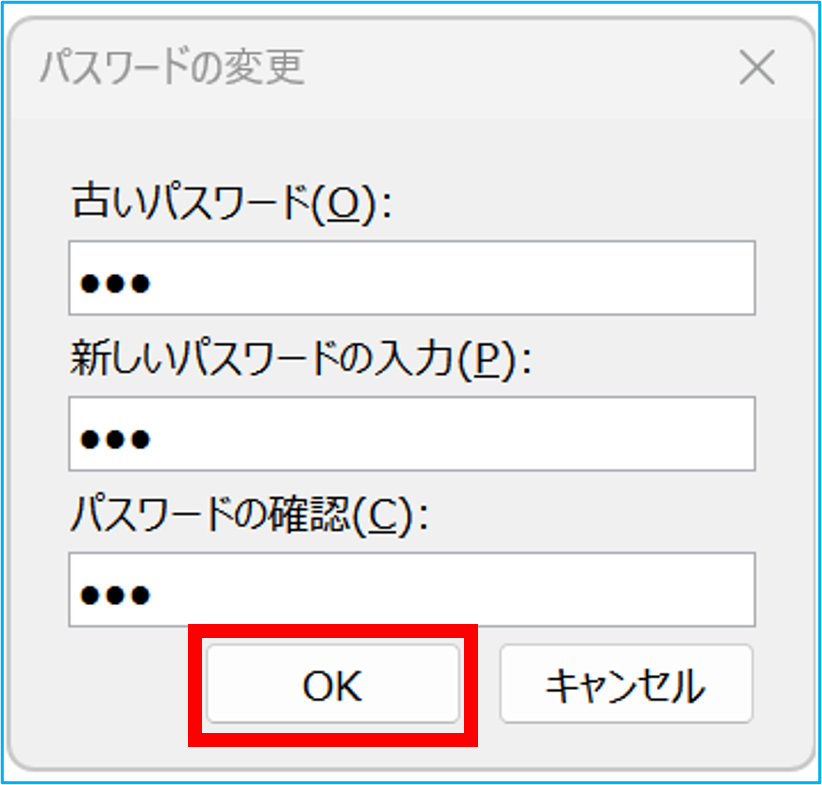
セクションのパスワードを解除する
1.セクションを右クリックし、「このセクションをパスワードで保護」を選択します。
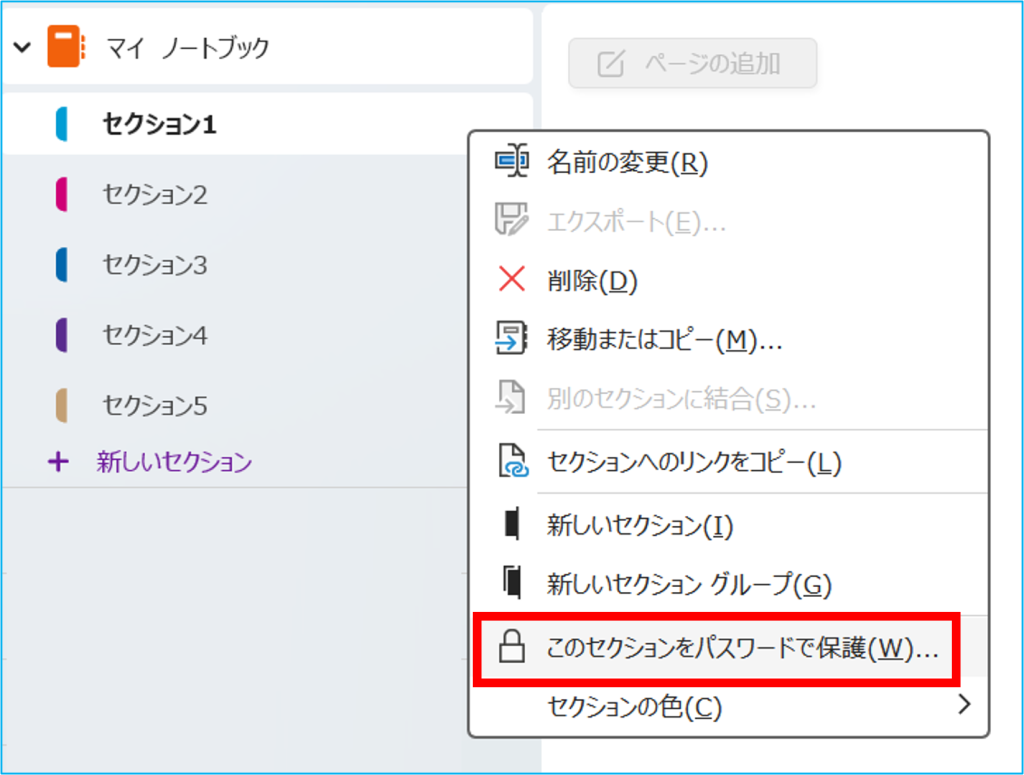
2.パスワード保護ウィンドウで「パスワードの解除」をクリックします。
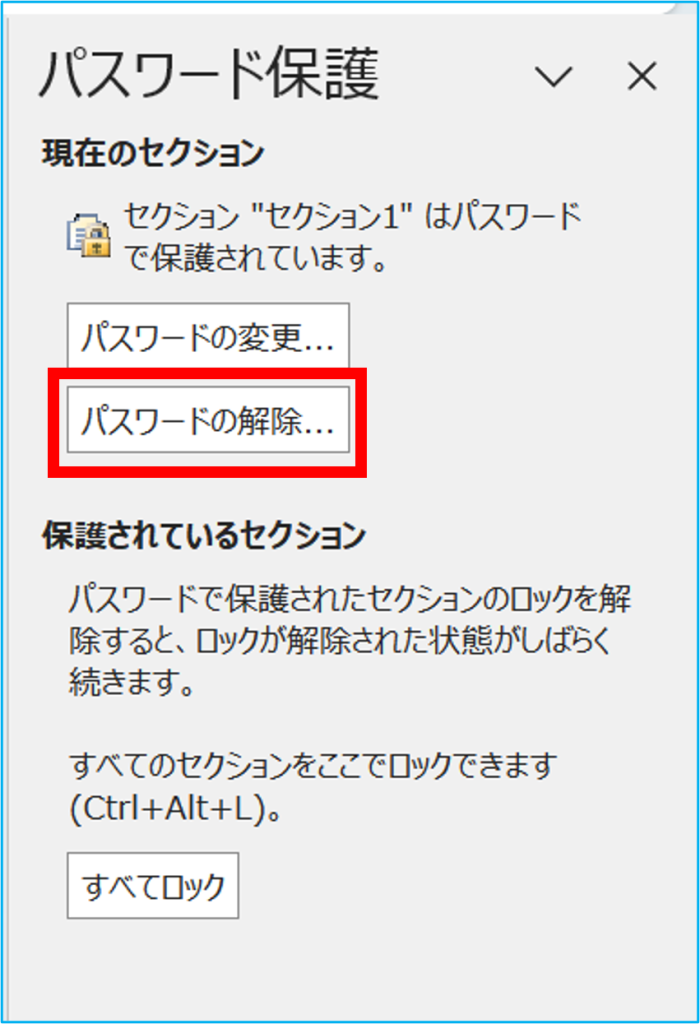
3.設定しているパスワードを一度入力し、「OK」をクリックします。
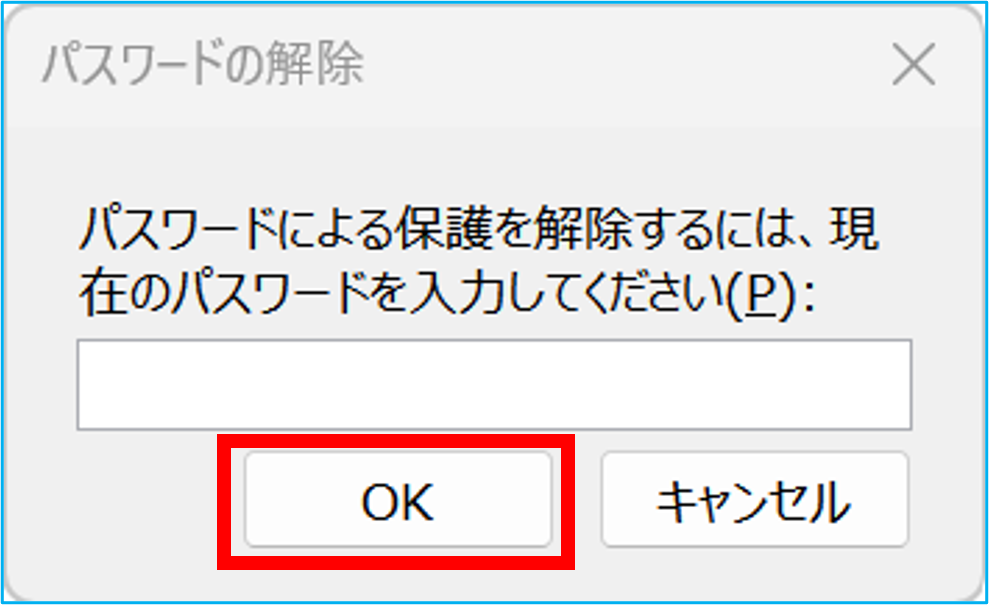
4.解除すると以下のように「セクション“セクション名”はパスワードで保護されていません。」と表示されます。
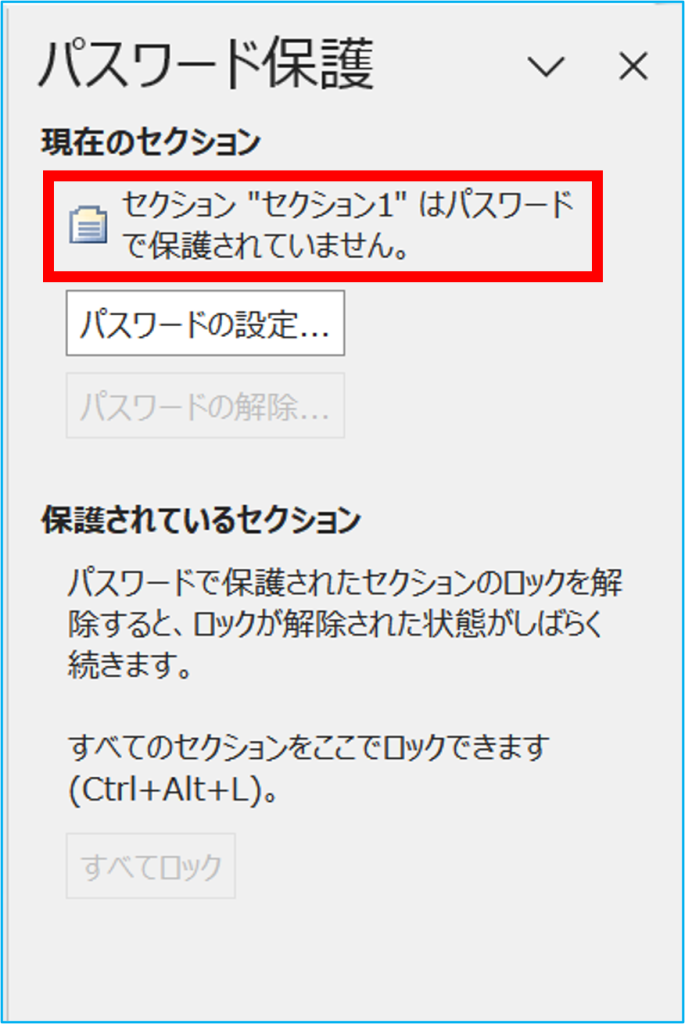
パスワード設定後のロック条件を変更する
1.「ファイル」をクリックし、「オプション」を開きます。
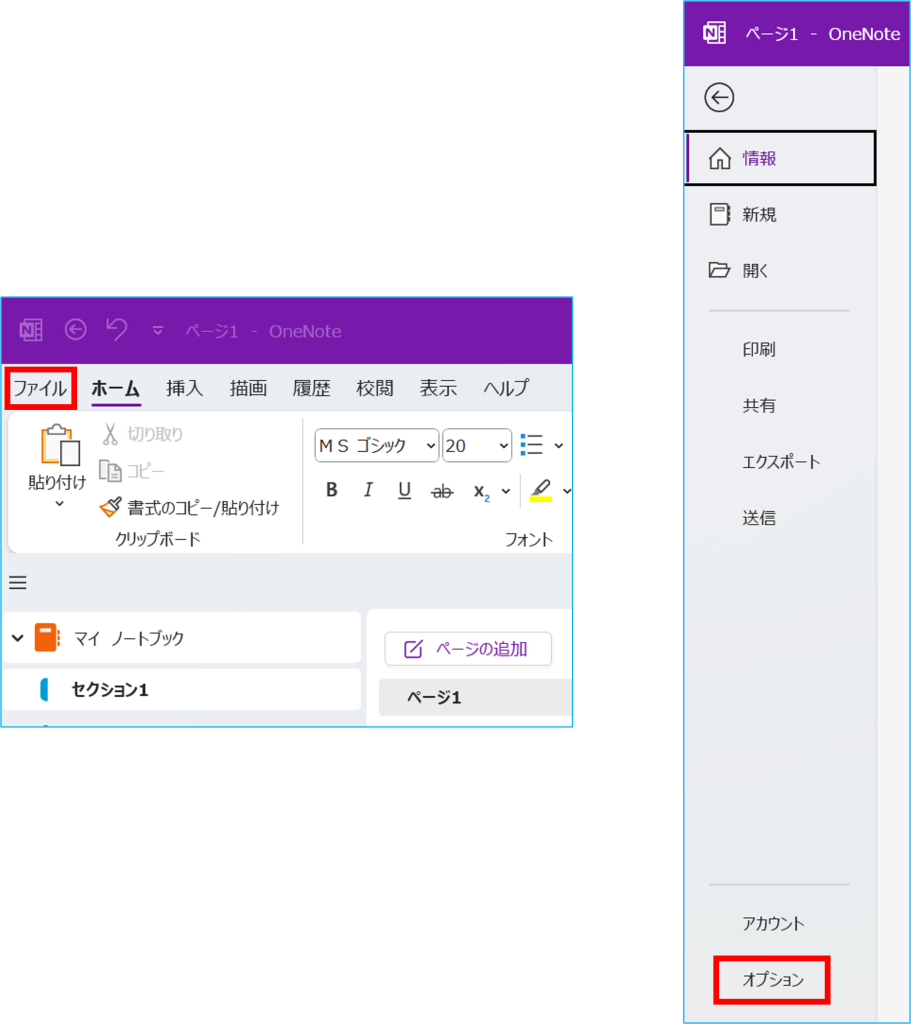
2.①「詳細設定」を選択し、➁パスワードの設定を変更後、③「OK」をクリックします。
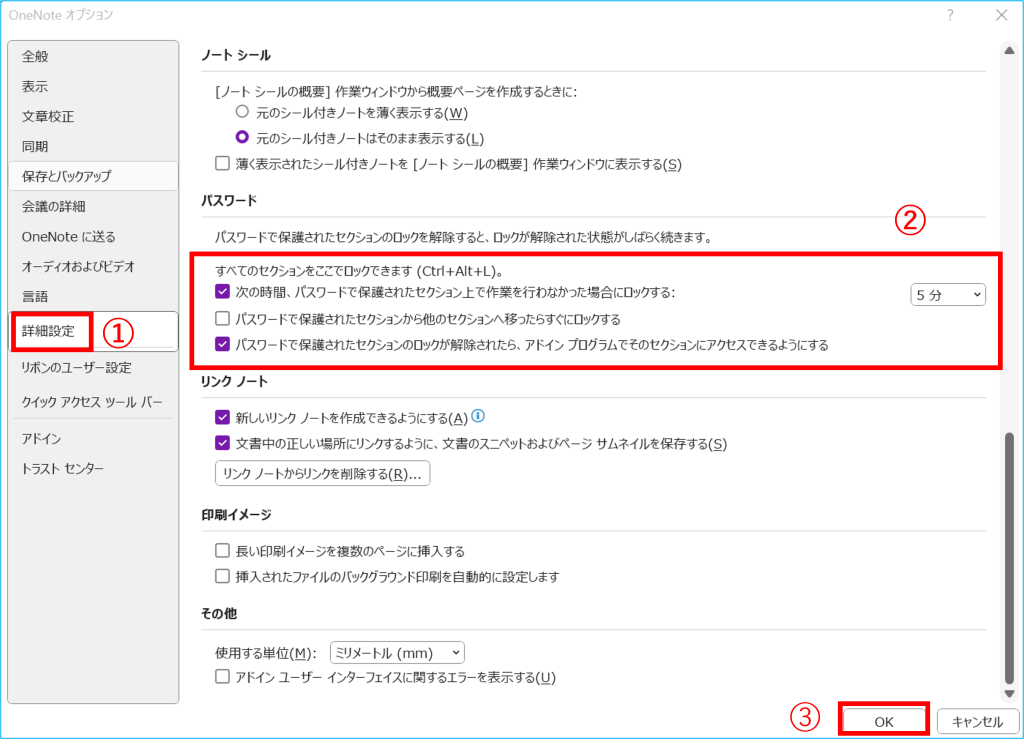
おすすめシーンと注意事項
ロック機能はこんな時におすすめ
- 同じノートブックを複数のユーザーでアクセスできる場合、特定のセクションを秘密にしたい
- 特定のセクションを特定のメンバーとだけ見れるようにしたい
- メールアドレスやパスワード、個人情報等が記載されているセクション
- Web会議等で画面共有時にノートブックを投影する時
その他の注意事項
- パスワードで保護されたセクションは、ノートブックの検索から除外されます。
保護されたセクションをノートブックの検索に含めるには、セクションのロックを解除してから、ノートの検索を始める必要があります。 - 保護されたセクション内のページで使用されているノート フラグは、セクションがロック解除されていない状態では、ノート フラグの概要に表示されません。

