自動録画は、録画しておきたいTeams会議が前もって分かっている時に役立つ機能です。
今までは、会議画面内にある「レコーディングを開始」でしか録画できませんでしたが、
会議作成時の「会議のオプション」より事前に録画を設定しておくことが可能になりました。
会議自動録画の使い方
(以下では、開催者:羊(Teams ブラウザ版) 参加者:鳥(Teams デスクトップアプリ版)として会議を作成~開催しています。)
1.Teams会議を作成します。
2.会議詳細画面にて会議オプションの「その他のオプション」をクリックします。
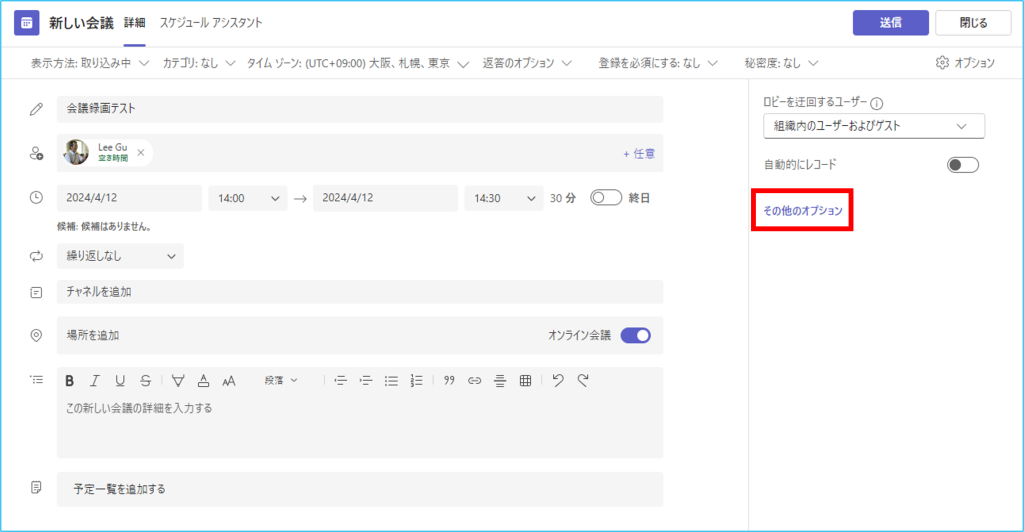
3.①「レコーディングとトランスクリプト」をクリックし、②「レコーディングと文字起こしを自動的に行う」の項目を有効し、
③「保存」をクリックします。
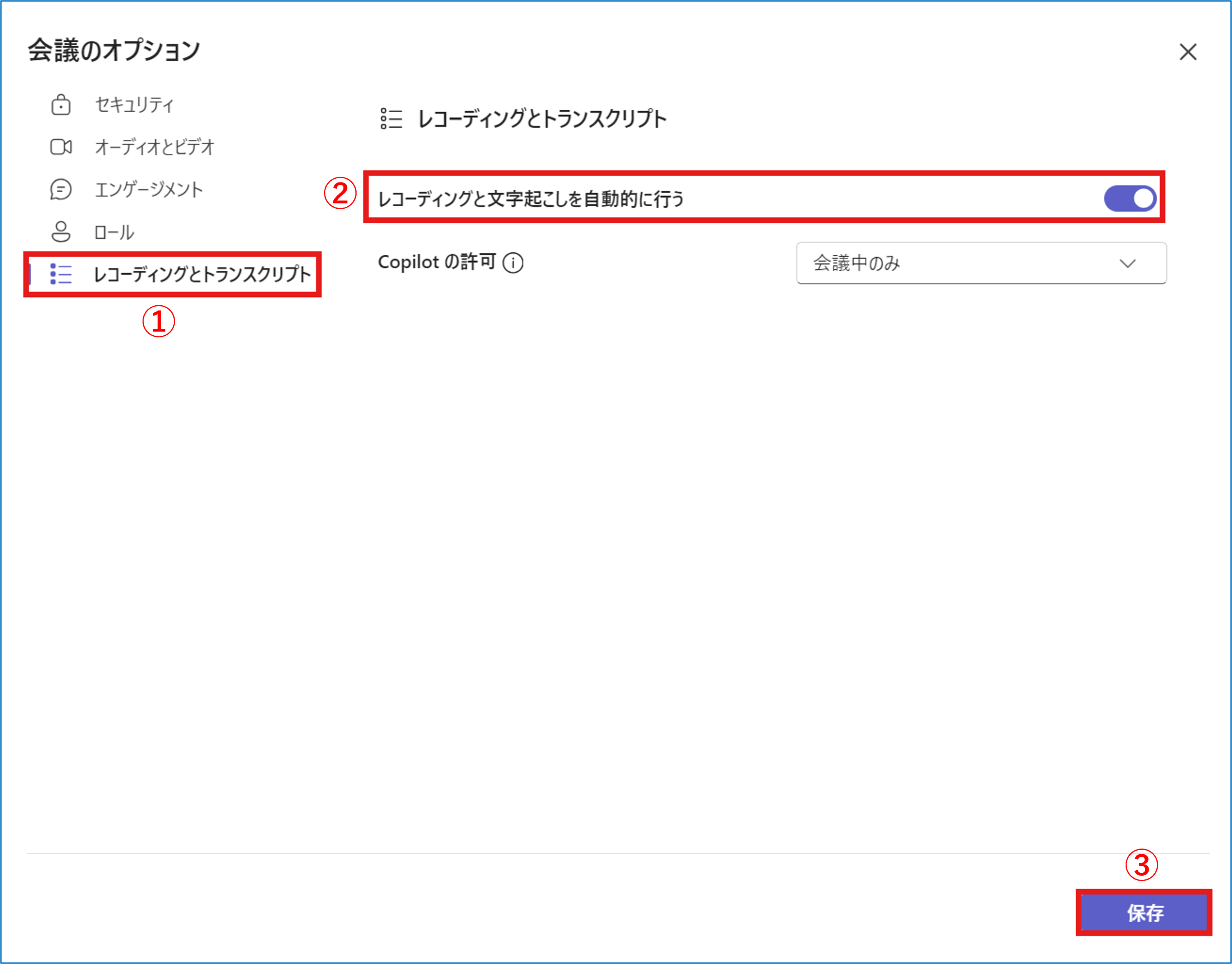
これで設定は完了です。
当日Teams会議へ参加すると自動的にレコーディングが開始され、①通知と②録画している秒数が表示されます。
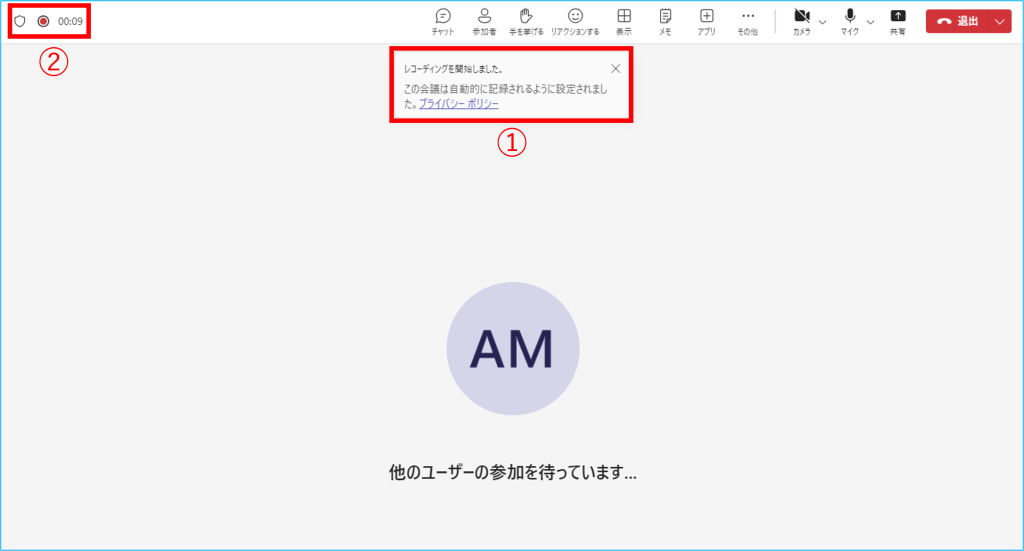
会議チャット欄にも会議と録画が同時に開始された通知が表示されます。
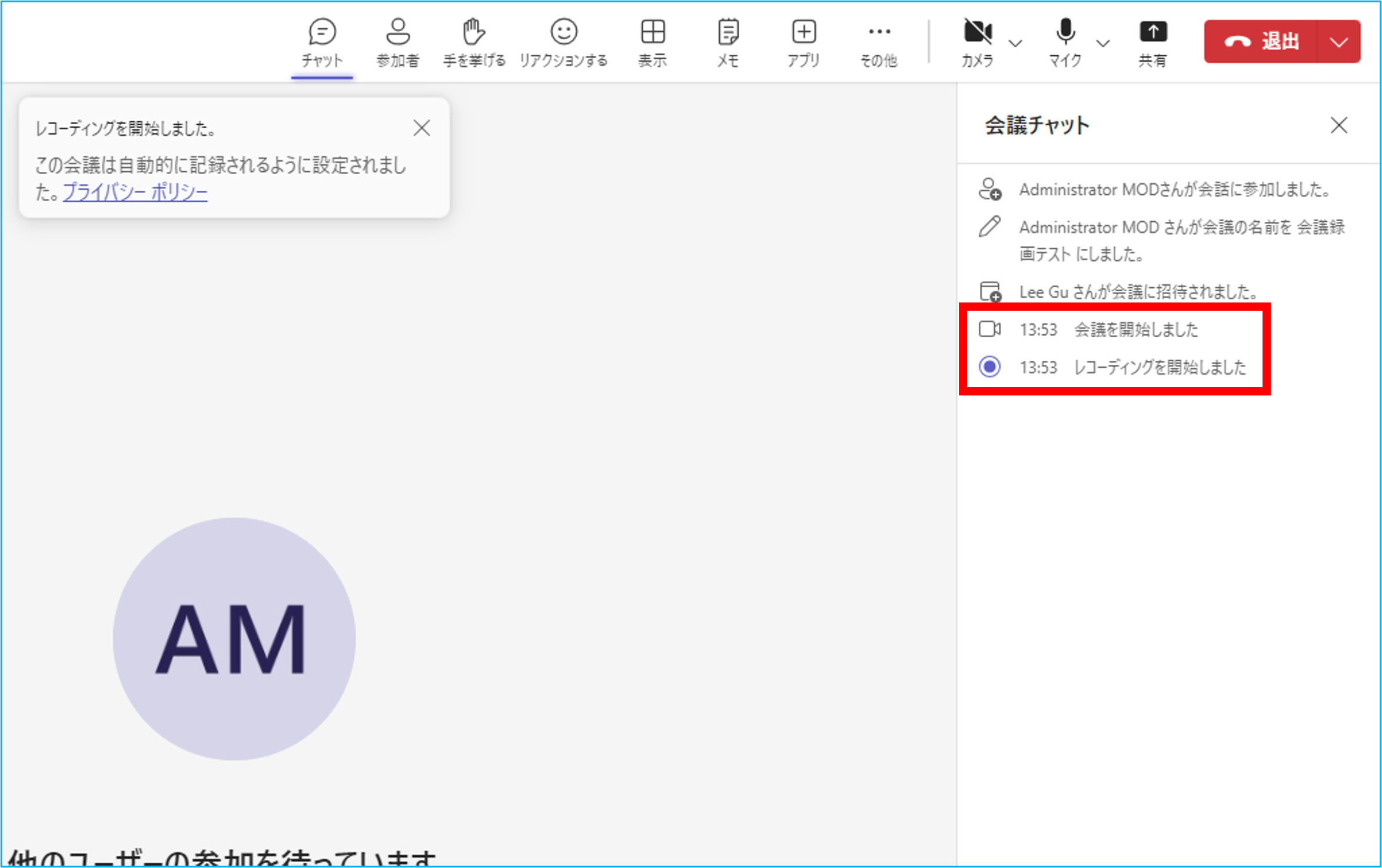
会議に参加している全員が退出すると、録画も自動で終了し、OneDriveへ保存されます。
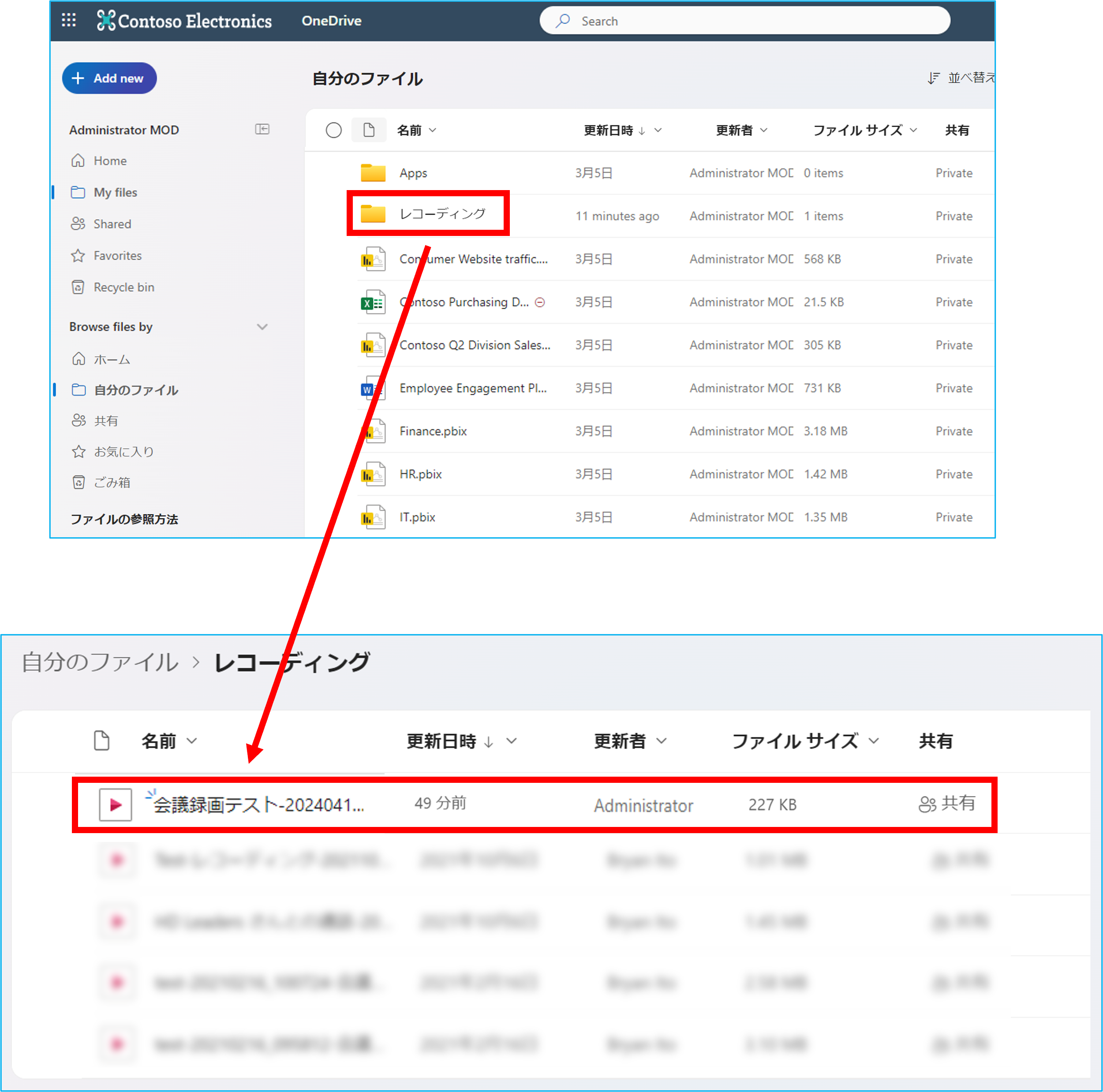
保存データの注意点
録画データの保存先は、基本的には「会議の開催者のOneDrive」となります。
ただし、チャネル指定されている会議の場合は、指定されたチャネルのSharePointへ保存されます。
開催者は、データの保存先に関係なくチャット欄に表示されている[データを開く]より録画データをダウンロードできます。
参加者は、開催者からデータを共有された際、保存された録画データへのアクセス許可があれば、録画データをダウンロードできます。
参加者は、会議チャット欄またはOneDriveの「共有」ボックスから録画データの閲覧が可能です。
ただし下記の画面のように、閲覧画面内での共有先またはリンクコピー送付先は限定されます。
■「共有」画面
※「既存アクセス権を持つユーザー」および「特手のユーザー」のみ選択できます。
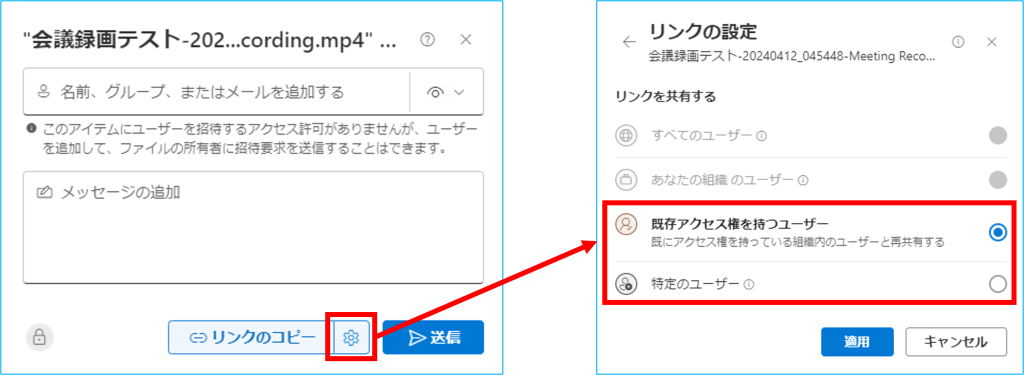
■「リンクのコピー」画面
※既存のアクセス権を持つユーザーのみがリンクにアクセスできます。
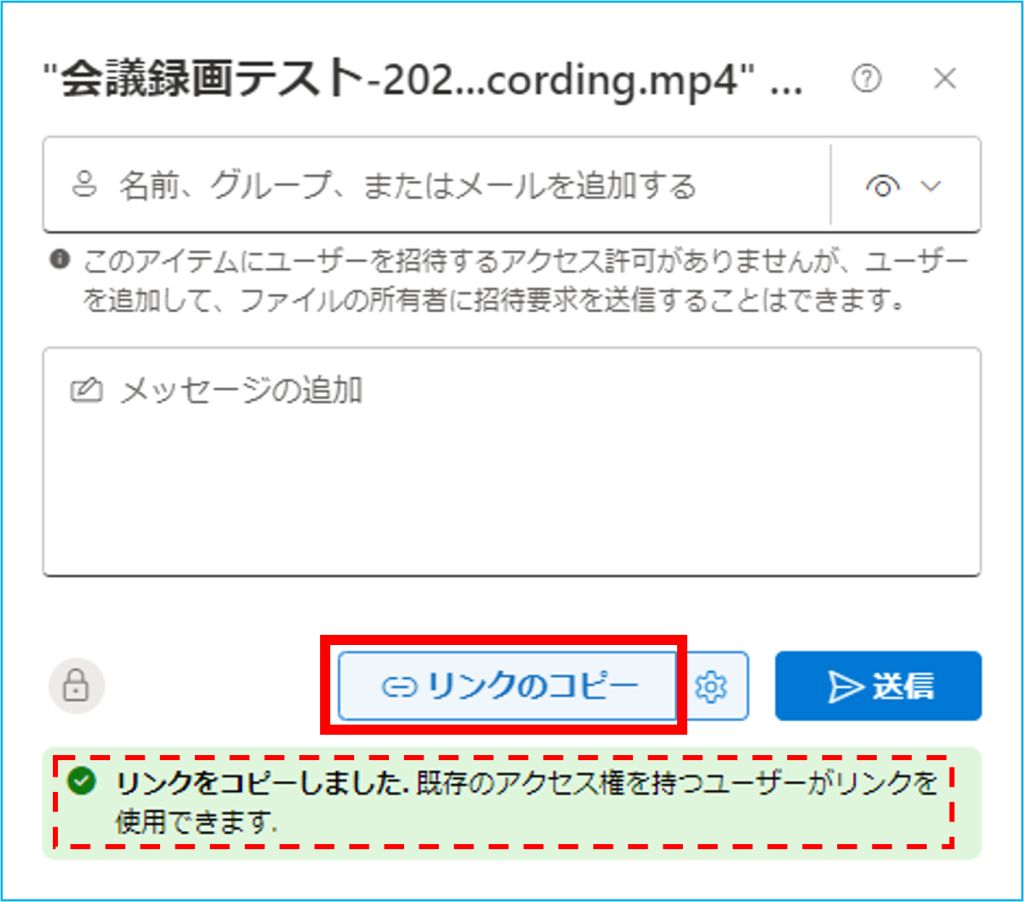
自動録画で開始後、会議画面内で「レコーディングを停止」した場合は、停止時点までの録画となります。
停止後再開したい場合は、再度「レコーディングを開始」をクリックしてください。
この場合、データは別々に作成されます。
チャネル会議ではない場合、初めのデータは「会議に最初に参加した人」、再開後のデータは、「レコーディングを開始」をクリックした人のOneDriveへ保存されます。
チャネル会議の場合は、どちらも指定チャネルのSharePointへ保存されます。

