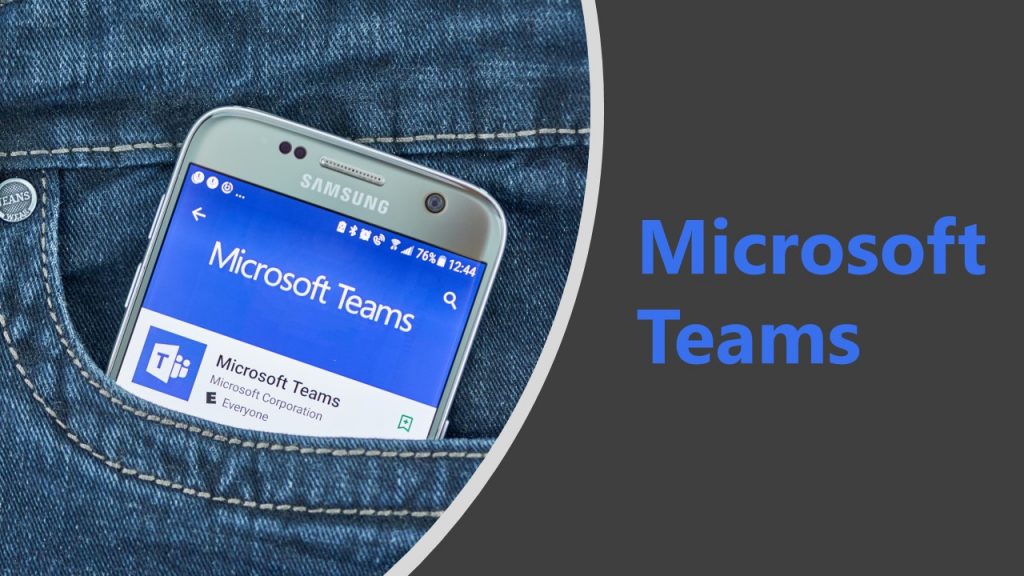
Teams 会議のレコーディング(録画)機能は、大事な会議内容の記録にとても便利ですよね!Livestyle では議事録の代わりに利用することもあります。
>>> 議事録はもういらない? Teams 会議を録画!
>>> Teams会議を録画する、視聴する、共有する
レコーディングデータの保存先
以前は Microsoft Stream に保存されていた Teams会議のレコーディングデータは、2021年1月~8月にかけて OneDrive や SharePoint へ保存されるようになりました。
■ チャネル会議の場合
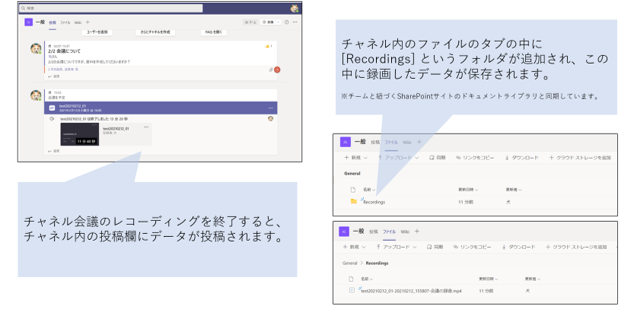
■ 非チャネル会議の場合
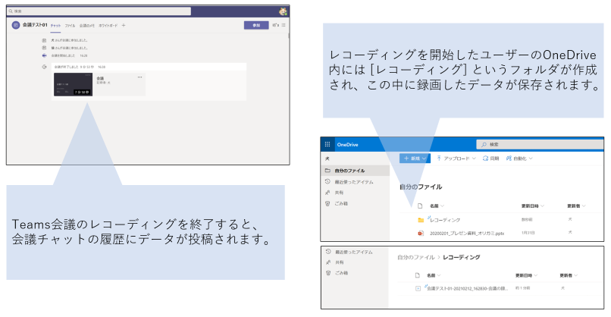
レコーディングデータが自動削除されるように…
さて、本題です。
この OneDrive や SharePoint に保存されるレコーディングデータについて、2021年9月~11月にかけて有効期限が既定で60日に設定され、60日経過すると自動的に削除されるようになるようです。
この有効期限は、管理者により1日~ 99,999 日 (273年)まで変更することが可能で、機能展開前の現在でもPowerShellを使用することで設定を変更することができます。
以下の変更手順をご参照の上、適宜実施していただければと思います。
※ 8/5(木)時点では設定値の確認は可能ですが、まだ設定変更自体はできないようでした。
レコーディングデータの有効期限変更手順
※ 2021/11/1 追記:一部コマンドの仕様変更があったため、修正いたしました。
設定値の確認→有効期限の変更 の流れで行います。
1. Microsoft 365 上の Teams会議ポリシーの確認
Get-CsTeamsMeetingPolicy | ft Identity,NewMeetingRecordingExpirationDaysIdentity : Teams会議ポリシー
MeetingRecordingExpirationDays : レコーディングデータの有効期限
2. ユーザーに適用されている Teams会議ポリシーの確認
Get-CsOnlineUser | Select DisplayName,UserPrincipalName,TeamsMeetingPolicy | Export-Csv -Encoding UTF8 -NoType (ファイルの出力場所)\(ファイル名).csv<実行例>
Get-CsOnlineUser | Select DisplayName,UserPrincipalName,TeamsMeetingPolicy | Export-Csv -Encoding UTF8 -NoType C:\Temp\TeamsUserList.csvDisplayName : ユーザーの表示名
UserPrincipalName : ユーザーのID
TeamsMeetingPolicy : Teams会議ポリシー名(空欄の場合は[Global]が適用されています。)
3. 手順2で確認したポリシーに設定されている有効期限の変更
Set-CsTeamsMeetingPolicy -Identity (Teams会議ポリシー) -NewMeetingRecordingExpirationDays (有効期限の日数)
<実行例>
Set-CsTeamsMeetingPolicy -Identity Global -NewMeetingRecordingExpirationDays 50
※上記コマンドの実行には、Microsoft 365の管理者アカウントを使用する必要があります。また、実行前に Microsoft Teams に接続する必要があります。
