古いアイテムの整理機能を使用して、事前にアイテムを自動的に保存場所へ移動する設定をしておけば、メールボックスや電子メールサーバーの領域管理に役立ちます。
1.Outlook を起動し、『ファイル』タブを開き、【オプション】をクリックします。
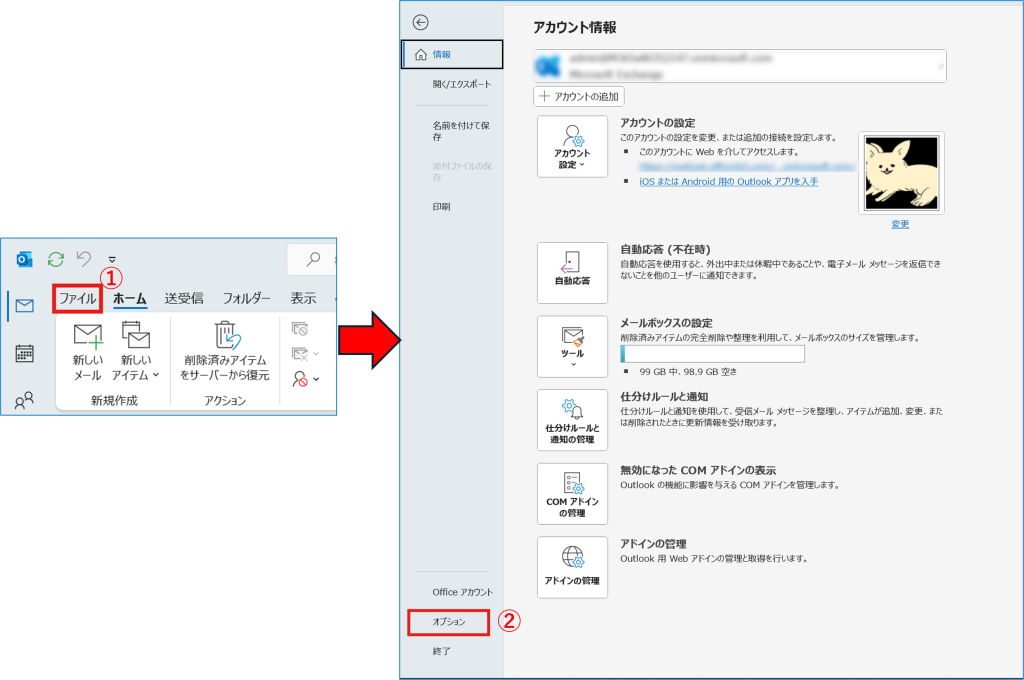
2.『Outlook のオプション』ウィンドウに変わりましたら、①[詳細設定]で、②【自動整理の設定】をクリックします。
※「古いアイテムの整理」が表示されない場合、Outlookのバージョンによってはこの機能がサポートされていない可能性があります。
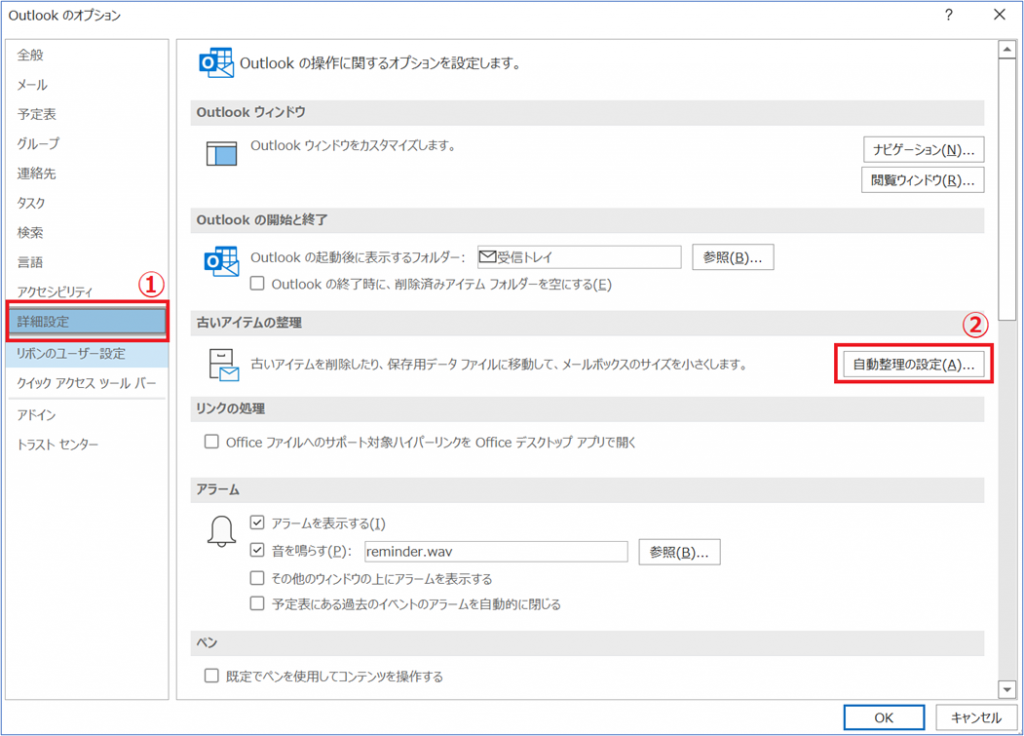
3.『古いアイテムの整理』ウィンドウが開きましたら、各オプションを設定し【OK】をクリックして設定完了です。
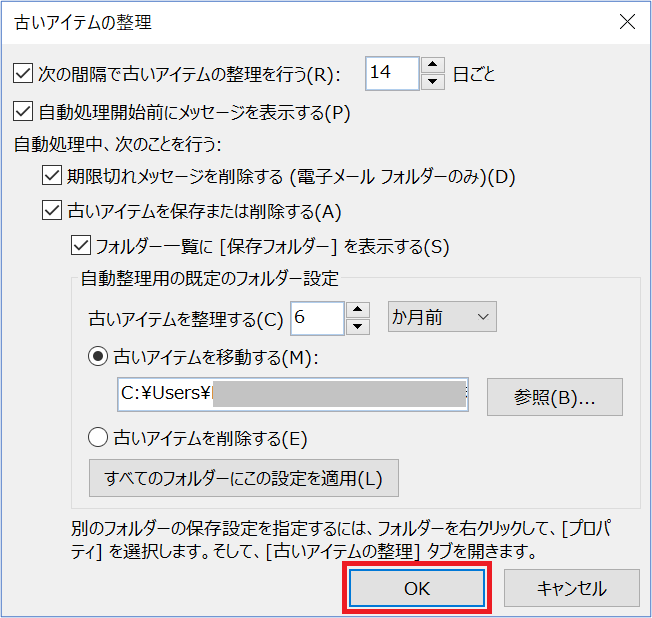
| オプション名 | 詳細 |
|---|---|
| 次の間隔で古いアイテムの整理を行う | 古いアイテムの整理を行う頻度(日ごと)を選びます。 |
| 自動処理開始前にメッセージを表示する | 古いアイテムの整理により、Outlook アイテムの処理が開始される前に、通知メッセージが表示されるようにするかどうかを選択します。 |
| 期限切れメッセージを削除する | 既定では、このオプションはオフになっています。保存期限の切れた電子メールメッセージを自動的に削除する場合は、このチェックボックスをオンにします。 |
| 古いアイテムを保存または削除する | 以下のオプションを設定または変更する場合は、このチェックボックスをオンにします。このチェックボックスがオフの場合は、既定の設定を使用して古いアイテムの整理が実行されます。 |
| フォルダー一覧に[保存フォルダー]を表示する | このチェックボックスをオンにすると、ナビゲーションウィンドウ内に他の作業にフォルダーと共に保存フォルダーが表示されます。このオプションを使用しない場合でも、アーカイブフォルダーを表示できます。 |
| 古いアイテムを整理する | 一定の期間が経過したら、アイテムをアーカイブするこを指定します(日、週、月単位)1日から最大で60か月の期間を設定できます。 |
| 古いアイテムを移動する | 古いアイテムを自動的に削除するのではなく保存する場合は、このチェックボックスをオンにします。これをオンにすると、[古いアイテムを削除する]がオフになります。 |
| 古いアイテムを削除する | このオプションをオフにすると、保存期間の経過したアイテムはすべて削除されます。アーカイブのコピーも保持されません。このオプションをオンにすると、[古いアイテムを移動する]オプションがオフになります。 |
| すべてのフォルダーにこの設定を適用 | このオプションを選択すると、古いアイテムの整理の設定がすべてのフォルダーに適用されます。1つ以上のフォルダーに対して独自の設定を指定する場合は、このオプションを選択しないでください。 |

