Teams 会議とは、Teams を使用したオンライン会議であり、複数人で音声通話やビデオ通話ができる機能です。
Teams だけで、会議のスケジュール確認、新しい会議の予約、さらに招待メッセージから Teams 会議への参加が可能です。
Teams 会議を予約する
1.Teams が開きましたら、画面左側の①【予定表】、②【新しい会議】の順にクリックします。
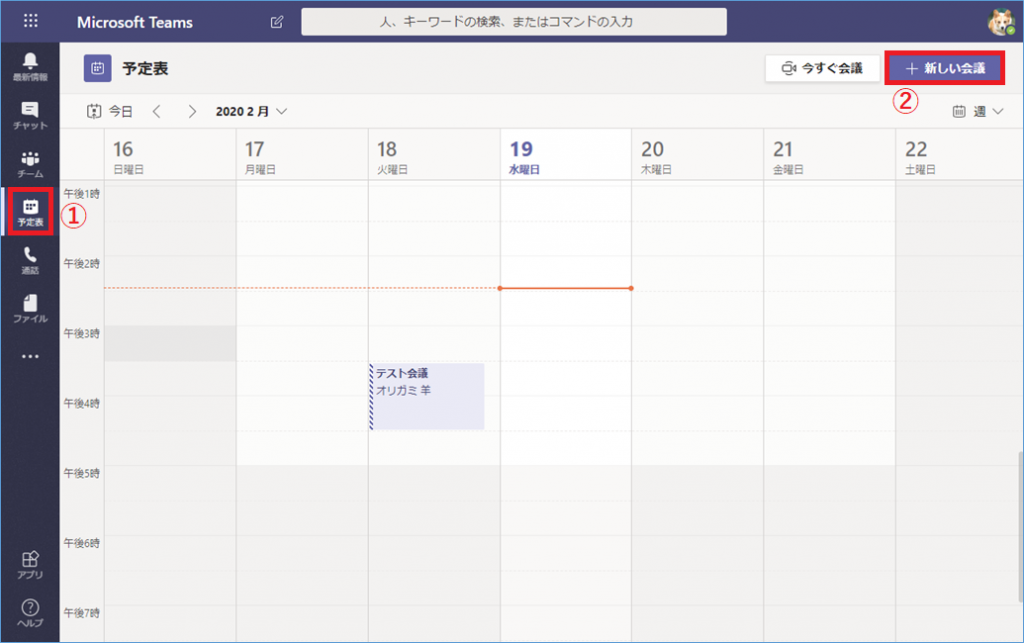
2.『新しい会議』ウィンドウが開きます。
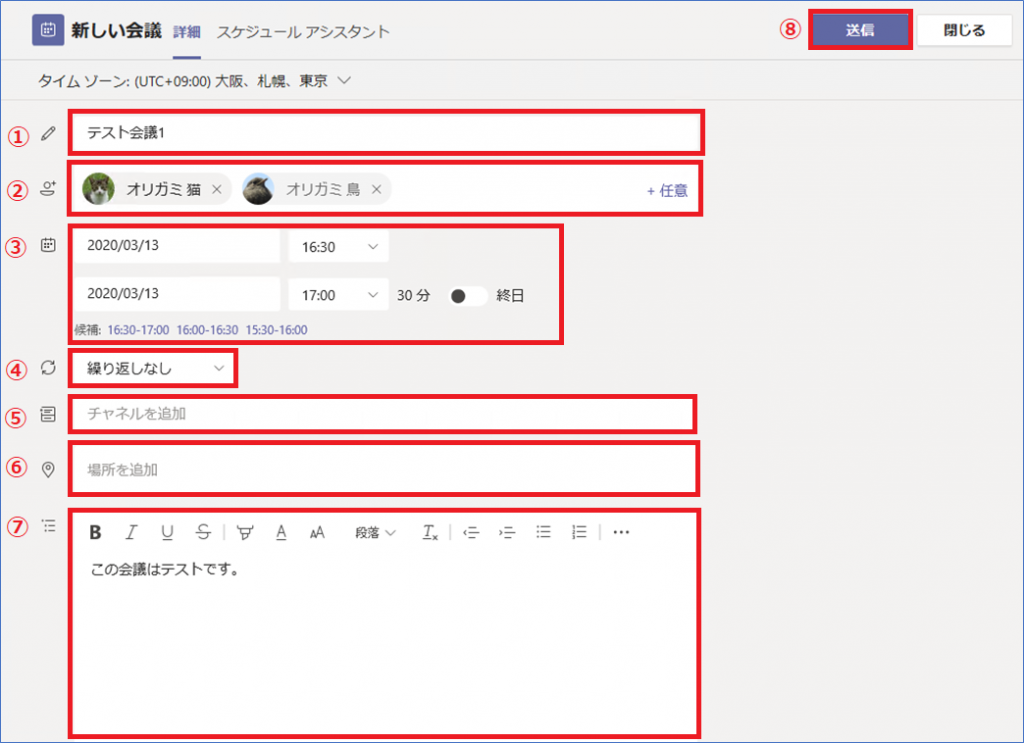
| 機能 | 説明 |
|---|---|
① | 「タイトル」を入力します。 |
| ② | 「ユーザーを招待」では、会議に招待するユーザーを検索し、検索結果から対象ユーザーを選択します。 |
| ③ | 「開始日時」、「終了日時」、「終日予定」を選択します。 |
| ④ | 繰り返し(定期的)の予定を選択できます。「毎日」、「毎週」、「毎月」、「毎年」、「ユーザー設定」など選択できます。 |
| ⑤ | 「会議をするチャネルを選択」では、特定のチャネルで会議を行う場合は、「チャネルを追加」をクリックし、適切なチャネルを選択します。 |
| ⑥ | 予定で行く場所または会議室などを選択できます。 |
| ⑦ | 必要に応じて説明文章を記入します。 |
| ⑧ | 内容に間違いがなければ、【送信】をクリックします。 |
3.作成した会議の内容が表示されます。内容を確認し【閉じる】をクリックします。
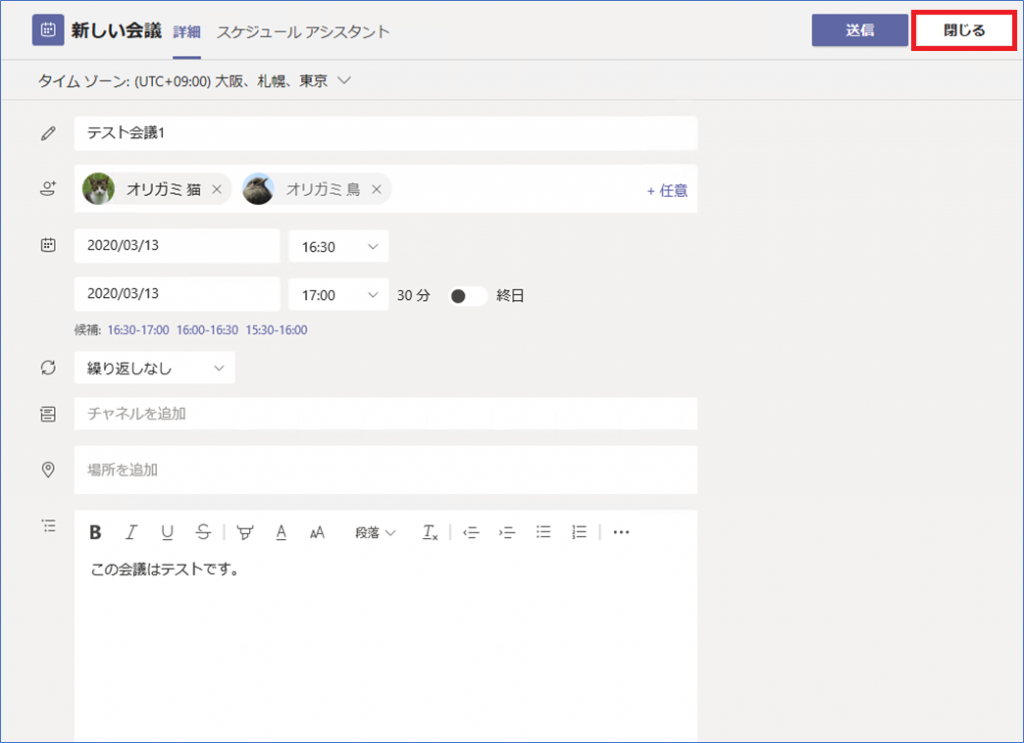
4.元の画面に戻ると、作成した会議の予約が追加されていることが確認できます。
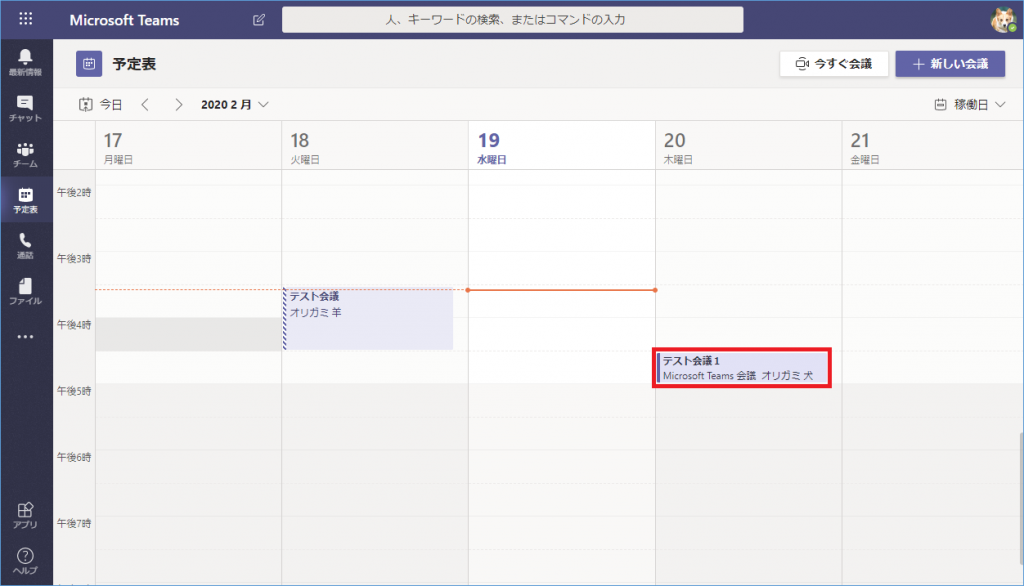
Teams 会議に参加する
会議に参加するには、いくつかの方法があります。
予定表から参加する方法、招待メールから参加する方法、通知から参加する方法。
ここでは、予定表から参加する方法をご案内いたします。
1.Teams が開きましたら、画面左側の①【予定表】、②予定表から対象の会議を選択します。
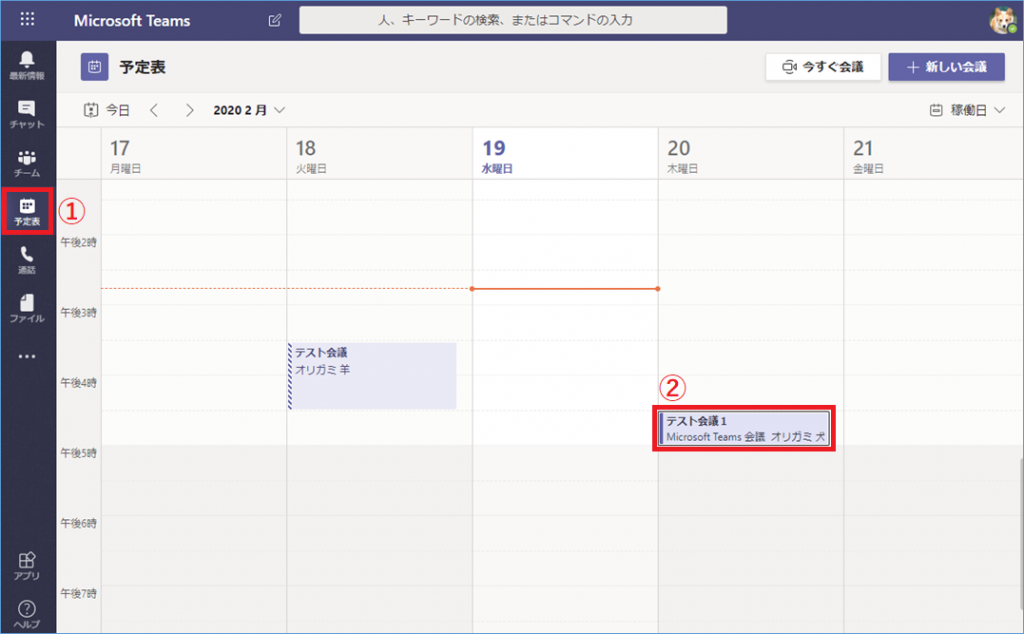
画面中央に会議の詳細内容が表示されましたら、【参加】または【Microsoft Teams 会議に参加】をクリックし、ロビーに移動します。
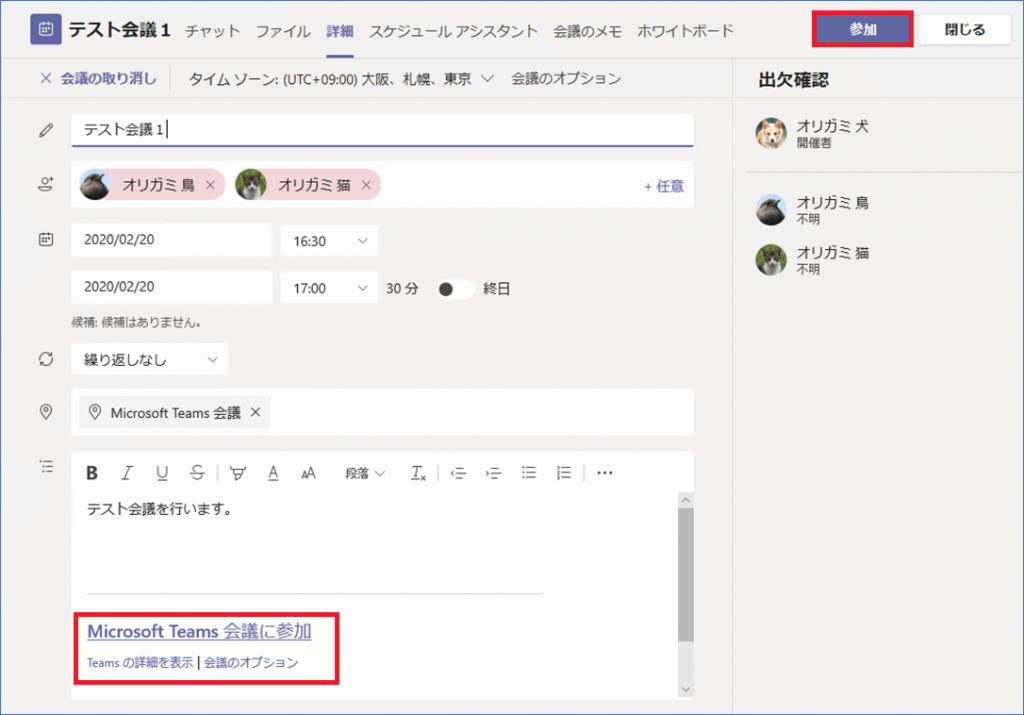
もしくは、同様の内容で招待メールが届いているので、メッセージの中に表示されている【Microsoft Teams 会議に参加】をクリックして参加も可能です。
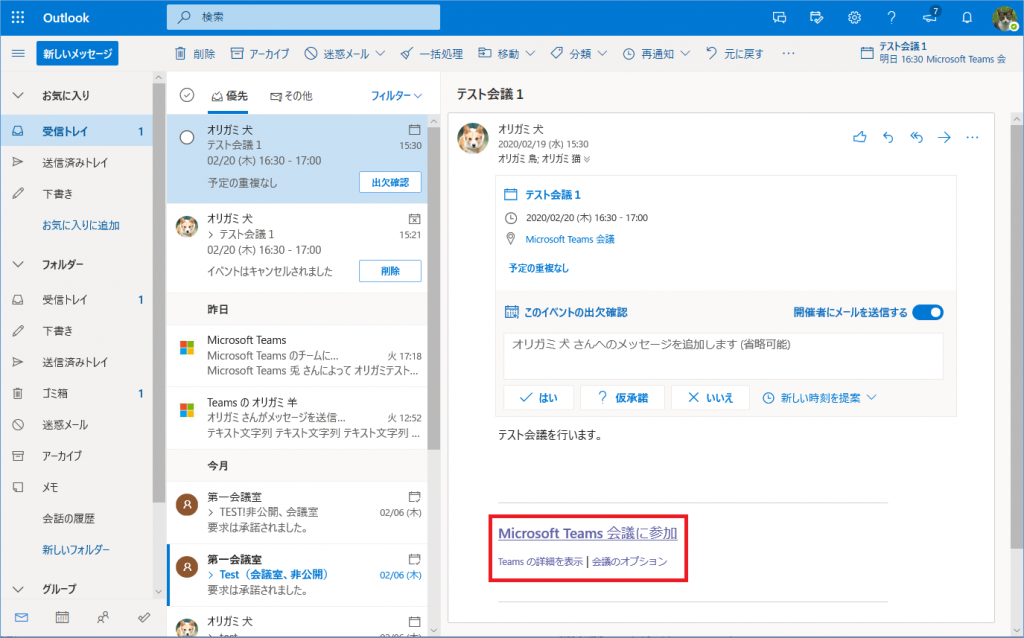
2.ロビーへ移動後下記の様な表示になり、画面中央の【今すぐ参加】をクリックします。
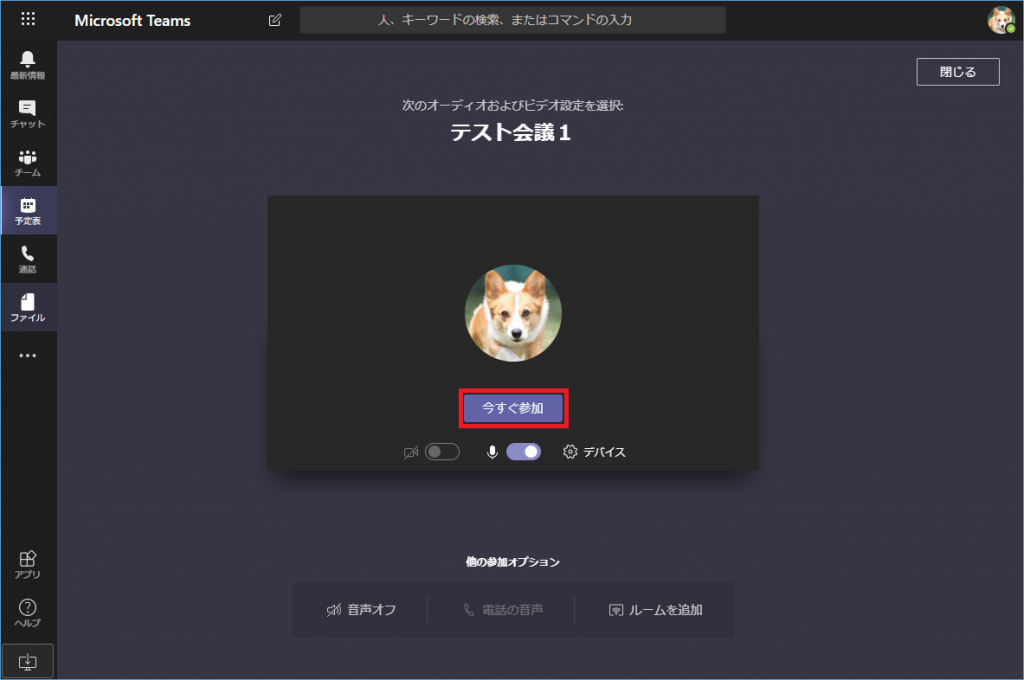
3.画面下部の項目を選択すると、各操作ができます。
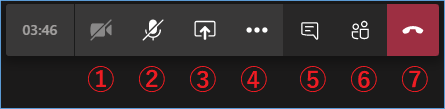
| 項目 | 操作内容 |
|---|---|
| ① | カメラをオン・オフの切替ができます。 |
| ② | マイクのミュートをオン・オフの切替ができます。 |
| ③ | マイクのミュートをオン・オフの切替ができます。 |
| ④ | 「その他の操作」 ・デバイスの設定を表示する ・会議のメモを表示する ・全画面表示 ・キーパッド ・レコーディングを開始 ・ビデオの着信をオフにする |
| ⑤ | 会議内のチャットを表示 |
| ⑥ | 会議の参加者一覧を表示 |
| ⑦ | 通話・ビデオ通話の終了 |
4.会議から退出する場合は、【切断】 をクリックして終了します。
をクリックして終了します。

