普段SharePointまたはOneDrive内のファイルを開く際に、「ブラウザーで開く」または「アプリで開く」の操作方法で開くことができます。
なお、使いやすさおよび機能面で「常にデスクトップアプリで開くようにしたい」場合、本案内の設定がお役立てできるかもしれません。
・デスクトップアプリからの設定方法
・OneDriveでの設定方法
デスクトップアプリからの設定方法
1. 例としてExcelアプリにて①「ファイル」をクリックします。
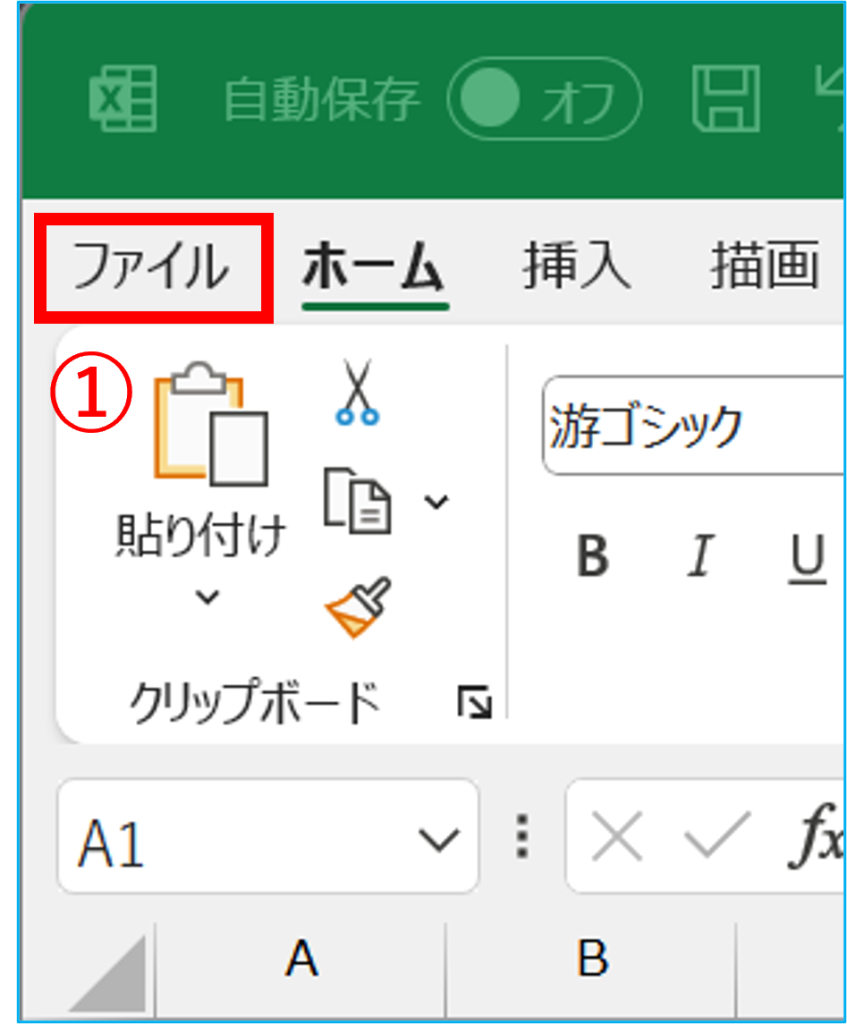
2.②「オプション」をクリックし、③「詳細設定」の一覧を開き、④「ファイルを開く設定」で「デスクトップ」または「ブラウザー」を選択し、⑤「OK」をクリックします。
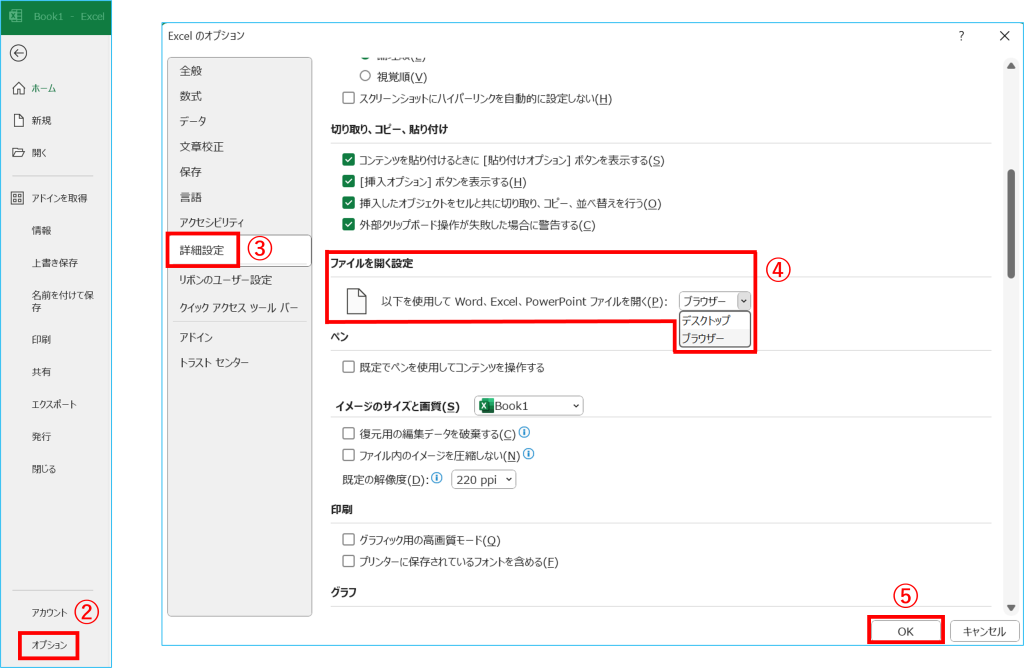
補足①:SharePointにあるファイルを開く場合は、管理者が「ブラウザーで開く」を設定している場合でも、上記手順を実行することで強制的に「アプリで開く」の設定をすることが可能です。
補足②:上記手順はSharePointおよびOneDriveにも反映されます。
補足③:例としてExcelを使用していますが、PowerPoint、Wordにも設定は同様に反映されます。
OneDriveでの設定方法
1.「https://www.office.com/」にサインインし、①「アプリ起動ツール」を開き、②「OneDrive」を起動します。
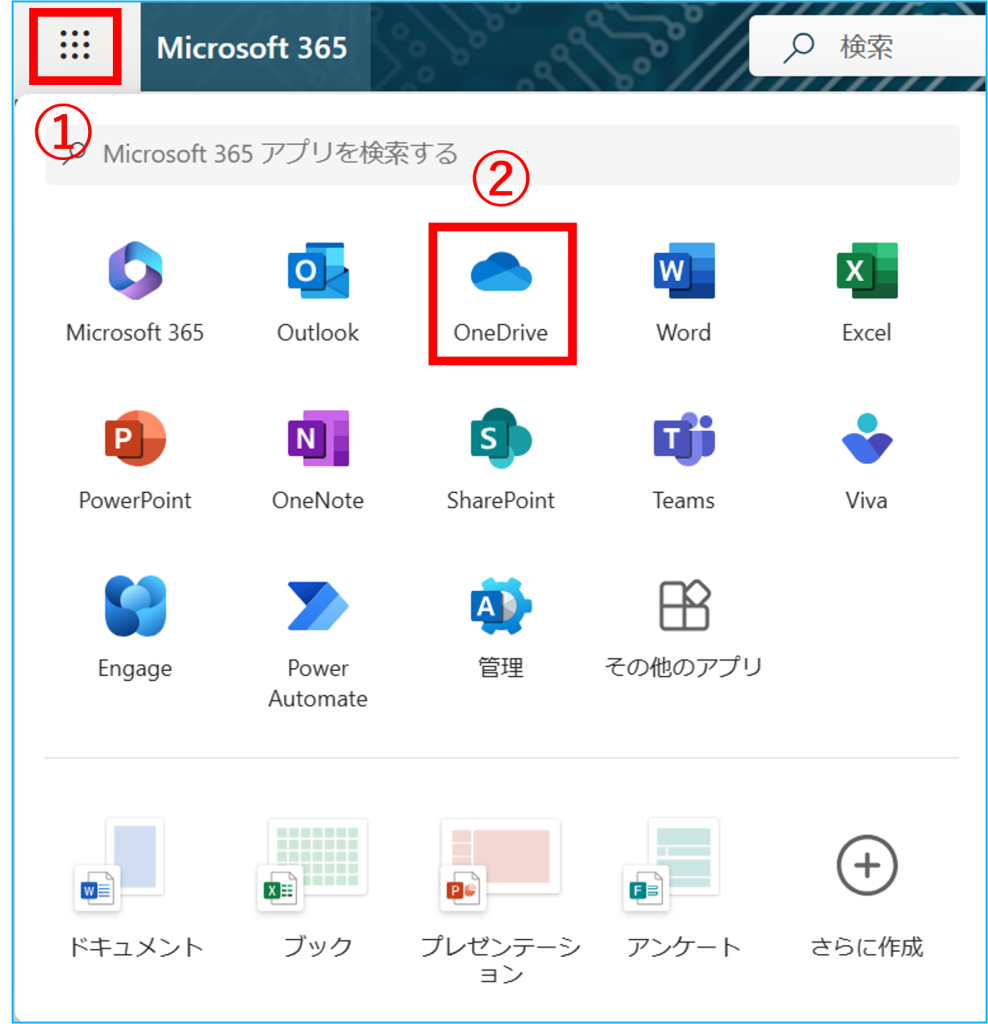
2.③「設定」を開き、④「OneDriveの設定」に進みます。
➄「通知」より、➅「従来のOneDriveに戻す」に戻し、⑦「設定」の➇「リボンを表示」をクリックします。
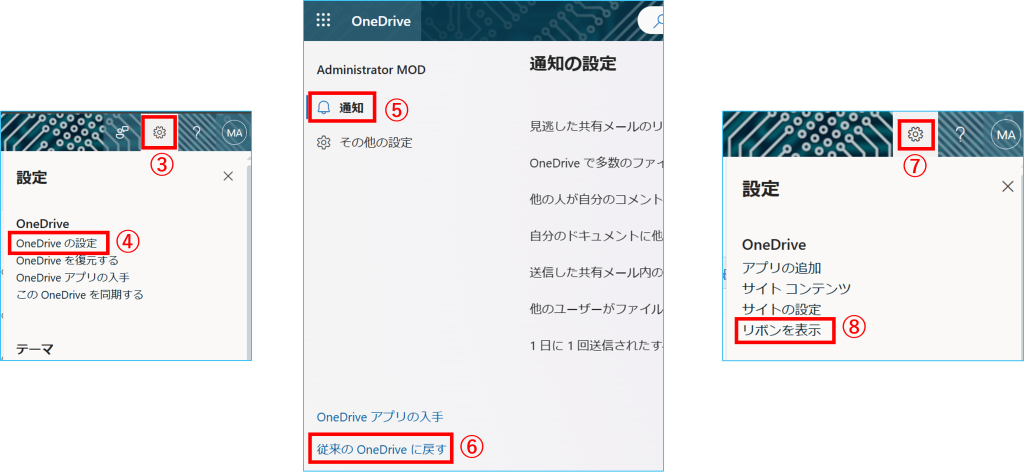
3.上部にリボンが表示されたら、➈「ライブラリ」を開き、
➉「ライブラリの設定」をクリックし、⑪「詳細設定」を開きます。
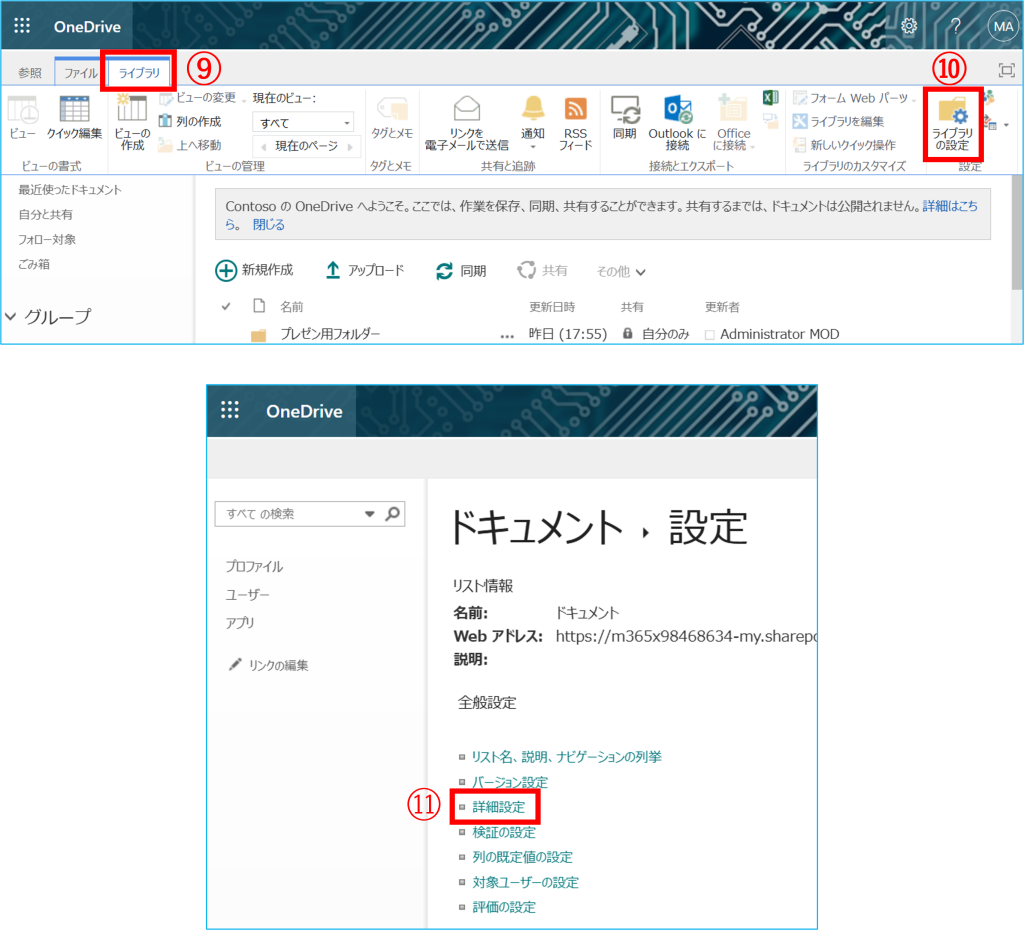
4.⑫「ブラウザー対応ドキュメントを表示する既定の方法」より選択します。
・クライアント アプリケーションで開く
・ブラウザーで開く
・サーバーの既定値を使用する(ブラウザーで開く)
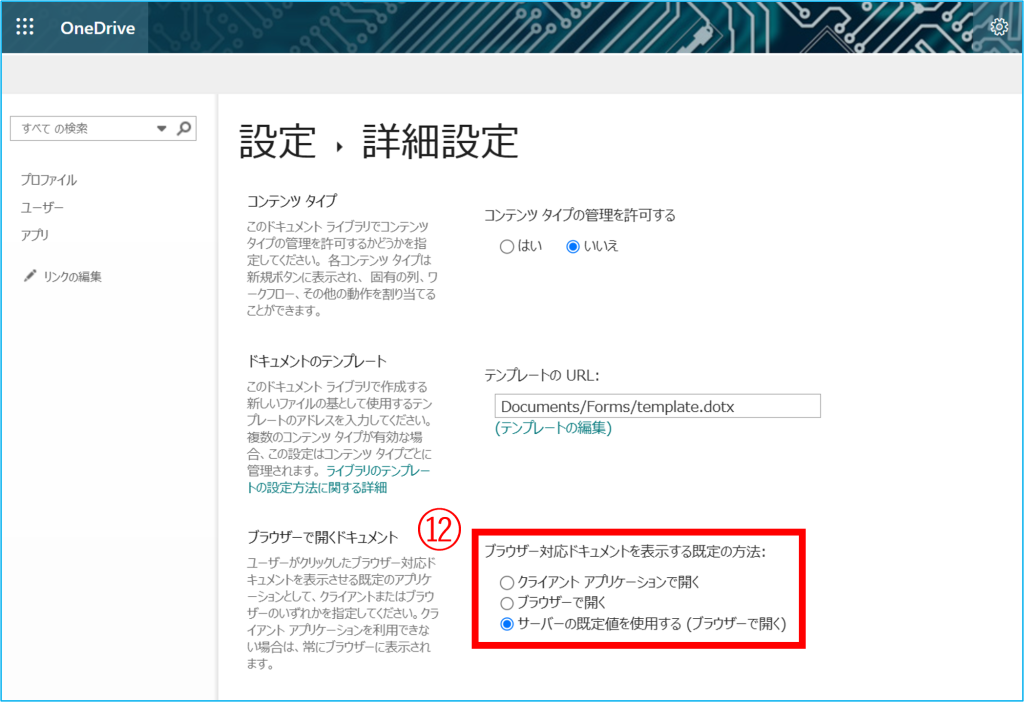
5.⑬「OK」をクリックし設定を保存します。
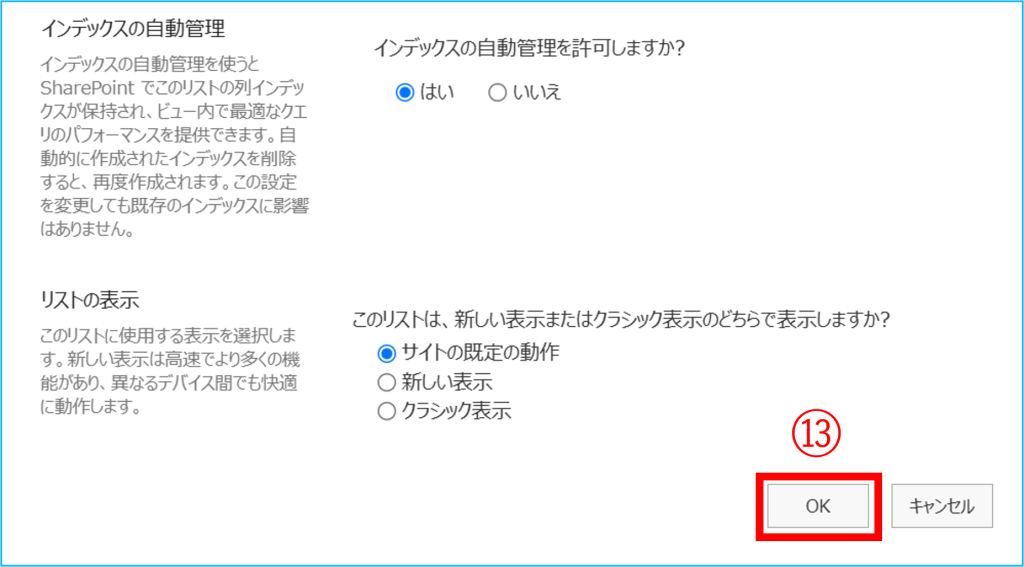
補足:上記の手順はOneDriveで開くファイルに限定された設定です。

