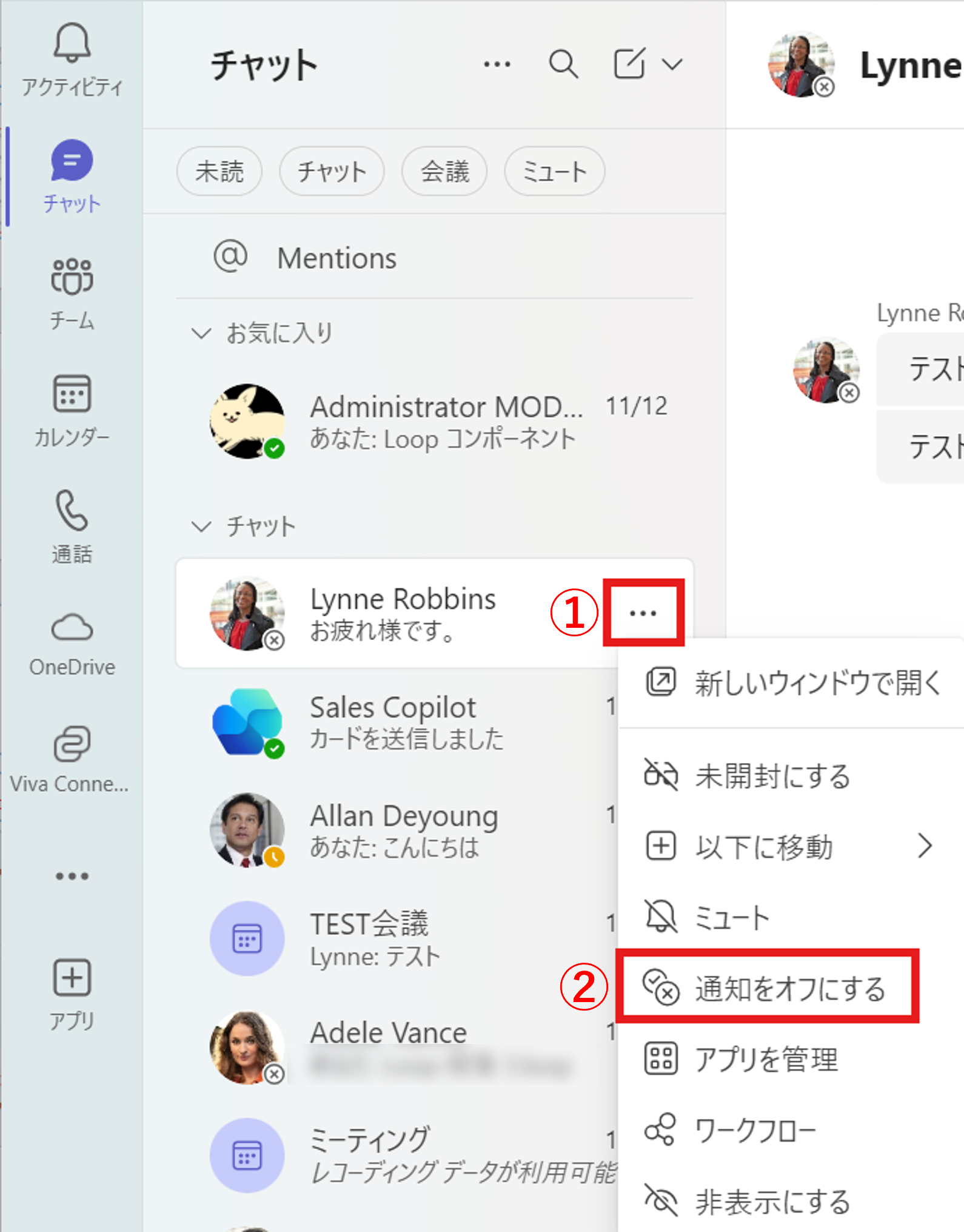プレゼンス表示は、すべてのユーザーに表示されます。
使用状況によりプレゼンス状態が自動変更されるまで、一定時間かかることもあります。
また、状況に応じて手動で変更することも可能です。
1.プレゼンスを手動で変更する方法
2.優先アクセス権を付与する方法
3.他のユーザーのプレゼンス状態が変わったことを知る方法
プレゼンスを手動で変更する方法
1.Teamsを起動後、①アイコンをクリックし、②「連絡可能」を開きます。
プレゼンス一覧が表示され、選択が可能になります。
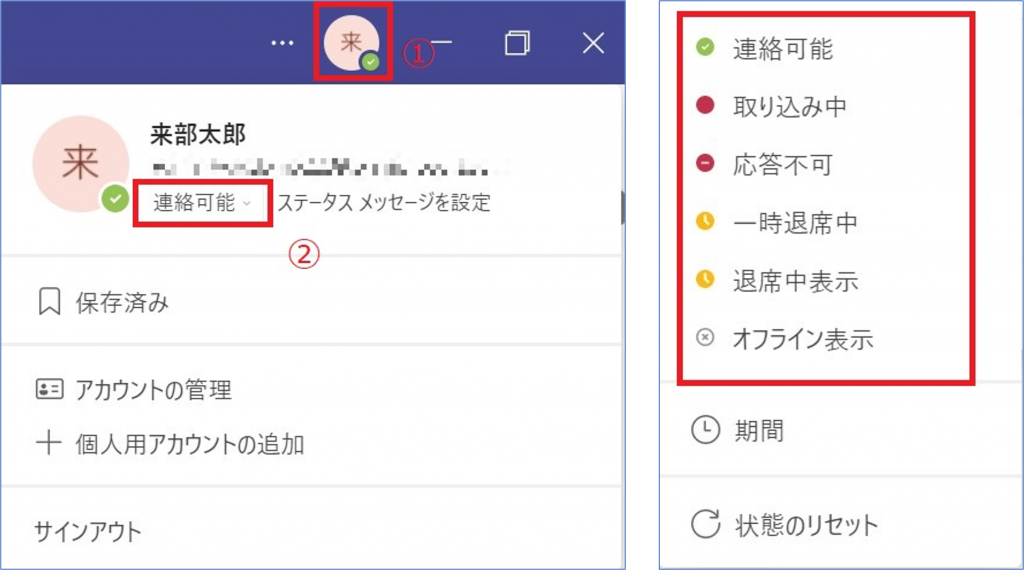
プレゼンスの状態については、以下の表にてご案内します。
| アイコン | 状態 | 内容 |
|---|---|---|
| 連絡可能 | Outlookに予定がなく、パソコンを使用していることを検出するとこの状態になる。 | |
| 取り込み中 | オンラインミーティングに参加していることを検出した場合、または、Outlook予定が設定されている場合、この状態になる。 | |
| 応答不可 | 連絡を受けたくない場合、手動で設定可能。 なお、通話、優先アクセス権を持つユーザーからの通知、@メンションされた通知は受け取ることができる。 | |
| 一時退席中/退席中表示 | プレゼンスを手動で退席中にする、または、一定時間パソコンを操作していない状態が続くと、この状態になる。 | |
| オフライン | ログインしていない状態。 | |
| 期間 | 利用するプレゼンスの期間を設定する。 | |
| 状態のリセット | プレゼンスのリセットをすることができる。 |
※プレゼンスの期間を設定する場合はこちらをクリック。
優先アクセス権を付与する方法
1.①アイコン横の「…」をクリックし、②「設定」を開きます。
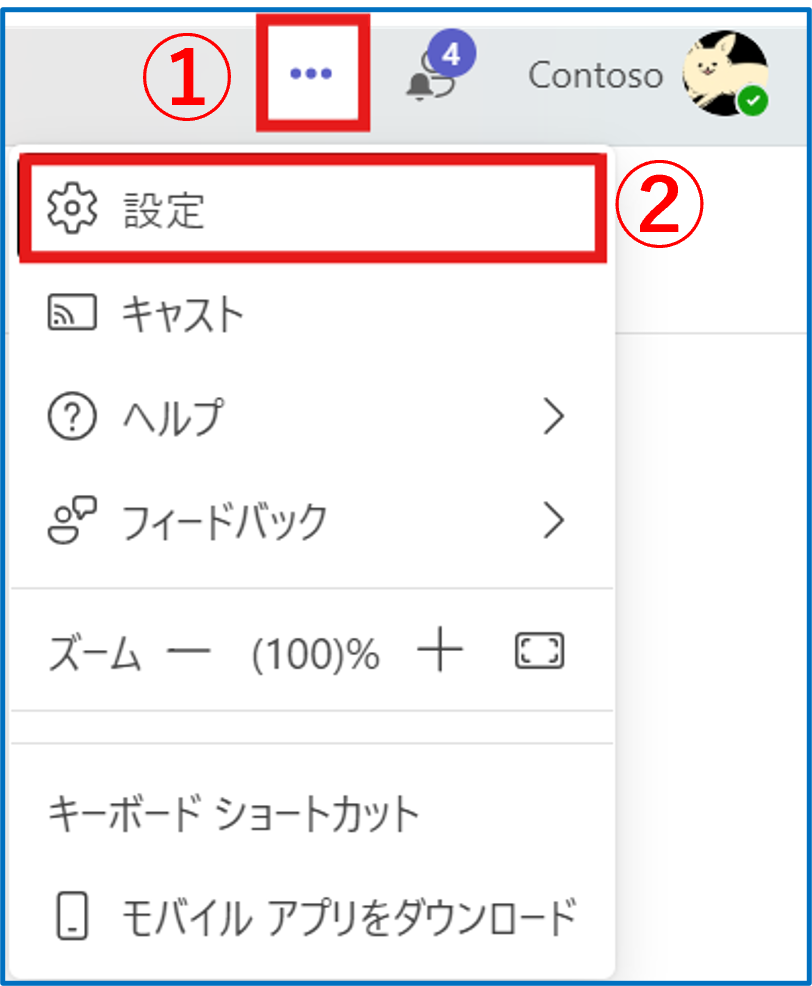
2.設定画面で、③「プライバシー」を選択し、④「優先アクセスを管理」をクリック後、⑤「名前または番号でユーザーを検索」から追加したいユーザー名を入力します。
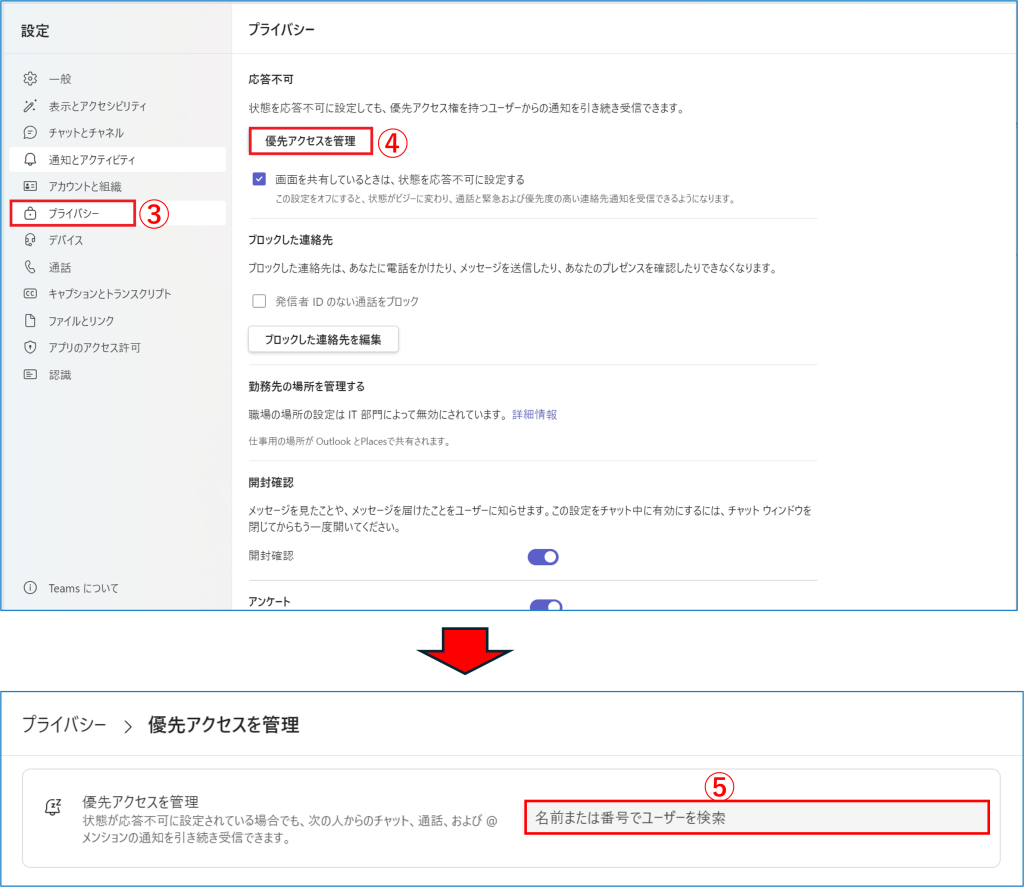
なお、通話および@メンションされた通知は、優先アクセス権の付与に関係なく、通知されます。
他のユーザーのプレゼンス状態が変わったことを知る方法(Classic Teams)
連絡を取りたい相手が「連絡可能」の状態になったとき、または、「オフライン」になったとき、ポップアップ表示されるようにする設定です。
※Classic Teamsにて設定可能な機能です。
1.設定画面の①「通知とアクティビティ」を開き、プレゼンスの②「通知を管理」をクリックします。
プレゼンス状態の通知を知りたい③ユーザーの追加をします。

2.設定を解除するには、1番の手順までお進みいただき、「×」をクリックします。
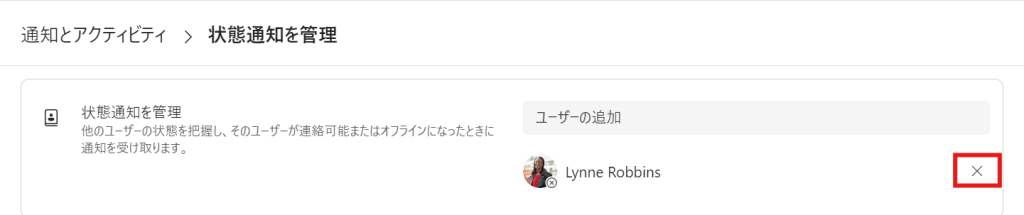
※ また、対象のユーザーが連絡先に表示されているのであれば、下記のように[通知をオフにする/連絡可能になったら通知する]をクリックして簡単に設定の切り替えも可能です。