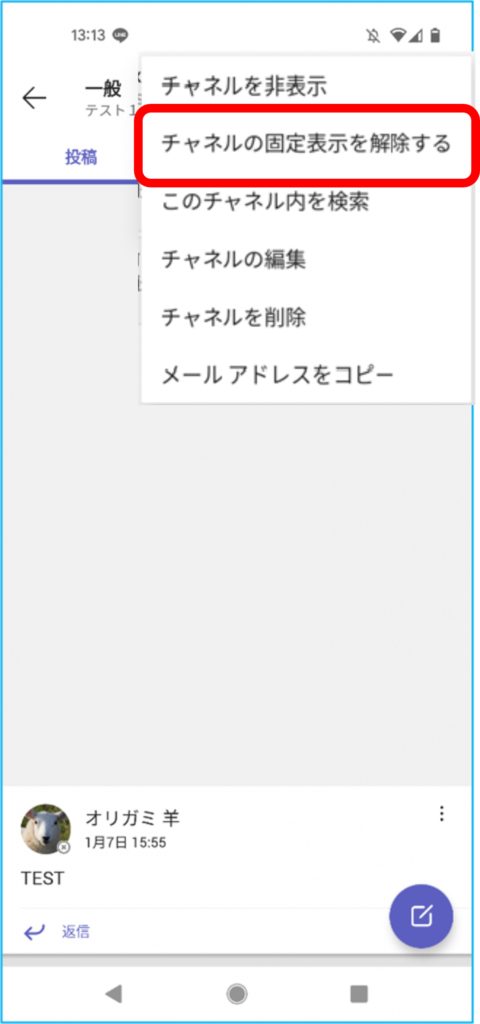Teams内の特定のチャットやチャネルを上部にピン留めする方法をご案内します。(※iOS環境、Android環境)
1.チャットのピン留め
1-1.一覧画面からピン留めする方法
1-2.チャット画面内からピン留めする方法
1-3.ピン留めの解除方法
2.チャネルのピン留め
2-1.ピン留めする方法
2-2.ピン留めの解除方法
1.チャットのピン留め
1-1.一覧画面からピン留めする方法
<iOS環境>
①チャット一覧の中からピン留めしたいチャット部分を画面半分程度左側へスライドさせます。
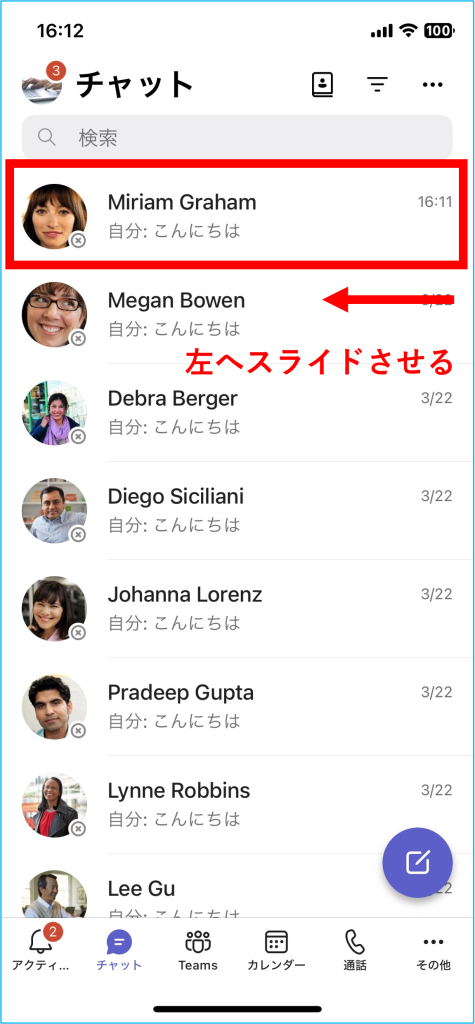
②「詳細」をタップします。
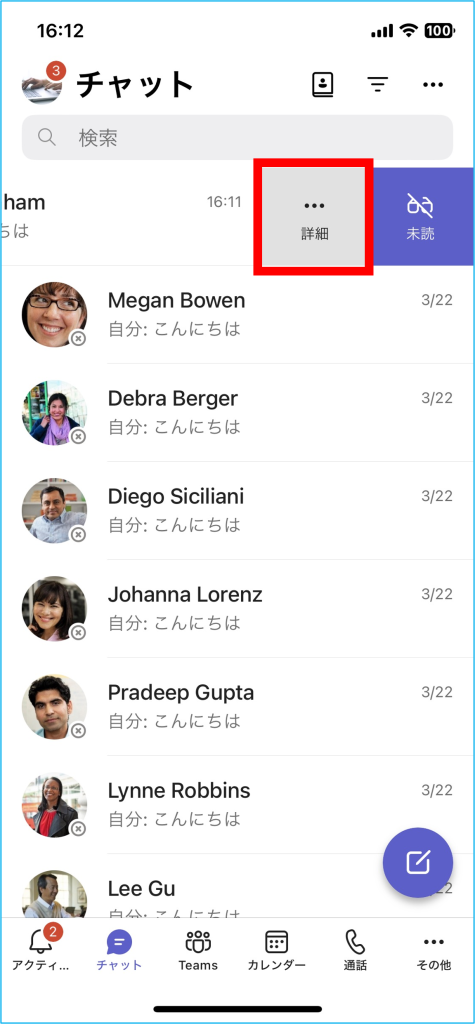
③下部に表示される「固定」をタップします。
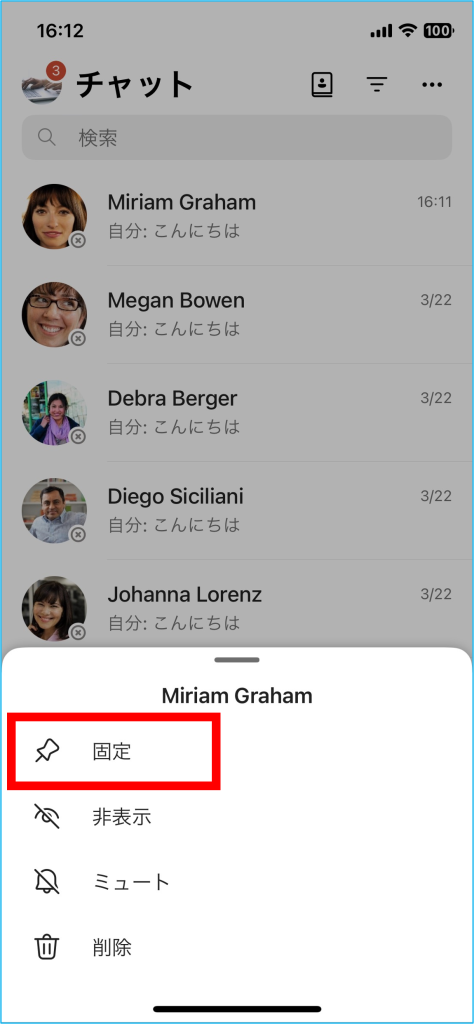
④「ピン留めされました」のメッセージと、上部にピン留めされたアイコンが表示され完了となります。
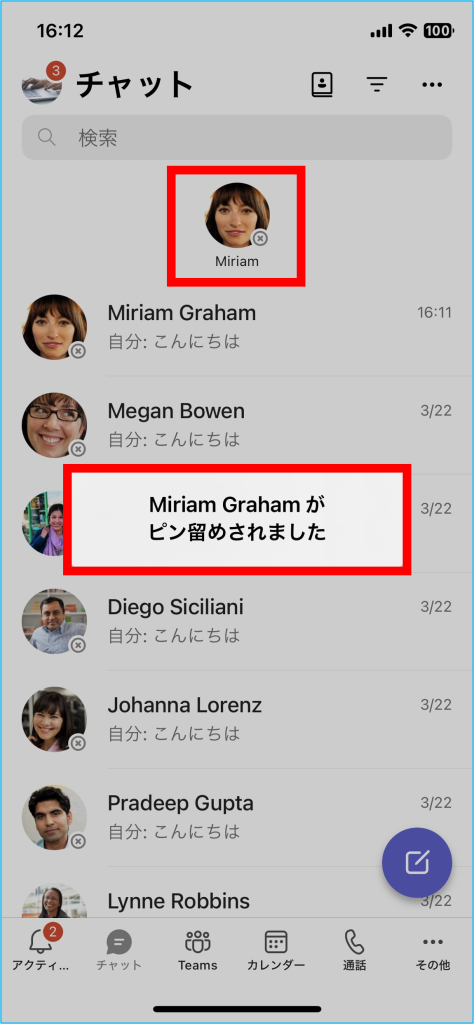
<Android環境>
①一覧画面の中からピン留めしたいチャットを長押しします。
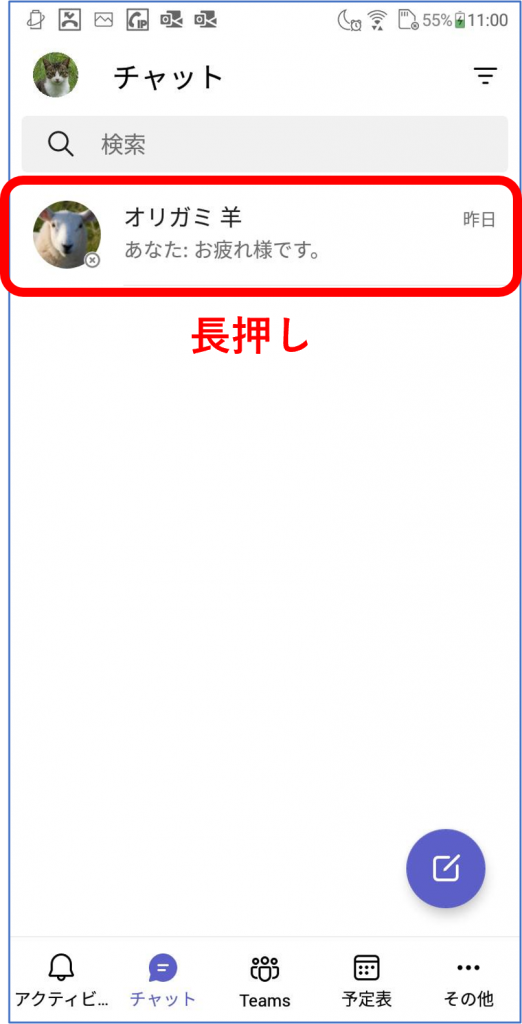
②「チャットをピン留めする」をタップします。
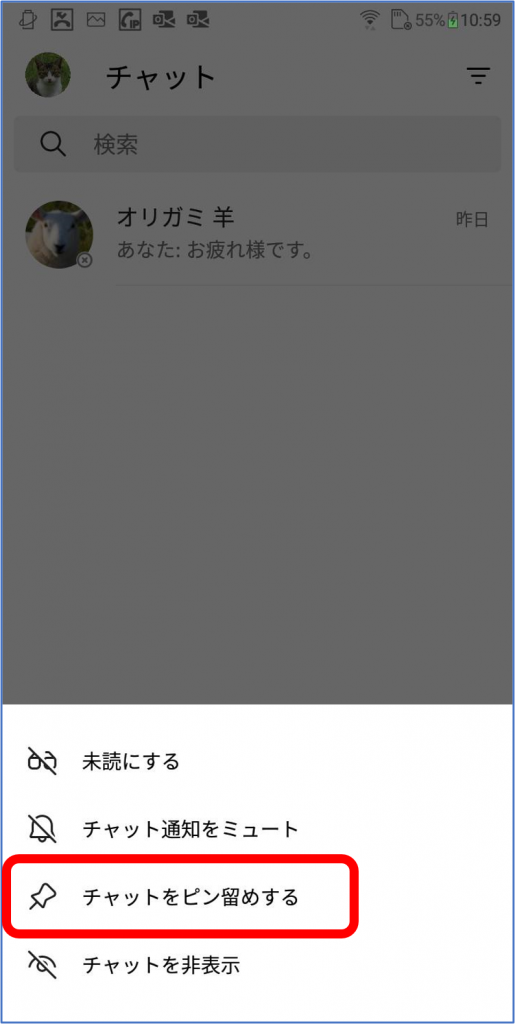
上部にピン留めされたアイコンが表示されます。
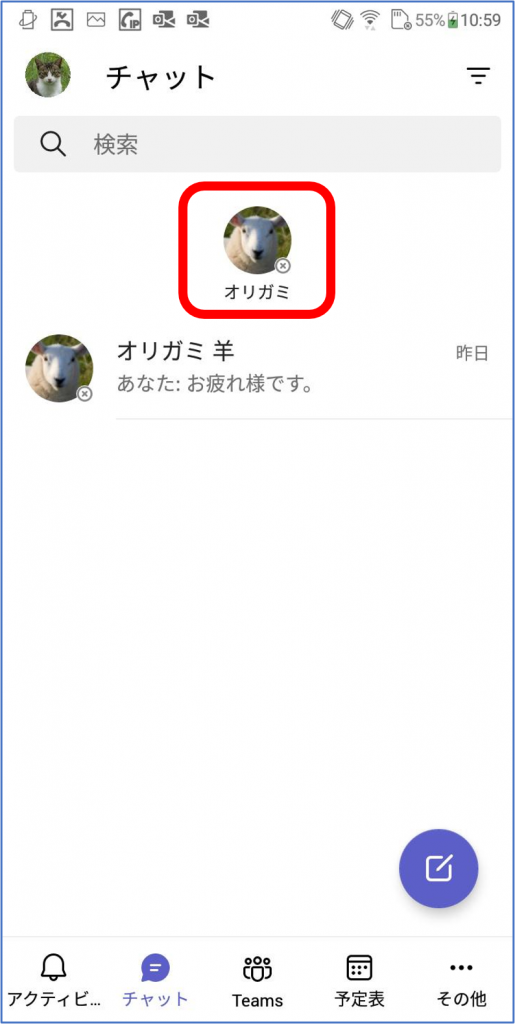
1-2.チャット画面内からピン留めする方法
<iOS環境>
①ピン留めしたいチャット画面内の相手の名前もしくはチャットグループ名をタップします。
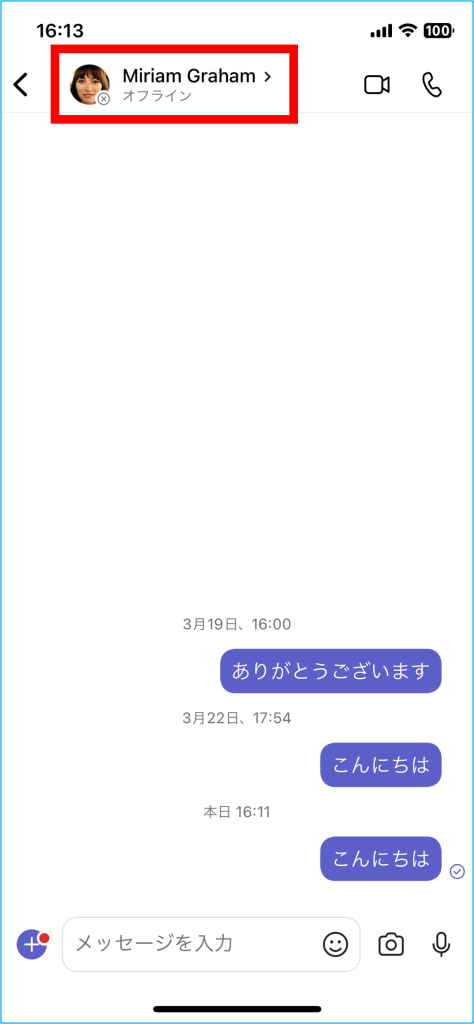
②「固定」をタップしピン留め完了となります。
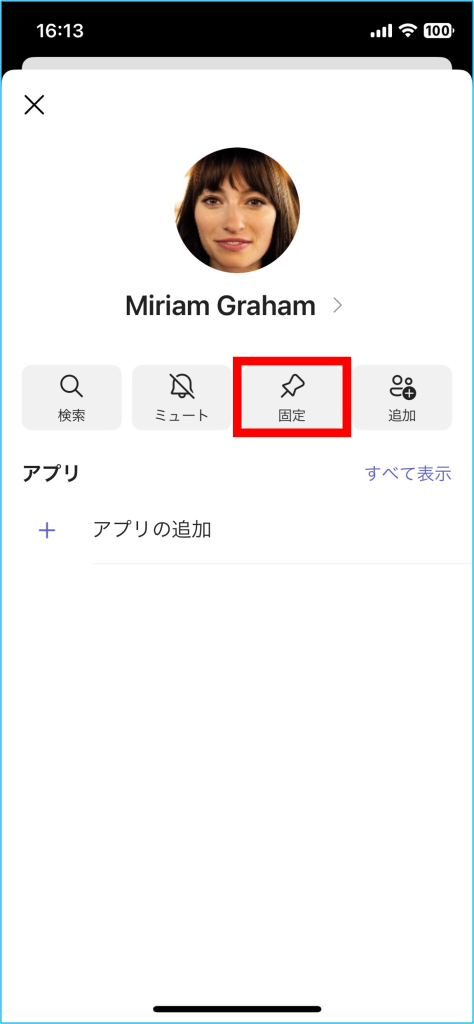
<Android環境>
①ピン留めしたいチャット画面内の右上「・・・」をタップし、「チャットをピン留めする」をタップします。
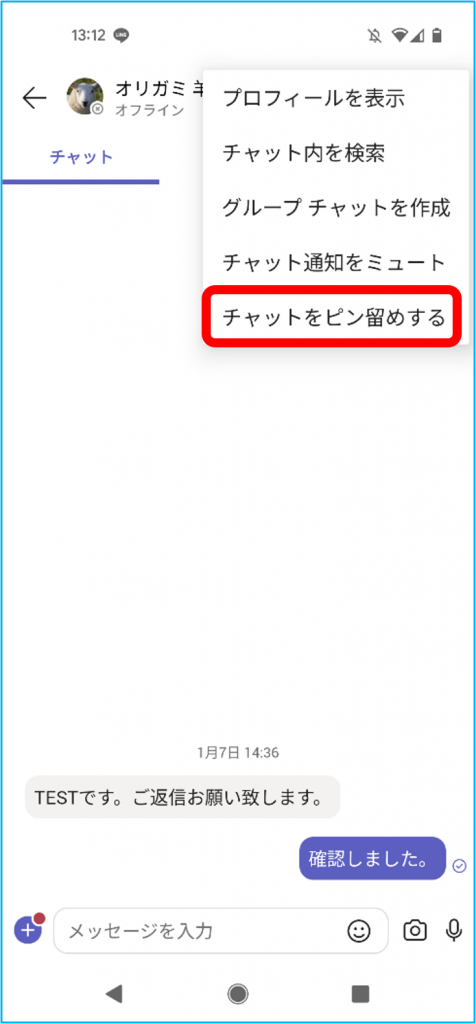
1-3.ピン留めの解除方法
チャットのピン留め解除方法は3つあります。
①固定解除を選択する
<iOS環境>
1-1と同様に解除したいチャットを左にスライドさせ、「詳細」をタップし、「固定表示を解除」をタップします。
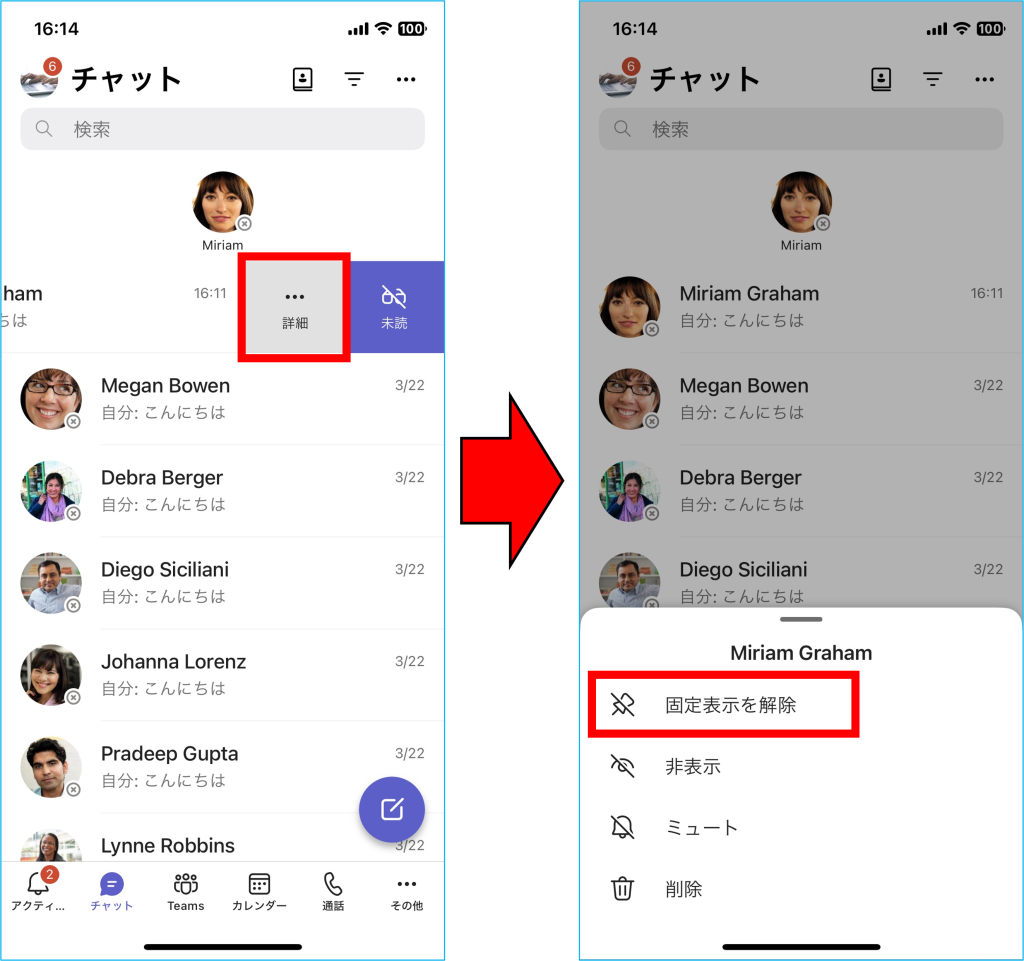
「固定表示が解除されました」と表示され、上部にピン留めされていたアイコンが消えます。
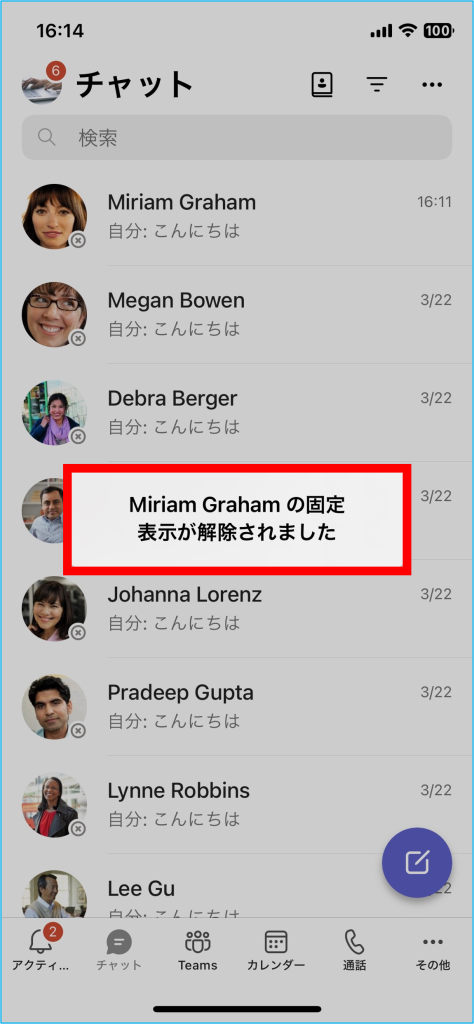
<Android環境>
1-1と同様に解除したいチャットを長押しし、「チャットの固定表示を解除する」をタップします。
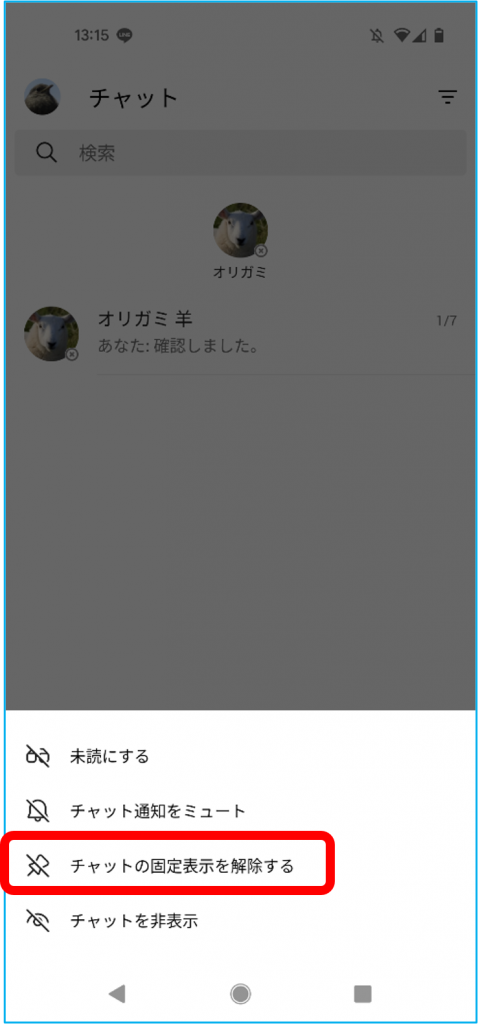
②チャット画面からオフにする
<iOS環境>
1-2と同様に解除したいチャット画面を開き、相手の名前またはグループ名をタップし、「固定表示を解除」をタップします。
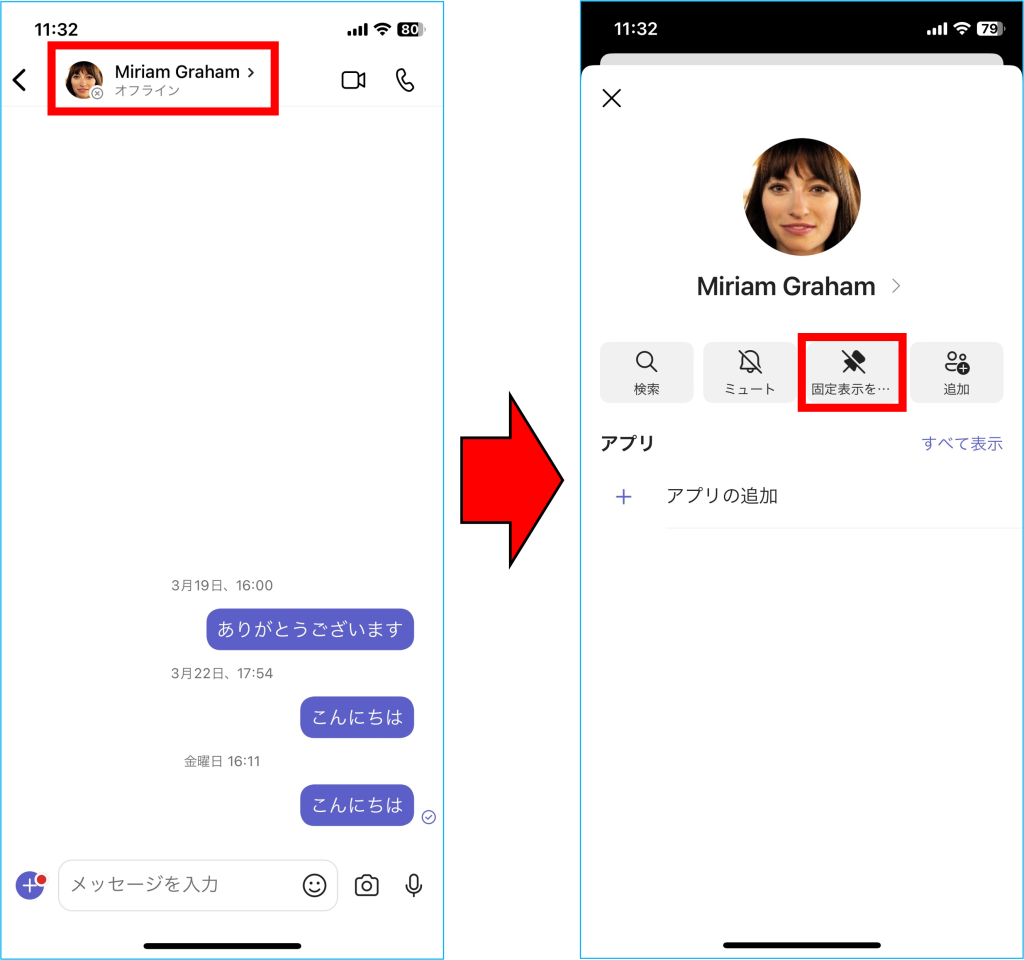
<Android環境>
1-2と同様に解除したいチャット画面を開き、右上「・・・」をタップし、「チャットの固定表示を解除する」をタップします。
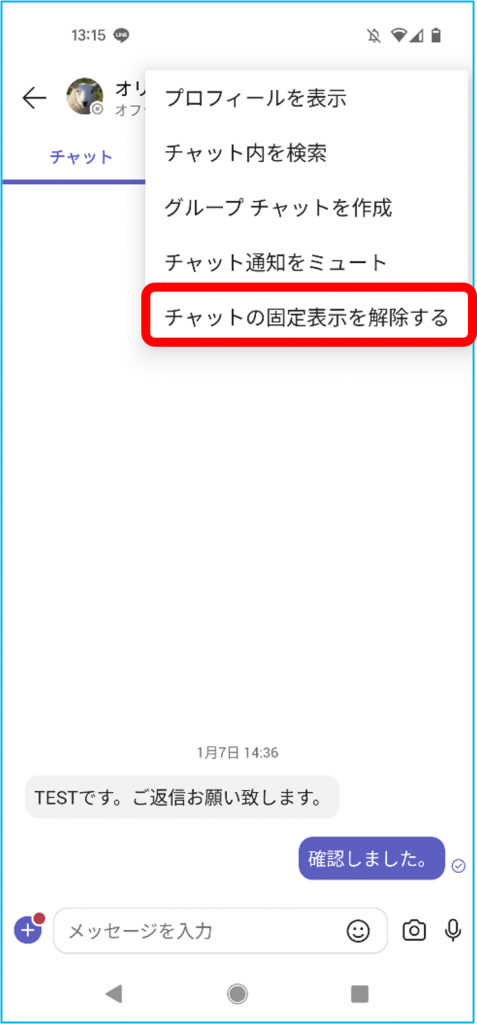
③ピン留め管理画面から解除する。
<共通>
ピン留めアイコンがある場所の空白部分で長押しします。
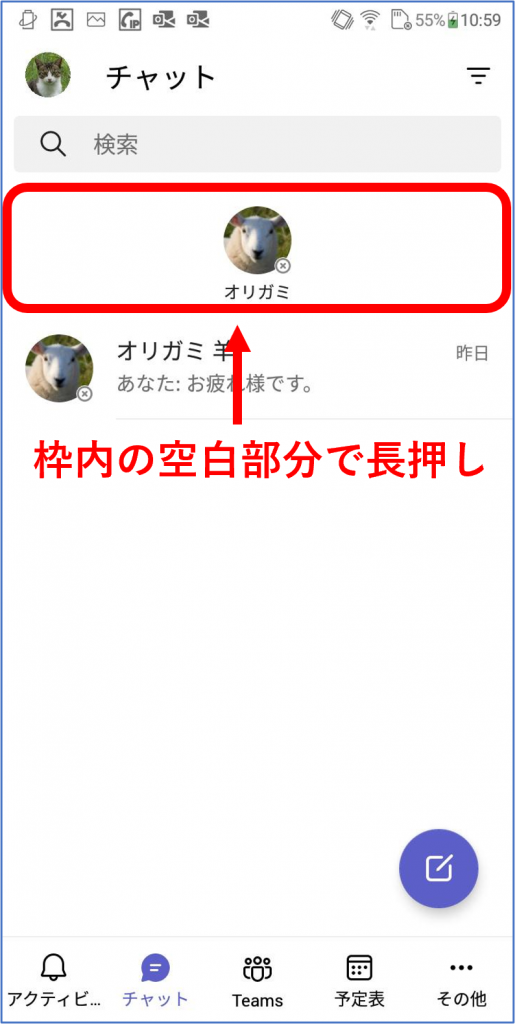
ピン留め管理画面内で解除したいチャットの左にある「ー」をタップします。(iOS環境では右上の「完了」をタップすると完了となります。)
<iOS環境>
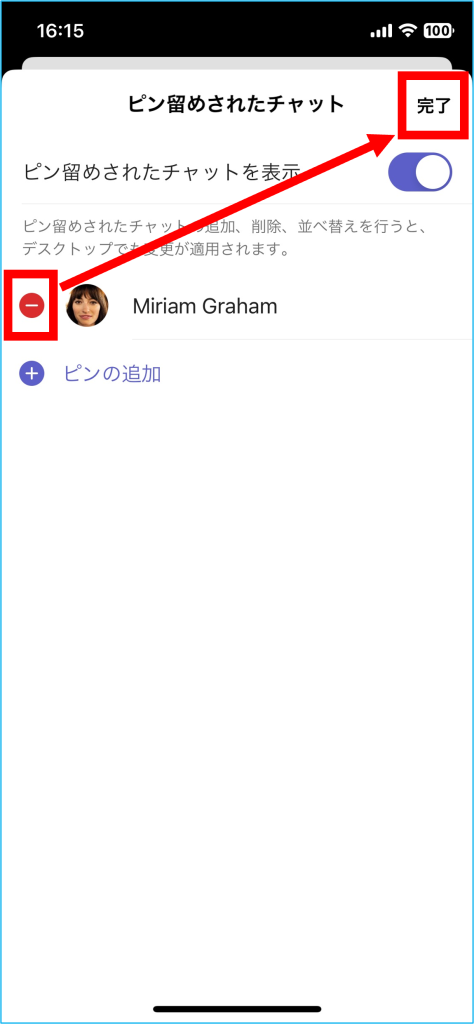
<Android環境>
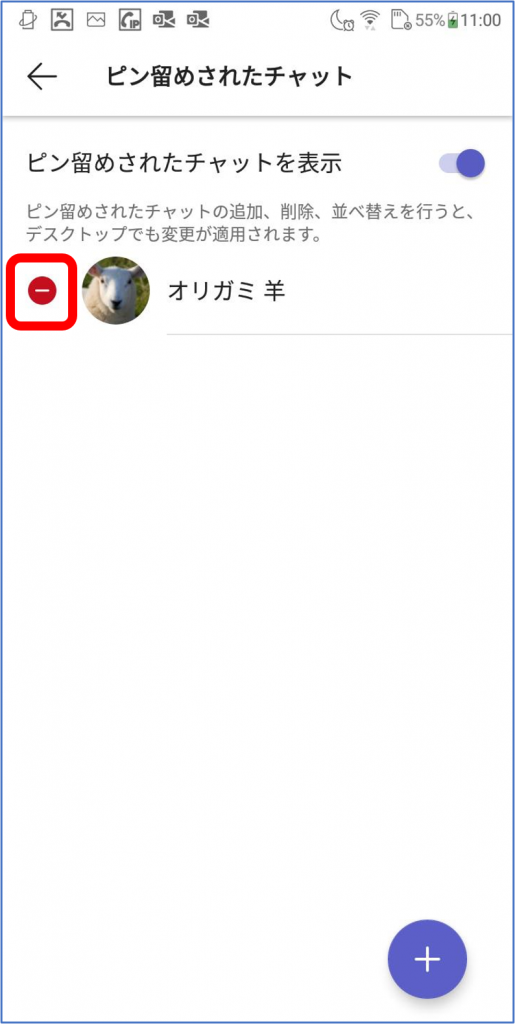
2.チャネルのピン留め
2-1.ピン留めする方法
<iOS環境>
ピン留めしたいチャネルを画面端まで左へスライドさせる、または画面半分ほど左へスライドすると表示される「固定」をタップします。
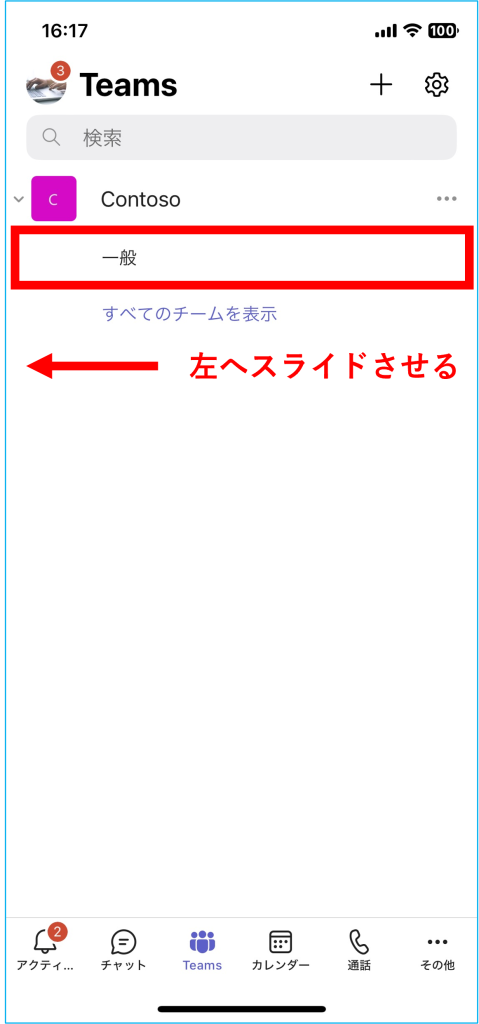
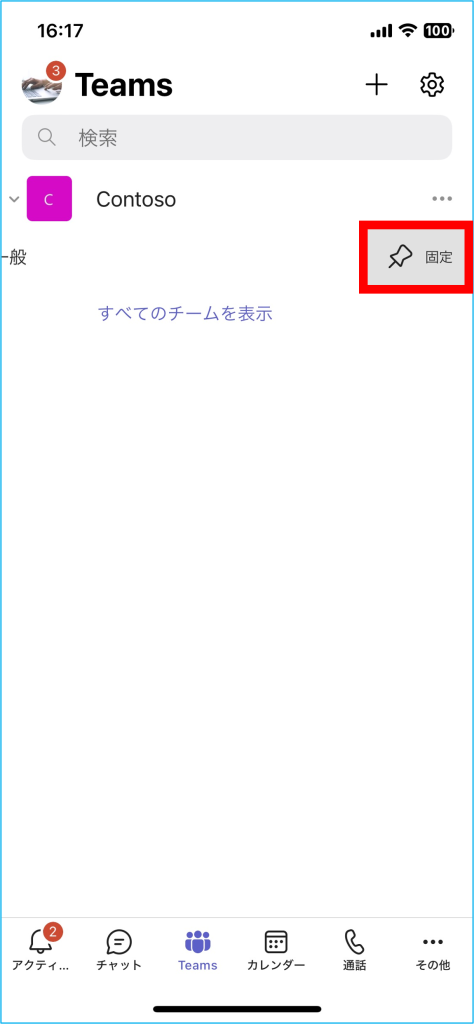
「ピン留めされました」というメッセージと、上部にピン留めされたチャネルが表示され完了となります。
※メッセージが表示されている間、「元に戻す」をタップすると操作を取り消すことができます。
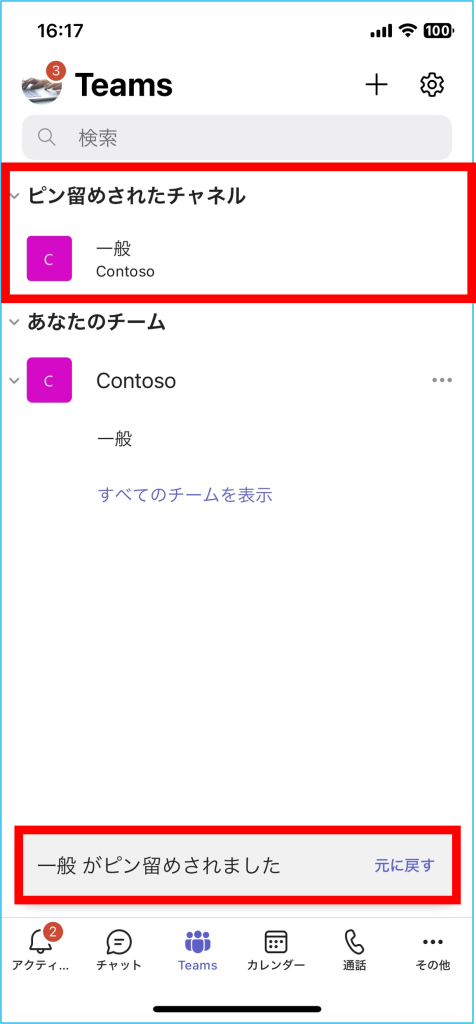
<Android環境>
一覧画面で設定する方法
①ピン留めしたいチャネルを長押しします。
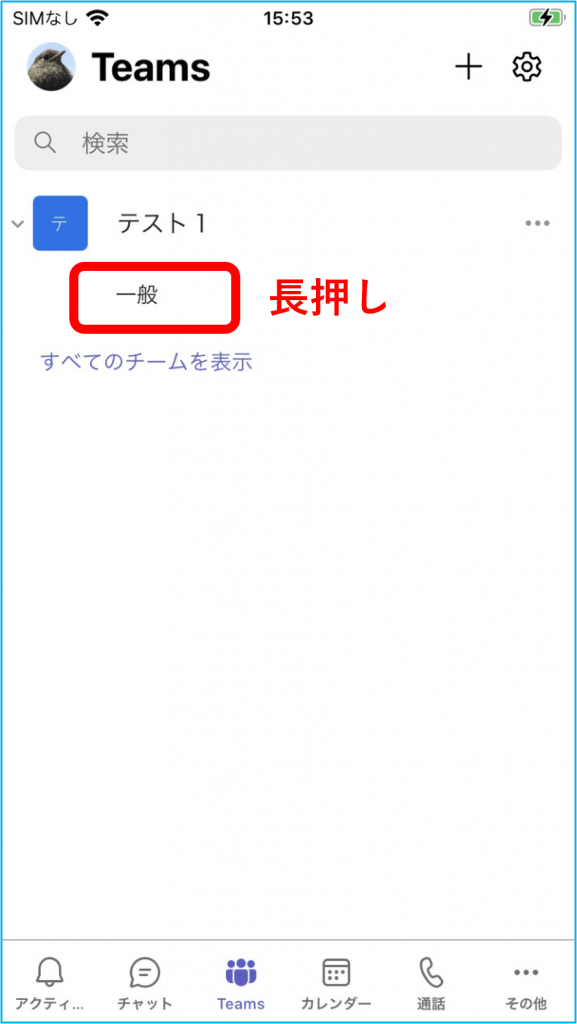
②「チャネルをピン留めする」をタップします。
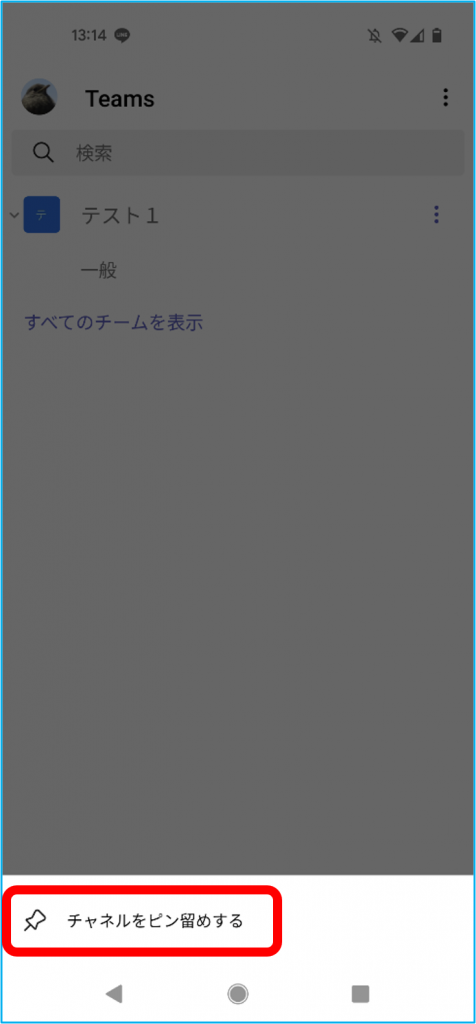
チャネル画面内から設定する方法
①右上の「・・・」をタップし、「チャネルをピン留めする」をタップします。
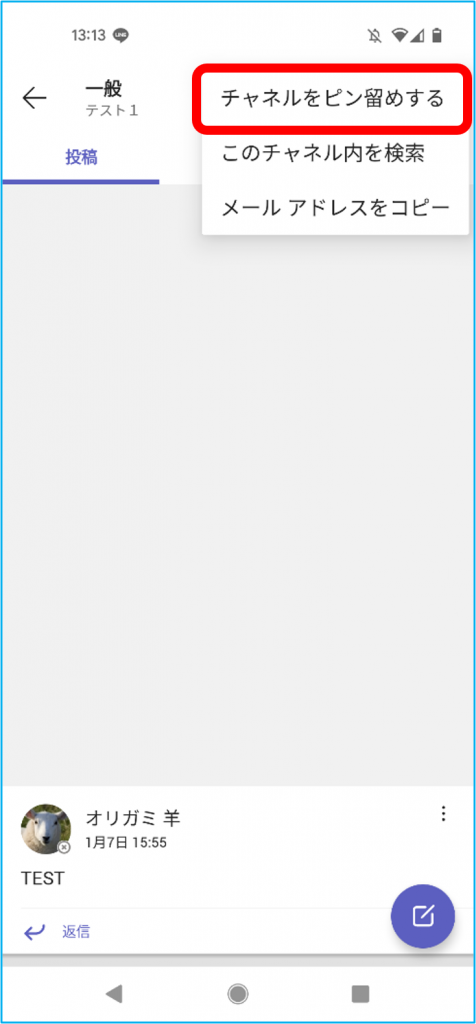
2-2.ピン留め解除する方法
<iOS環境>
ピン留め解除したいチャネルを画面端まで左へスライドさせる、または画面半分ほど左へスライドすると表示される「固定表示を解除」をタップします。
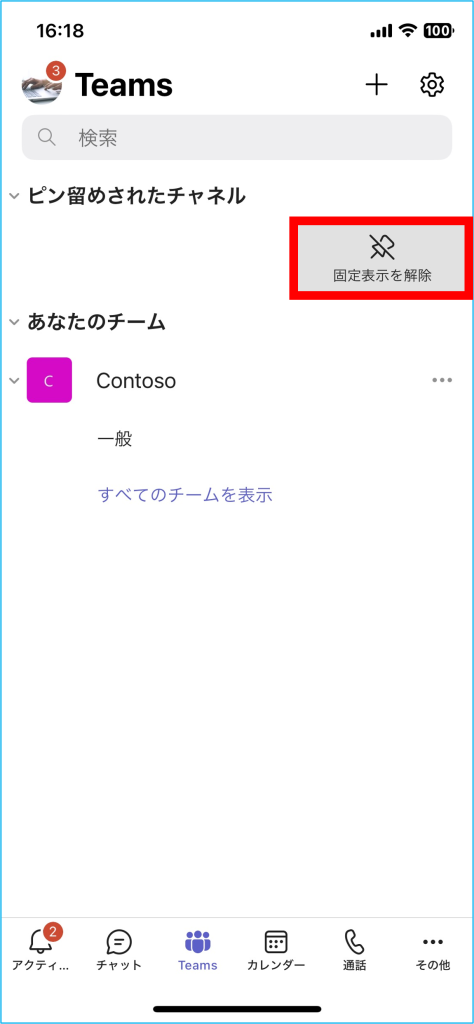
「固定表示が解除されました」というメッセージと、上部にピン留めされたチャネルが表示され完了となります。
※メッセージが表示されている間、「元に戻す」をタップすると操作を取り消すことができます。
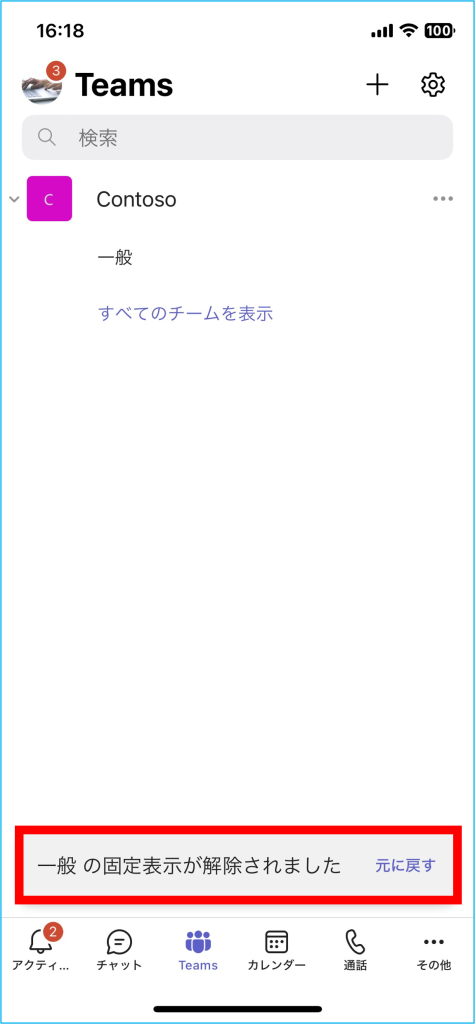
<Android環境>
一覧画面にて解除する方法
ピン留めと同様に解除したいチャネルを長押しし、「チャネルの固定表示を解除する」をタップします。
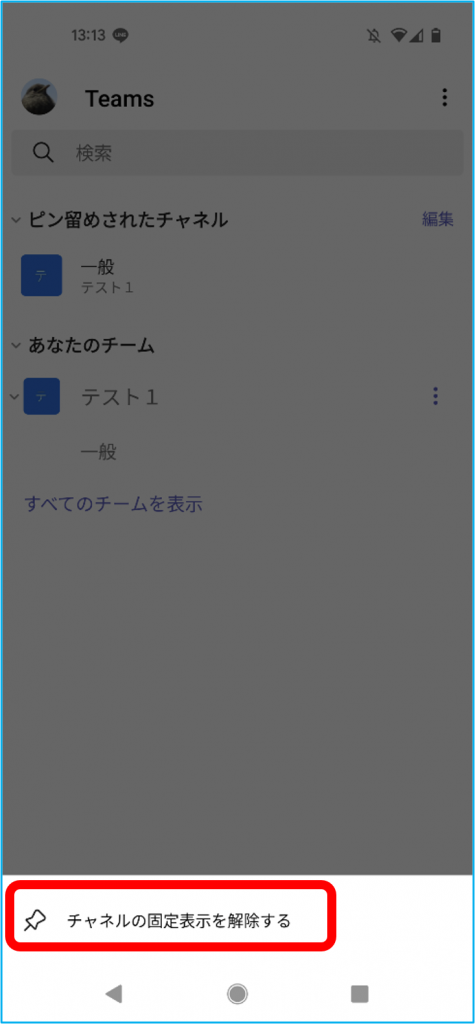
チャネル画面にて解除する方法
ピン留めと同様に解除したいチャネル画面右上の「・・・」をタップし、「チャネルの固定表示を解除する」をタップします。