「応答不可」を設定すると、メールが無音で通知されるので、作業に集中したい場合や必要に応じて使い分けると便利です。ここでは、モバイルアプリ版Outlookでの設定方法をご案内します。
iOS環境の場合
1.Outlookアプリを起動します。
2.左上のアカウントのアイコンをタップします。
A.png)
3.アカウントの右にある時計アイコンをタップします。
B.png)
4.「応答不可」の設定画面で通知をオフにしておく時間を設定します。
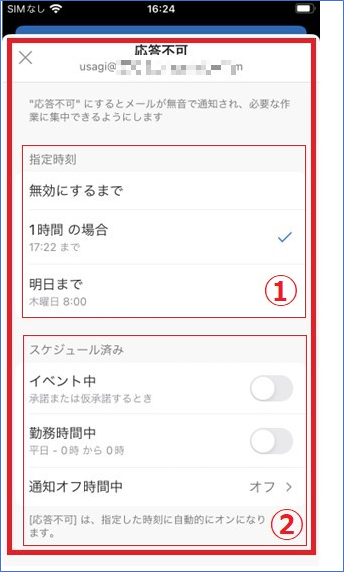
①【指定時刻】では、デフォルトで設定されている大まかな範囲で通知をオフにできます。
| 項目名 | 動作 |
|---|---|
| 無効にするまで | 自分で設定を解除するまで通知がオフになります。 |
| 1時間の場合 | オンにしてから1時間後まで通知がオフになります。 |
| 明日まで | オンにした翌日8時まで通知がオフになります。 |
②【スケジュール済み】から更に細かく曜日や時間帯を設定できます。
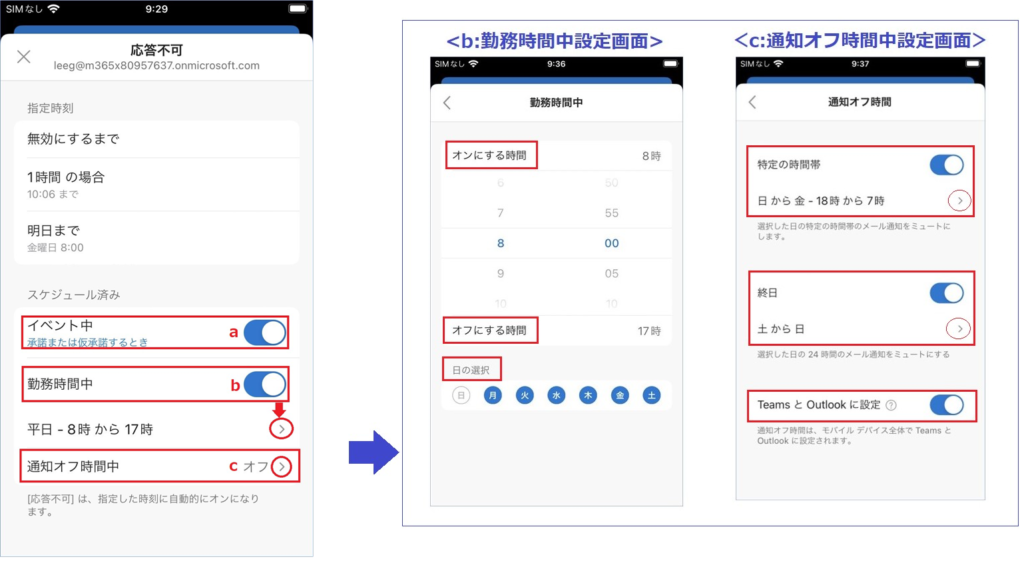
| 番号 | 項目名 | 動作 |
|---|---|---|
| a | イベント中 | トグルをオンにすると、予定が入っている時間帯がすべて通知オフとなります。 |
| b | 勤務時間中 | トグルをオンにすると勤務時間に設定されている曜日・時間が通知オフとなります。 「>」から希望の勤務時間として曜日・時間を設定できます。 |
| c | 通知オフ時間中 | 「>」をタップすると設定画面が表示され、指定したい時間帯のトグルをオンにして各項目の「>」から詳細な曜日・時間を設定できます。 また、【TeamsとOutlookに設定】をオンにすると、Teamsの通知オフ設定もオンになります。 |
5.設定後、通知がオフ状態の場合、アイコンは以下の表示になります。
D.png)
※設定を解除する場合は、再度1~3を操作し、応答不可設定画面でオンにした項目をもう一度タップし、チェックを外す、もしくはトグルをオフにします。
Android環境の場合
1.Outlookアプリを起動します。
2.左上のアカウントのアイコンをタップし、左下の歯車(設定)アイコンをタップします。
_6-1024x918.png)
3.「通知」をタップし、「応答不可」をタップします。
_5-1024x917.png)
4.「応答不可」の設定画面で通知をオフにしておく時間を設定します。
_7-531x1024.png)
①【指定時刻】では、デフォルトで設定されている大まかな範囲で通知をオフにできます。
| 項目名 | 動作 |
|---|---|
| 無効にするまで | 自分で設定を解除するまで通知がオフになります。 |
| 1時間 | オンにしてから1時間後まで通知がオフになります。 |
| 明日まで | オンにした翌日8時まで通知がオフになります。 |
②【スケジュール済み】から更に細かく曜日や時間帯を設定できます。
_8-66a320ddb89f0-1024x594.png)
| 番号 | 項目名 | 動作 |
|---|---|---|
| a | イベント中 | トグルをオンにすると、予定が入っている時間帯がすべて通知オフとなります。 |
| b | 勤務時間中 | トグルをオンにすると勤務時間に設定されている曜日・時間が通知オフとなります。 「ペン」アイコンから希望の勤務時間として曜日・時間を設定できます。 |
| c | 静かな時間中 | タップすると設定画面が表示され、指定したい時間帯のトグルをオンにして各項目の「ペン」アイコンから詳細な曜日・時間を設定できます。 また、【TeamsとOutlookに設定】では、Teamsの通知オフも設定したい場合、「オン」にします。 |
5.設定後、通知がオフ状態の場合、アイコンは以下の表示になります。
_9-1024x956.png)
※設定を解除する場合は、再度1~3を操作し、応答不可設定画面でオンにした項目をもう一度タップし、チェックを外す、もしくはトグルをオフにします。

