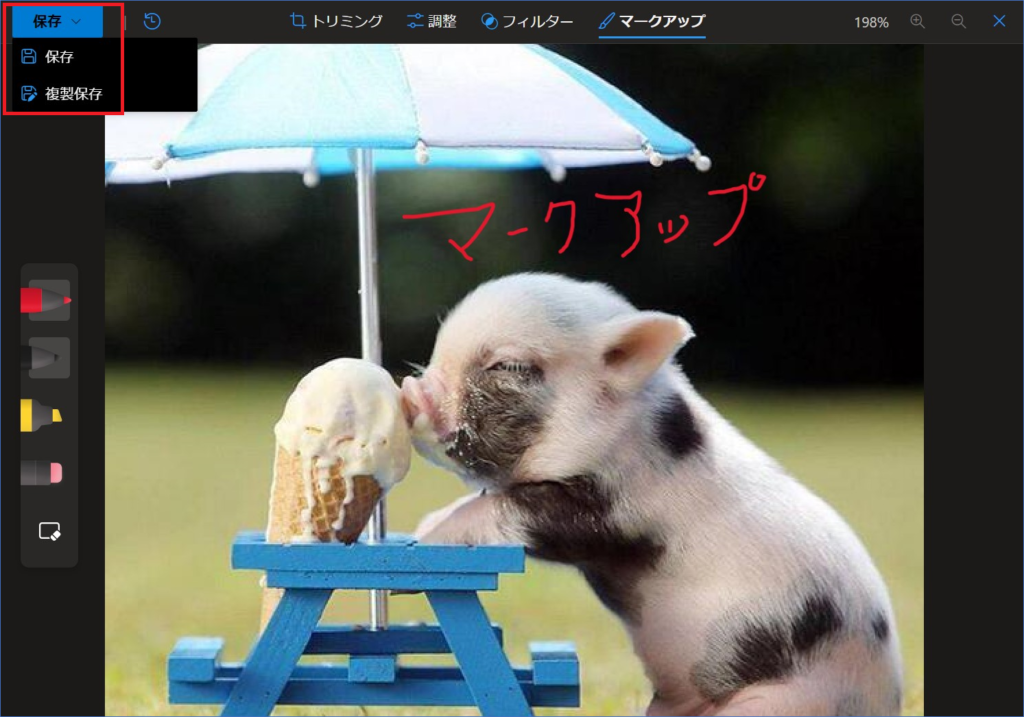OneDrive内で画像編集が可能となりました。
現在JPG・JPEGファイルのみがサポートされていて、今後PNGファイルも対象となる予定です。現在編集内容は以下の通りです。
それぞれ、編集したい画像ファイルを開き、右上の「編集」をクリックして編集します。
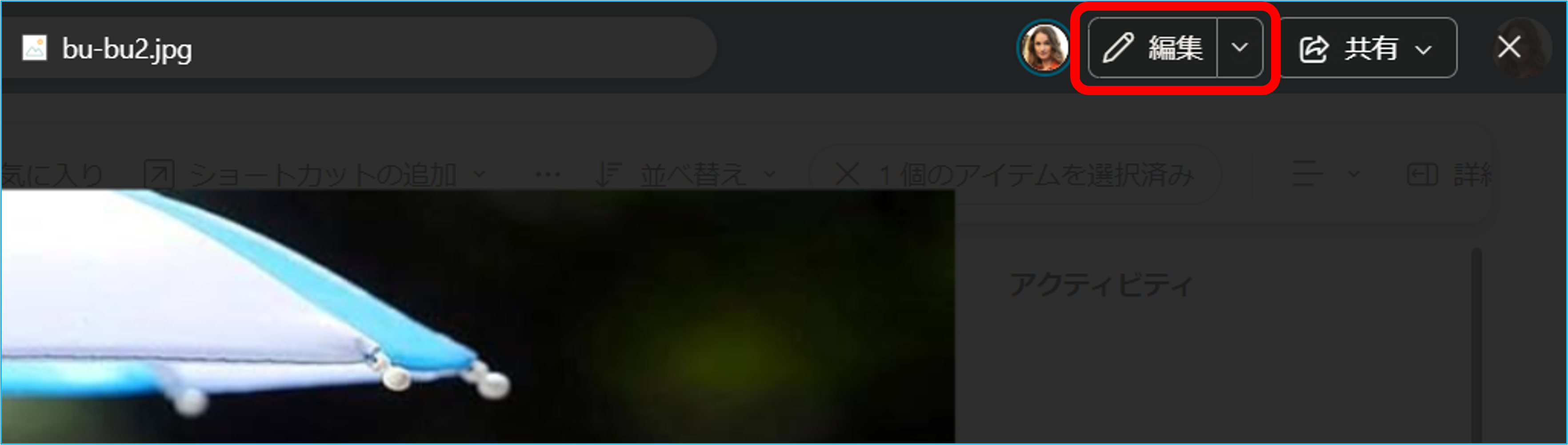
トリミング
1. 画像ファイルの編集から「トリミング」を 選択します。

2.四隅のカギカッコを操作して、好きな大きさに編集します。
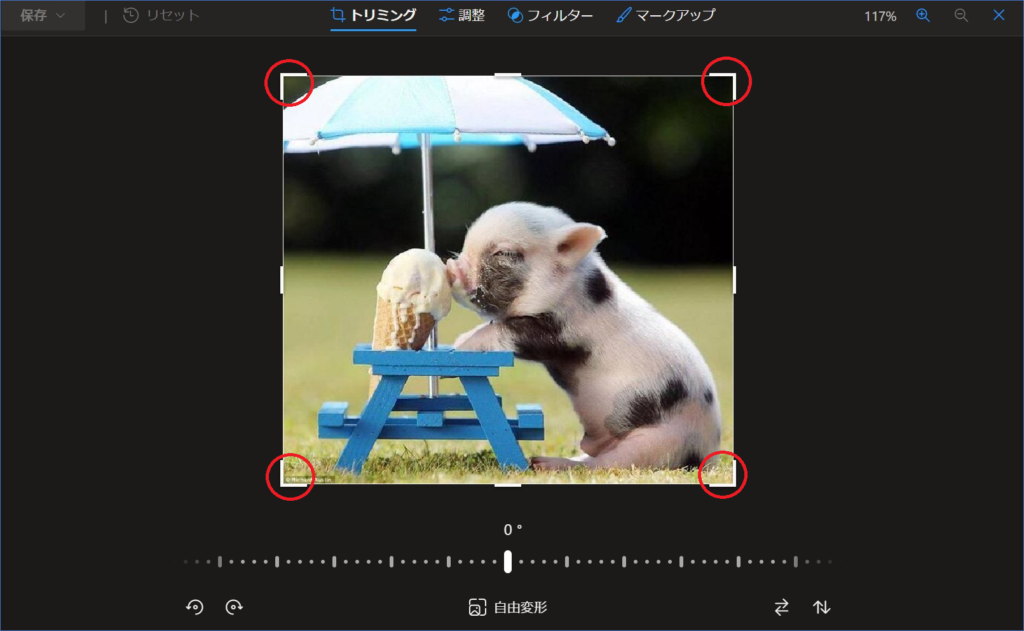
トリミングのアイコン説明
| アイコン | アイコンの説明 |
|---|---|
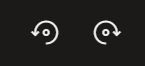 | 右回転・左回転 |
 | 「自由変形」をクリックすると、トリミング枠が選べる。 |
 | 左右反転 |
  | 上下反転 |
3.編集ができたら左上の「保存」を押して適宜保存します。

調整
1.画像ファイルの編集から「調整」を選択します。

2.画像の色味を調整できます。
右側のメニューからバーを動かし、色味を調整します。
終わったら左上の「保存」から適宜保存します。
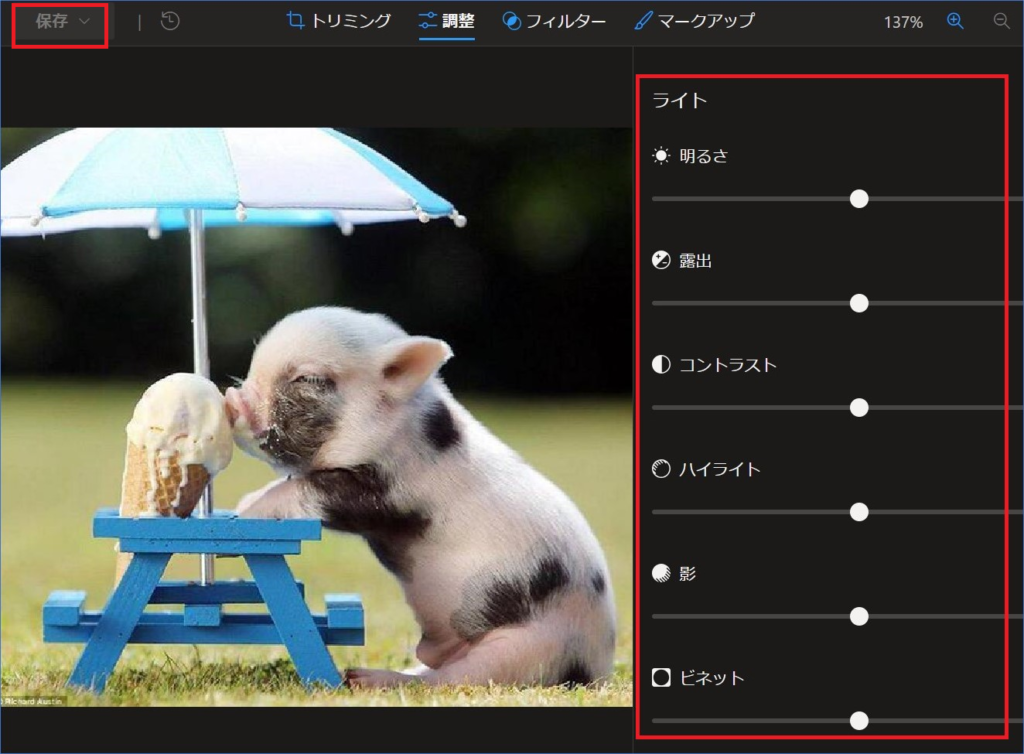
調整できる項目は以下の通りです。
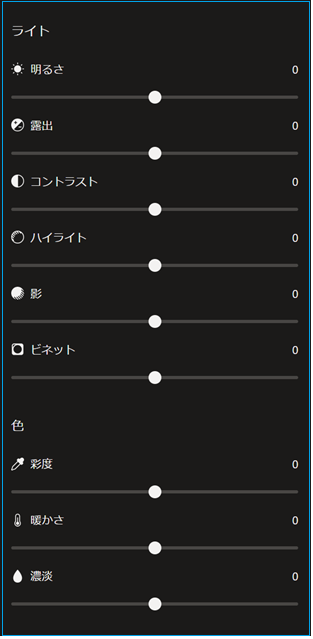
フィルター
1. 画像ファイルの編集から 「フィルター」を選択します。

2. 右側にフィルターの一覧が表示されます。
選択すると自動で反映されます。
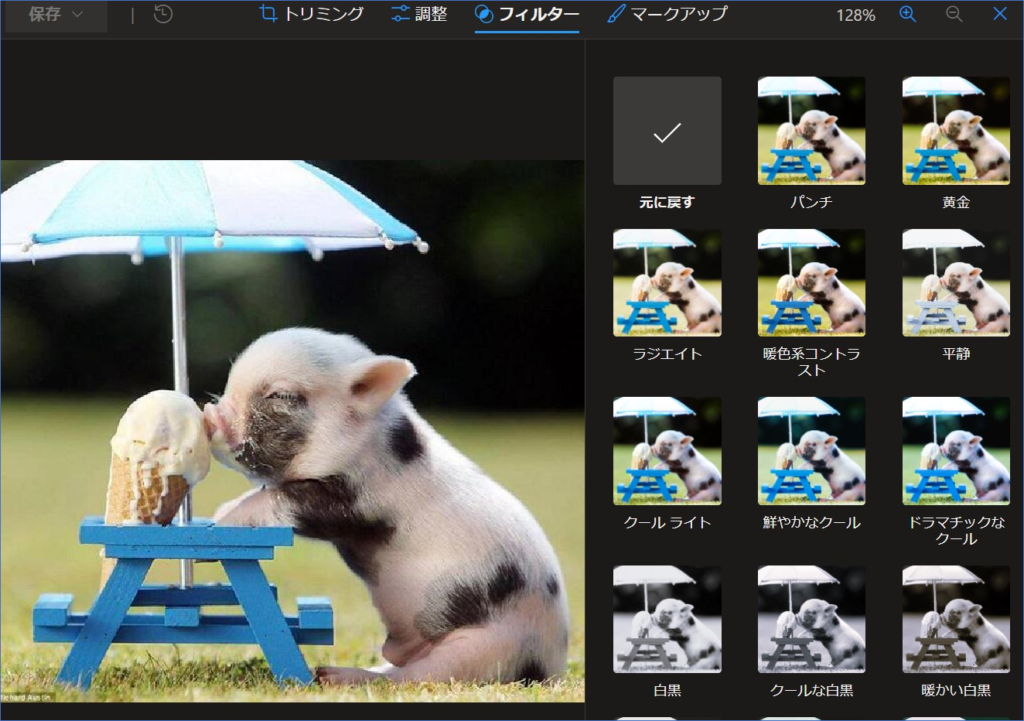
3. 好みのフィルターを選ぶと、濃さを選べます。好みに調節できたら適宜保存します。
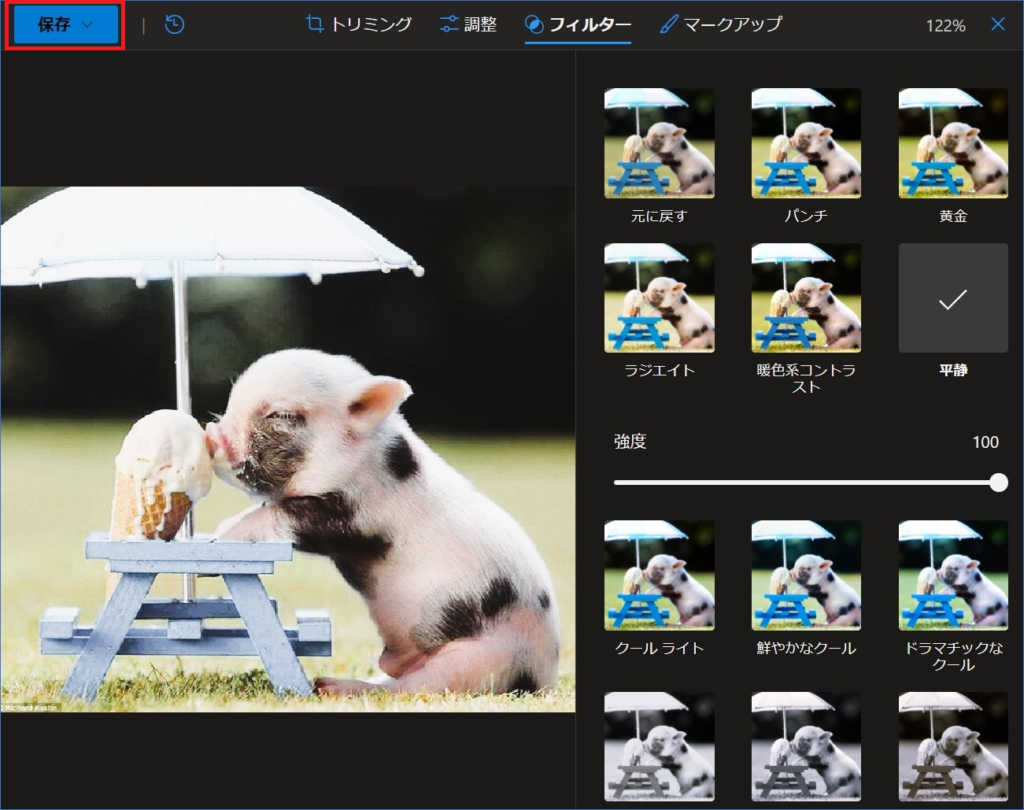
マークアップ
1. 画像ファイルの編集から マークアップを選択します。

2.左側にマークアップするペンの種類が出てきます。
ペンを選択すると、色や太さを選べます。
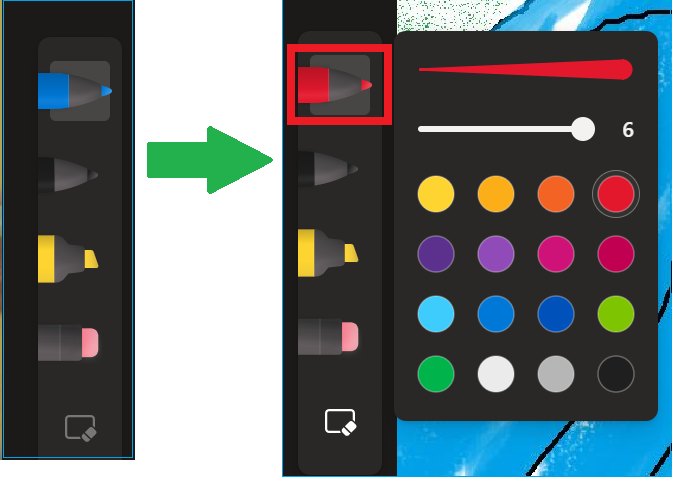
3.赤いペンで「マークアップ」と書いてみました。
編集が出来たら左上で保存してください。