
Power Automate for Desktop を利用したことはありますか?
Power Automate for Desktop は Windows 10 以降の PC で無料で利用できる、「作業を自動化してくれるアプリ」です!Microsoft のアプリのため、安心して利用できます😊
※ Windows 11 の PC にはデフォルトでインストールされています。
今回は、当社でも実際に活用している Power Automate for Desktop を利用した自動化フローをご紹介したいと思います。
各都道府県の住所が記載されている Excel データを基に、緯度と経度を取得して Excel に入力するフローです。当社では IPアドレスの危険レベルを検索する際に利用していますが、一般的な利用方法としては乗換アプリで出発地点と到着地点を入力して交通費を取得するのにも使えると思います。そして今回のフローを応用すれば、Excel 上の値を検索して結果を他の列に入力するということができます!
まずは、Power Automate for Desktop で何ができるのか? なんとなくでも掴んでいただければ幸いです。
フロー実行前・実行後の Excel イメージ
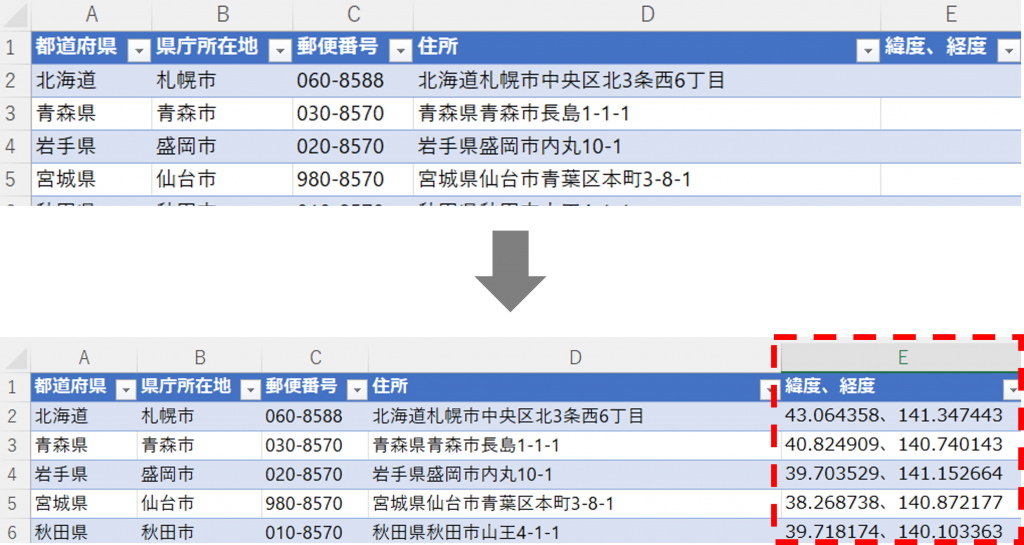
フローの作成手順
1.左側のアクション一覧から、『Excel の起動』をドラッグアンドドロップします。『ドキュメント パス』に実行したいファイルを選択します。
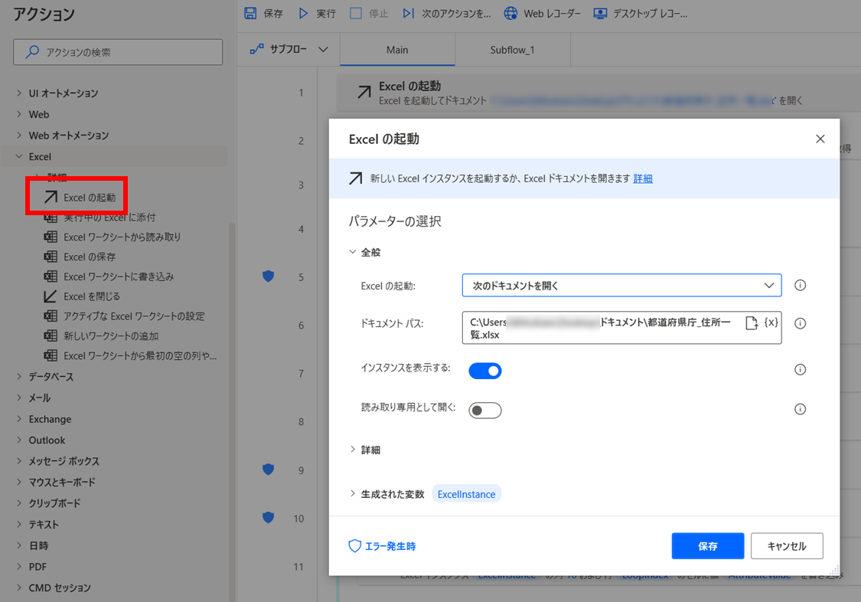
2.『Excel ワークシートから最初の空の列や行を取得』をドラッグアンドドロップします。『Excel インスタンス』に「%ExcelInstance%」を指定します。
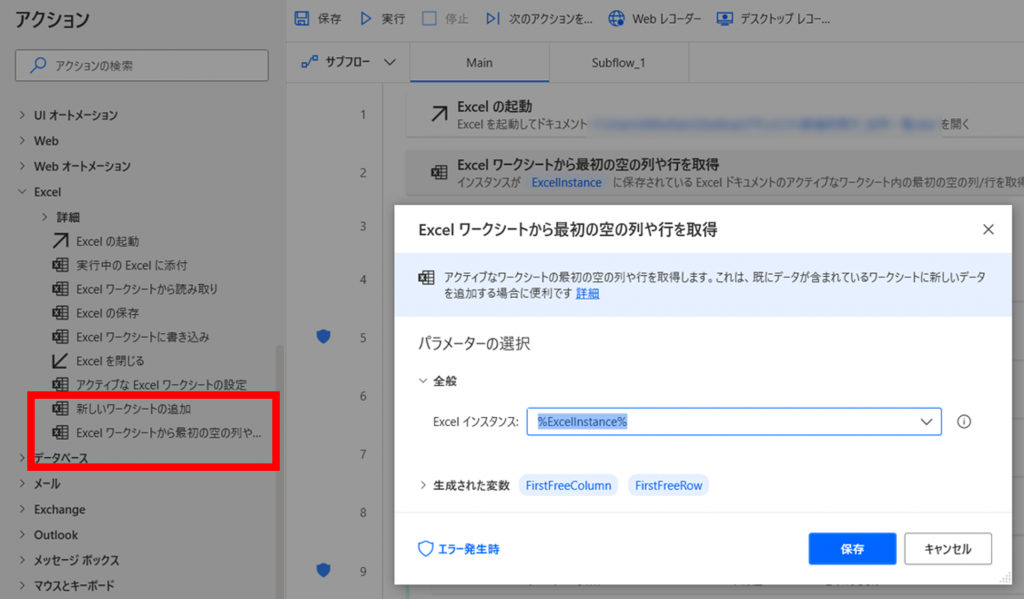
3.『Loop』をドラッグアンドドロップします。『開始値』に「2」、『終了』に「%FirstFreeRow%」、『増分』に「1」を指定します。これにより、ヘッダー行を除いた2行目から、データがある行分、繰り返し処理が行われるようになります。
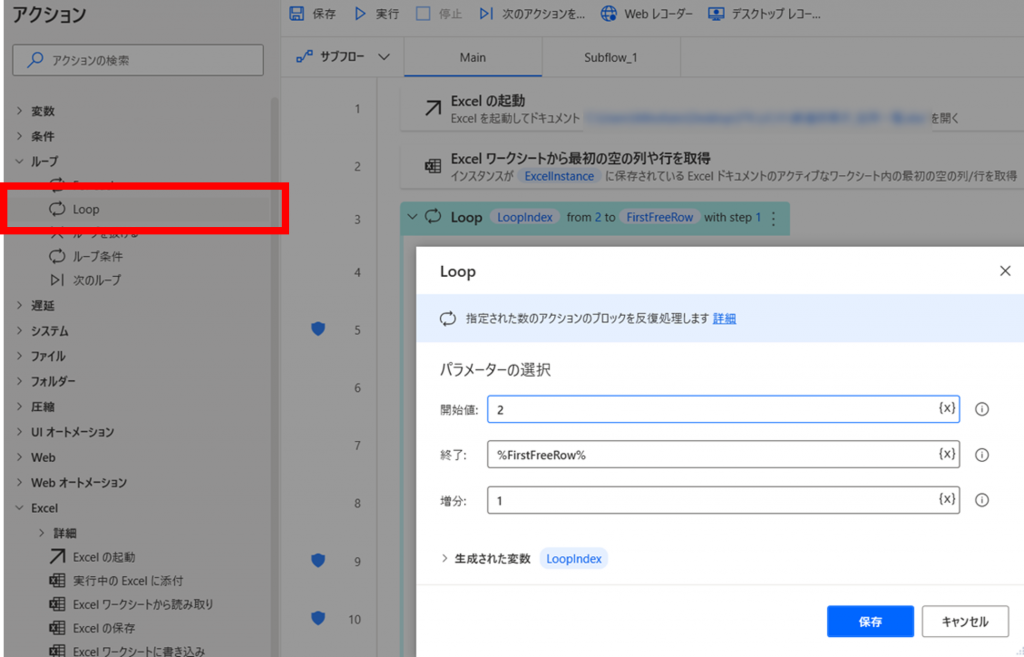
4.ループの中に、『Excel ワークシートから読み取り』をドラッグアンドドロップします。『Excel インスタンス』に「%ExcelInstance%」、『取得』に「単一セルの値」、『先頭列』に「4」、『先頭行』に「%LoopIndex%」を指定します。
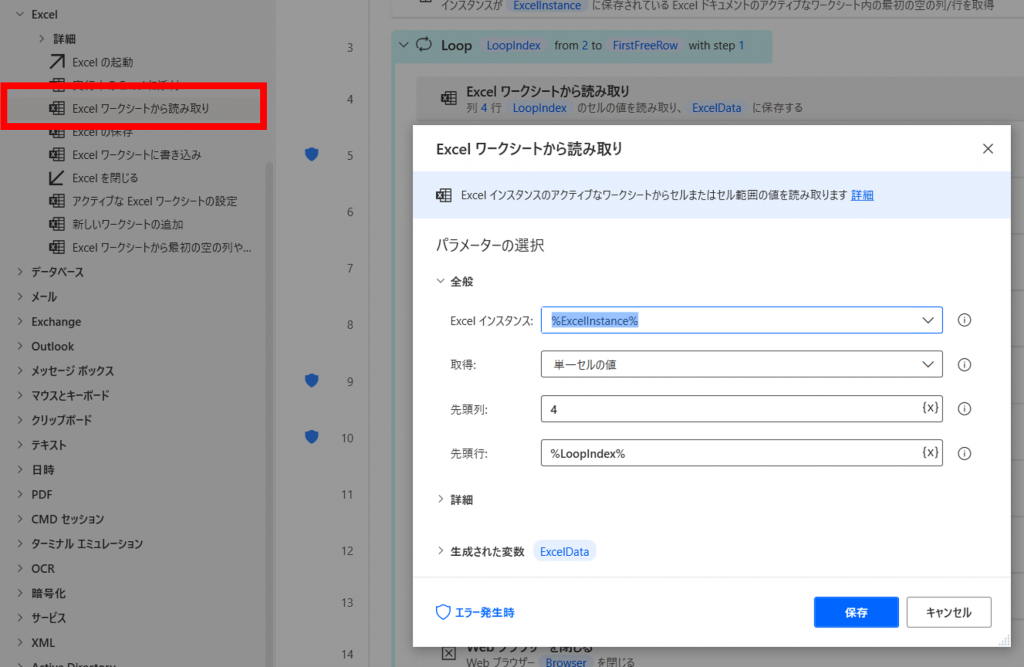
5.ループの中に、『新しい Chroma を起動する』をドラッグアンドドロップします。『起動モード』に「新しいインスタンスを起動する」、『初期 URL』に「https://www.bing.com/maps」、『ウィンドウの状態』に「最大化」を指定します。
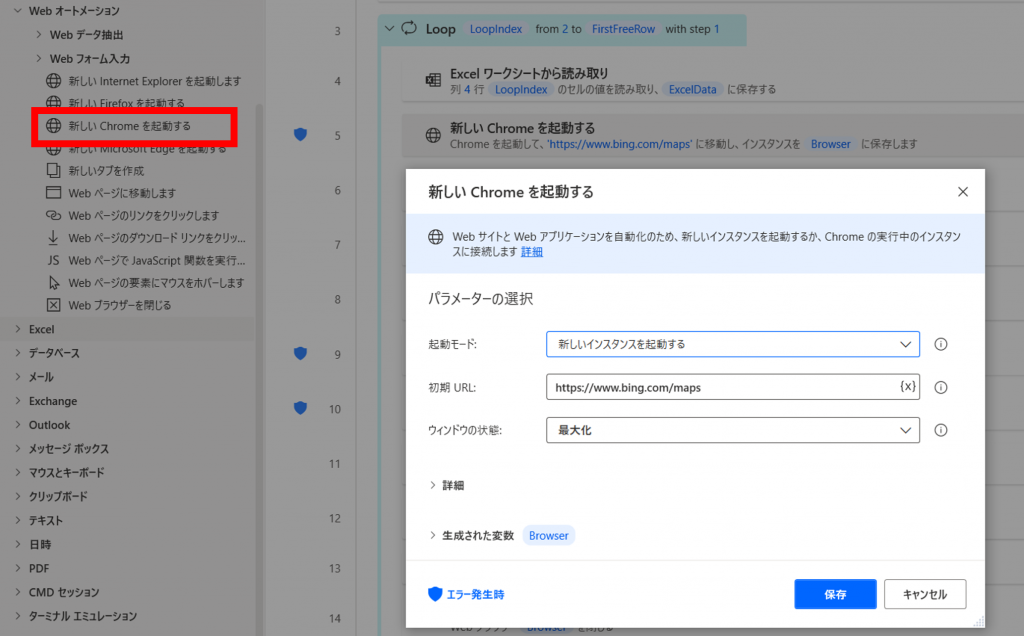
6.ループの中に、『Web ページ内のテキスト フィールドに入力する』をドラッグアンドドロップします。『Web ブラウザー インスタンス』に「%Browser%」、『テキスト』に「%ExcelData%」を指定します。
次の手順で、入力する箇所(UI 要素」を決定します。
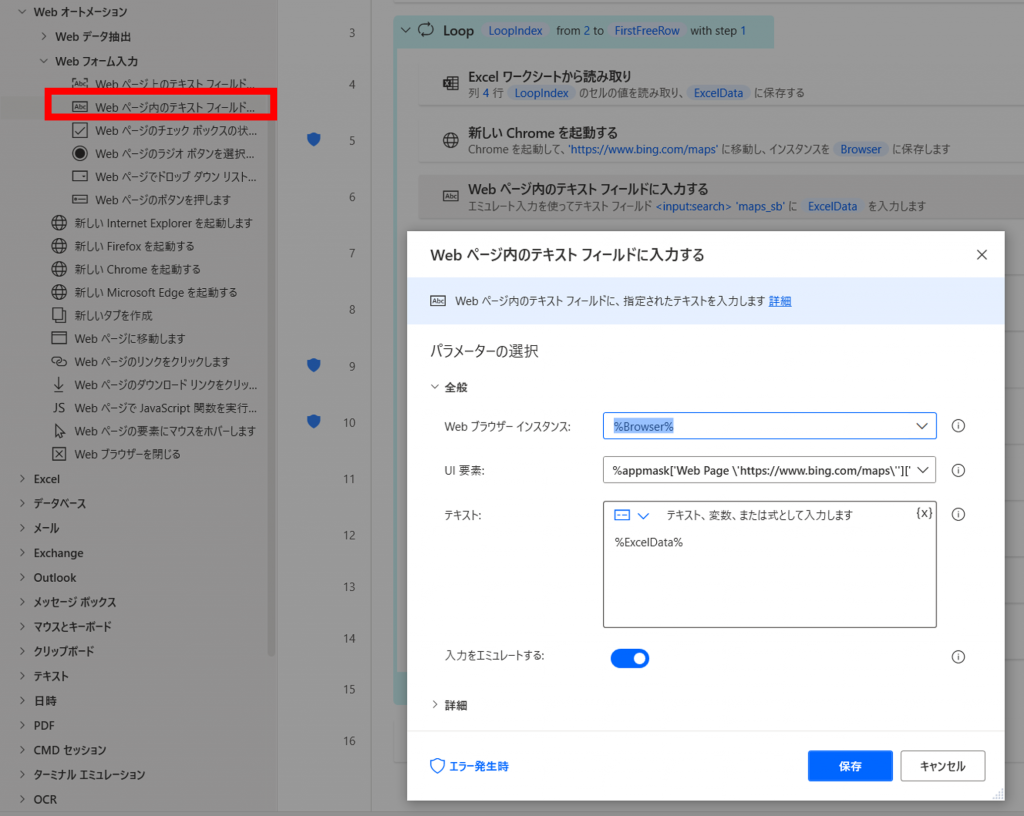
7.『UI 要素』の[∨]、[新しい UI 要素の追加]の順にクリックします。Google Chromeにて、「https://www.bing.com/maps」にアクセスして、検索バーにマウスオーバーして、「<input:search>」と表示された状態で、[Ctrl]キーを押しながら左クリックして、UI 要素の追加を行います。UI要素が追加されたら、[完了]をクリックします。
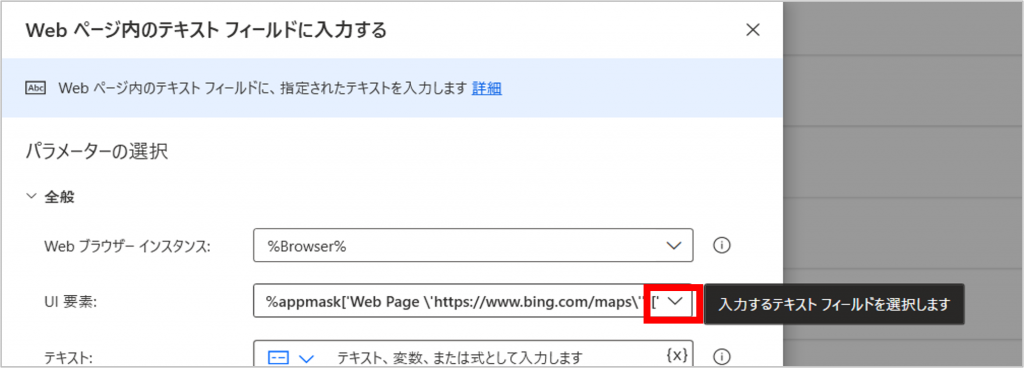
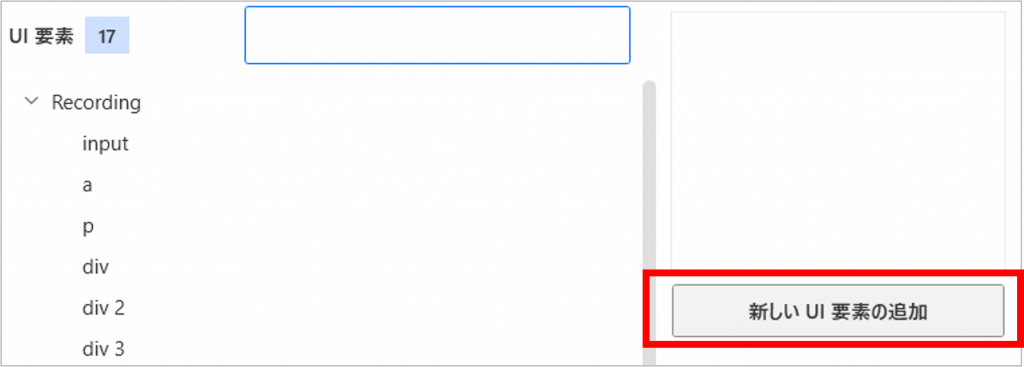
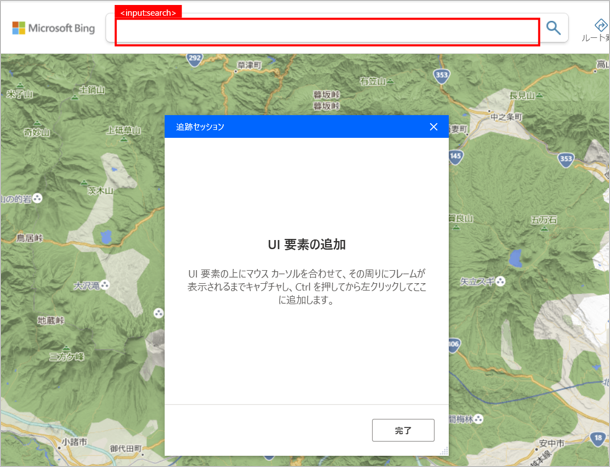
8.『Web ページのボタンを押します』をドラッグアンドドロップして、『Web ブラウザー インスタンス』に「%Browser%」を指定します。UI要素は次の手順で追加します。
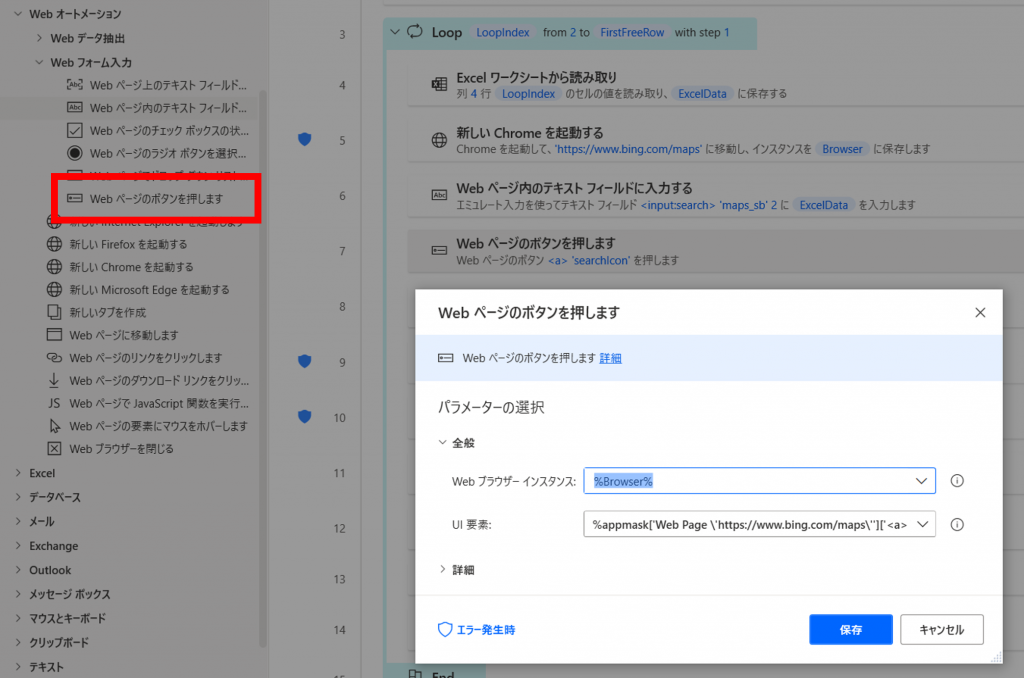
9.手順7同様に、新しい要素の追加画面を開きます。Google Chromeにて、「https://www.bing.com/maps」にアクセスして、検索ボタンにマウスオーバーして、「<a>」と表示された状態で、[Ctrl]キーを押しながら左クリックして、UI 要素の追加を行います。UI要素が追加されたら、[完了]をクリックします。
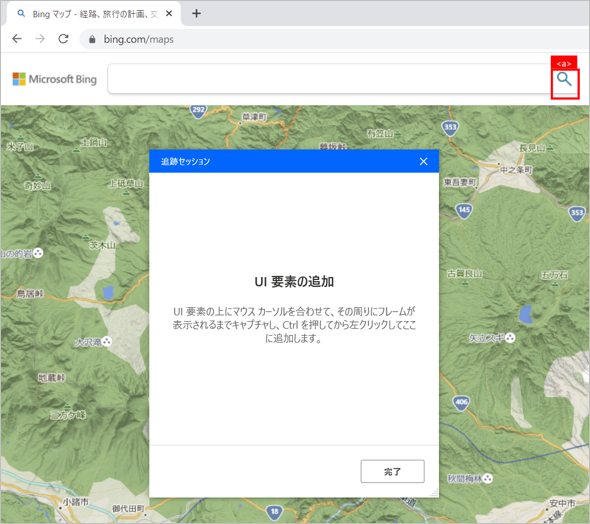
10.『Web ページ上の要素の詳細を取得します』をドラッグアンドドロップして、『Web ブラウザー インスタンス』に「%Browser%」を指定します。UI要素は次の手順で追加します。
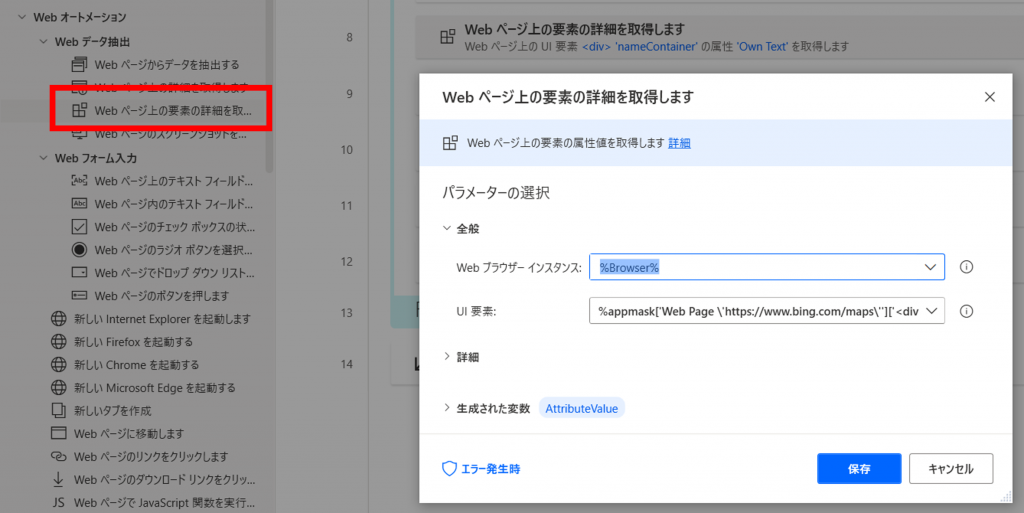
11.手順7同様に、新しい要素の追加画面を開きます。Google Chrome にて、BingMaps で任意の都道府県庁を検索して、緯度経度が表示されている「<div>」と表示された状態で、[Ctrl]キーを押しながら左クリックして、UI 要素の追加を行います。UI要素が追加されたら、[完了]をクリックします。
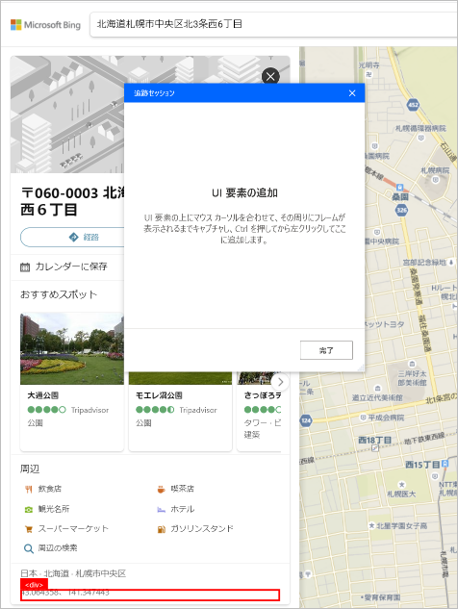
12.『Excel ワークシートに書き込み』をドラッグアンドドロップします。『Excel インスタンス』に「%ExcelInstance%」、『書き込む値』に「%AttributeValue%」、『書き込みモード』に「指定したセル上」、『列』に「5」、『行』に「%LoopIndex%」を指定します。
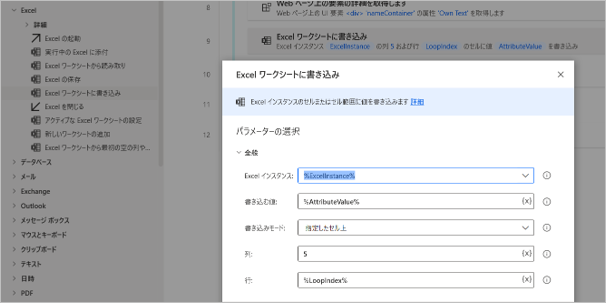
13.『Web ブラウザーを閉じる』をドラッグアンドドロップします。『Web ブラウザー インスタンス』に「%Browser%」を指定します。

14.ループの外に、『Excelを閉じる』をドラッグアンドドロップします。『Excelインスタンス』に「%ExcelInstance%」を、『Excel を閉じる』に「ドキュメントを保存」を指定します。
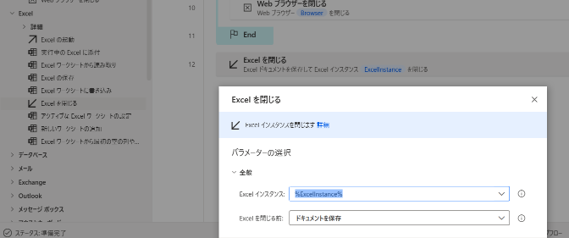
15.フローを保存して、完成です!
あとは、対象のExcel ファイルを閉じた状態で、フローを実行してください。「緯度、経度」の列に値が入力されていくかと思います。
実行後に、Excel の「区切り位置」という機能を利用すると、「緯度」と「経度」の列に分けることも可能です👍
より詳しい手順や、業務に沿ったフローについて知りたい方向けに、Power Platform 支援サービスをご用意しております。お気軽にご相談ください。
