
利用期間が長くなってくると、その分 Teams のチーム数も増えてきます。そしてチーム自体の整理のために、各チームに所属するユーザーを確認したいというケースがあるかと思います。
現時点では Teams 管理センターからチームのメンバーを取得する方法はありませんが、今回ご紹介する方法により、チームメンバーを一括して取得することが可能です。
今回の方法は、Windows PowerShell によるコマンド操作です。
Windows PowerShell コマンドを利用すると、一括操作を短時間に行う処理も可能です。コマンド操作に苦手意識がある方も、この機会に触れてみてはいかがでしょうか。
※ 今回の手順では、ご利用の環境の設定を変更することはありません。
1.TeamsのPowerShellコマンドを準備する(初回のみ)
※ すでに Teams の PowerShell を利用したことがある場合は本項目の操作は不要です。
(1) 管理者権限で [Windows PowerShell] を起動します。
(2) 以下のコマンドを入力して最後に [Enter] を押します。
Install-Module MicrosoftTeams
(3)「続行するには NuGet プロバイダーが必要です~」のメッセージが表示された場合は [Y] キーを押します。
(4)「信頼されていないリポジトリ~」のメッセージが表示された場合は [Y] キーを押します。実行結果は下図のようになります。
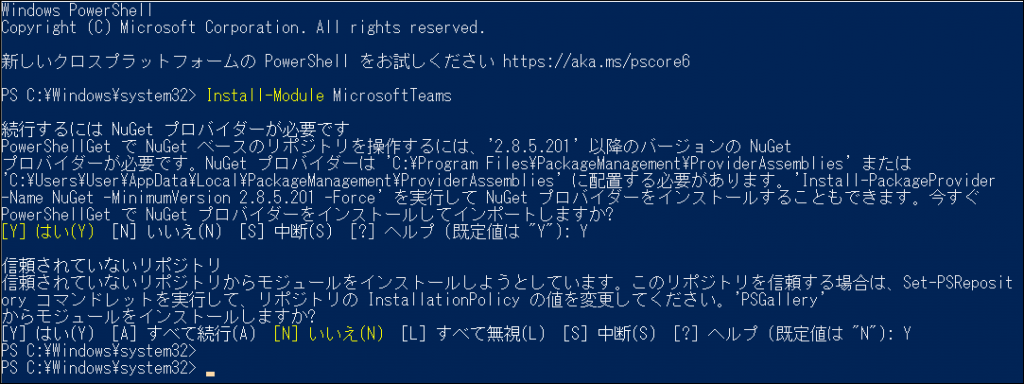
(5) 以下のコマンドを入力して最後に [Enter] を押します。
Set-ExecutionPolicy RemoteSigned
(6)「実行ポリシーの変更~」のメッセージが表示された場合は [Y] キーを押します。 実行結果は下図のようになります。

(7) 作業用フォルダを作成しておきます。
今回は、Cドライブ直下に [Teams] というフォルダを作成します。
2.PowerShell から Teams へサインインする
ブラウザーからアクセスする時にサインインが必要なように、PowerShell コマンドからの操作でもまずはサインインが必要です。
(1) 以下のコマンドを入力して [Enter] を押し、Teamsにサインインします。
サインインを求められますので、管理者アカウントでサインインします。
Connect-MicrosoftTeams
(2) 以下のような画面が表示されればサインインは成功しています。

3.Teams のチーム一覧を取得する
チームのメンバーを取得する前に、まずはチームの一覧情報を取得する方法を案内します。
(1) 以下のコマンドを1行で入力して再度に [Enter] を押します。
Get-Team | Export-Csv -Encoding UTF8 -NoTypeInformation -Path C:\Teams\TeamList.csv
(2) Cドライブの [Teams] フォルダに [TeamList.csv] ファイルが作成されますので、それを開きます。
(3) ファイルの中からメンバーを調べたいチームの [GroupID] を控えます。
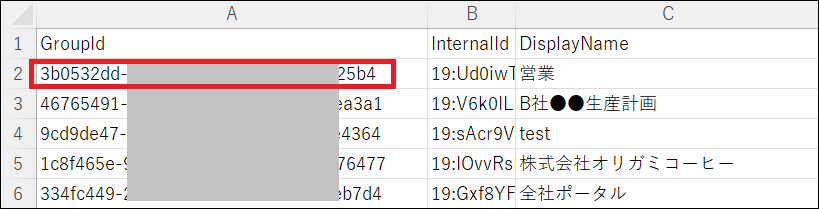
4.Teams の GroupID からチームメンバーリストを取得する
前の手順で調べた GroupID を使い、チームの一覧情報を取得します。
(1) 以下のコマンドを1行で入力して再度に [Enter] を押します。
Get-TeamUser -GroupId <確認したGroupID> | Export-Csv -Encoding UTF8 -NoTypeInformation -Path C:\Teams\TeamUser.csv
例えば調べた GroupID が「12345678-acde-ef00-a4ff-a5e3bf3725b4」の場合は、
Get-TeamUser -GroupId 12345678-acde-ef00-a4ff-a5e3bf3725b4 | Export-Csv -Encoding UTF8 -NoTypeInformation -Path C:\Teams\TeamUser.csvとなります。
(2) Cドライブの [Teams] フォルダに [TeamUser.csv] ファイルが作成され、このファイルに情報が記録されます。
最後に
PowerShell のコマンドでは、管理センターからは実行できない機能や、一括処理に適したコマンドがあります。まずは簡単な操作から慣れてみてはいかがでしょうか。
操作に不安がある、代理で操作を行って欲しいという場合は、当社のマネージドサービスおよび定額アドバイザリーサービスの利用をご検討ください。
