デスクトップアプリ版Outlookでは、既存のアカウントとは別のアカウントを追加し、併用できます。
アカウントを追加することで、用途に応じてアカウントを使い分けることができますので非常に便利です。
本ページではアカウントの追加方法、不要となった際のアカウントの削除方法をご紹介いたします。
アカウントの追加方法
1.Outlookアプリにて、①「ファイル」タブを開き、
➁「情報」>③「アカウントの追加」の順に押下します。
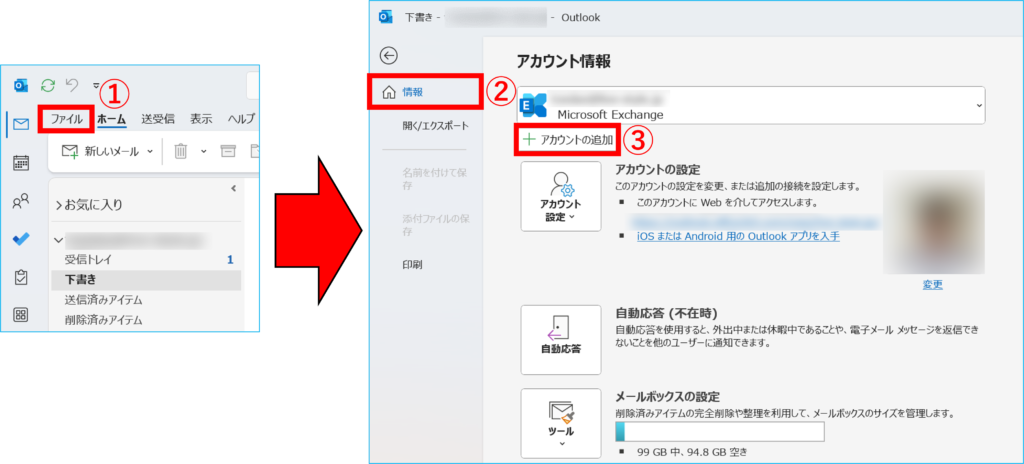
2.メールアドレスの入力画面が開きましたら、
➀追加したいアカウントのメールアドレスを入力し、②「接続」を押下します。
その後、③パスワードを入力し、④「サインイン」します。
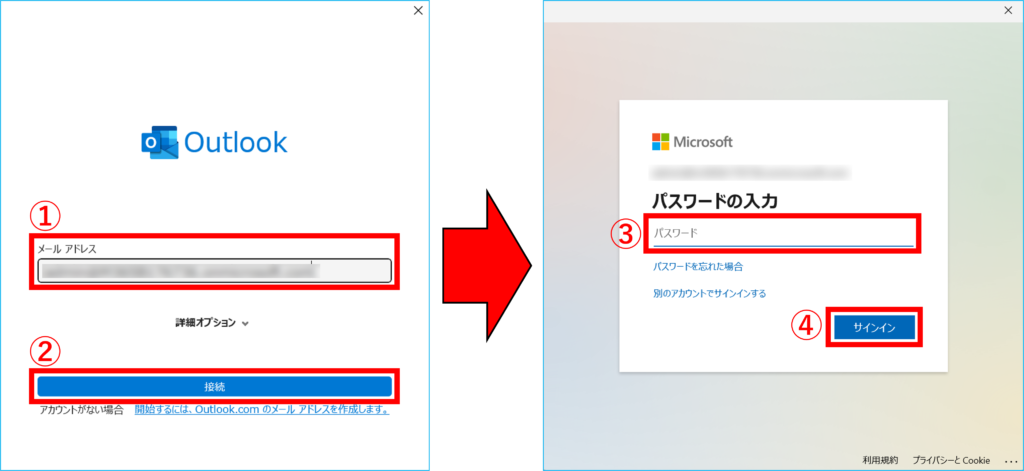
3.以下の画面が表示されましたら、設定は完了です。
画面の指示に従い、Outlookアプリの再起動を行います。
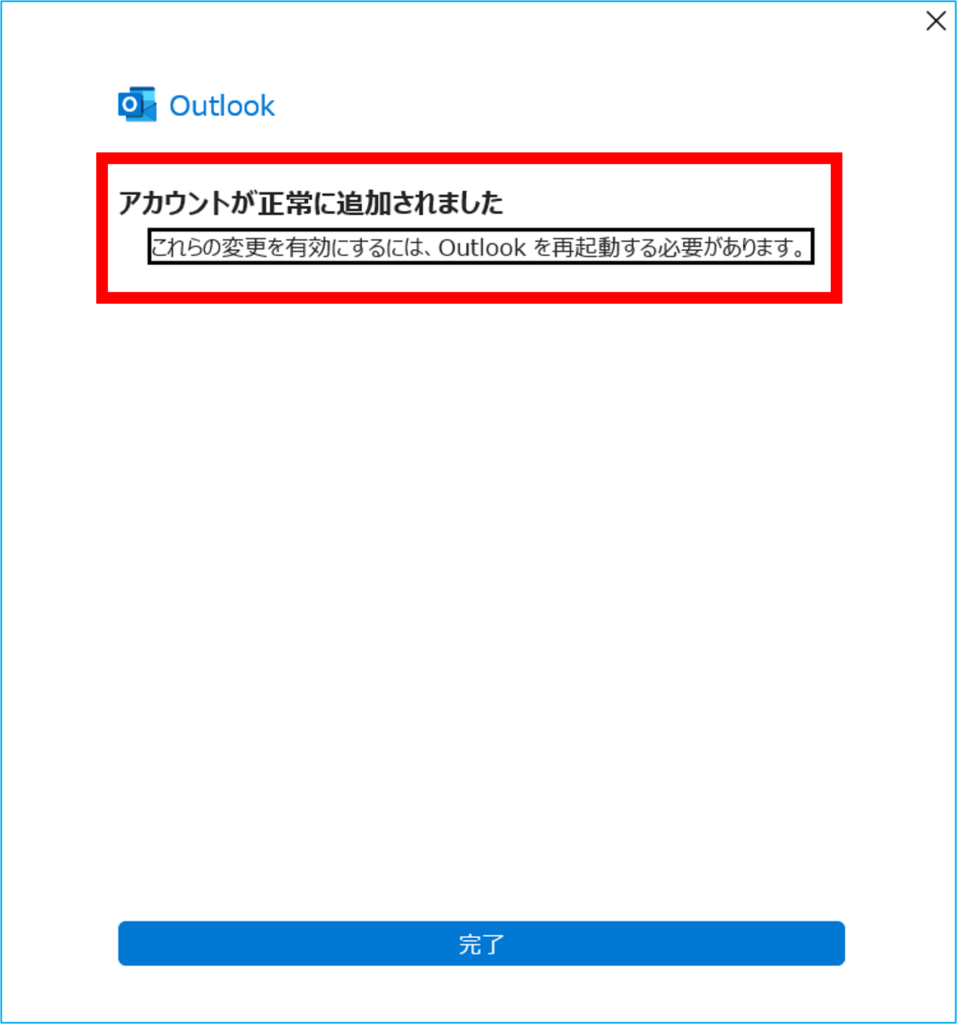
4.Outlookアプリを起動後、メールアカウントごとに受信トレイが表示されるようになります。
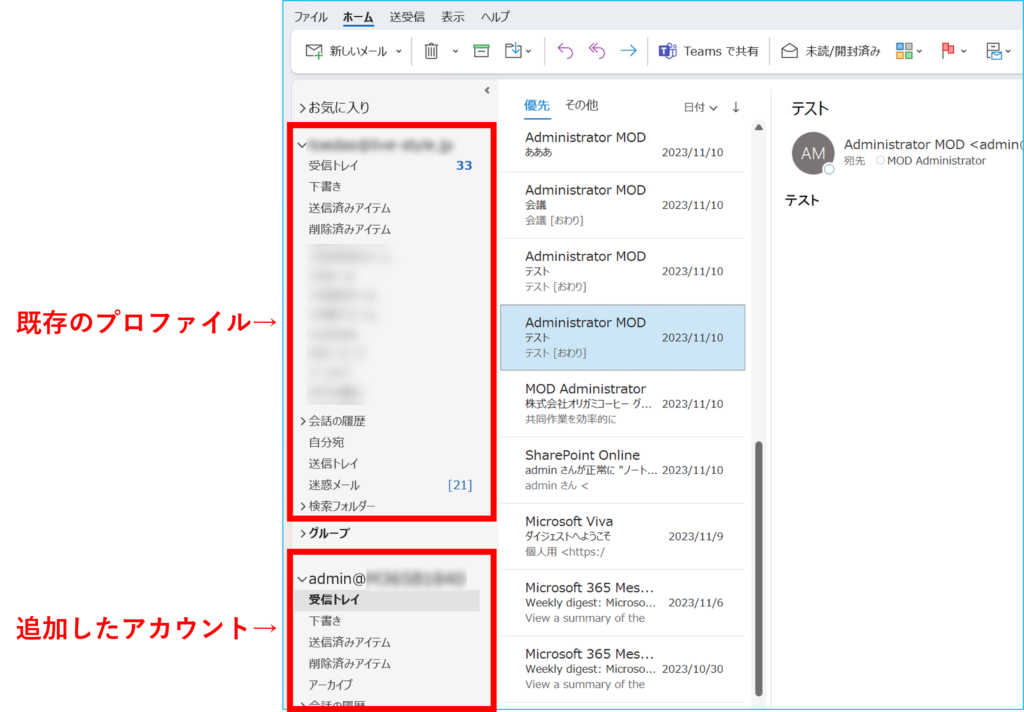
アカウント設定画面では、既存のプロファイル・追加したアカウントがそれぞれ表示されます。
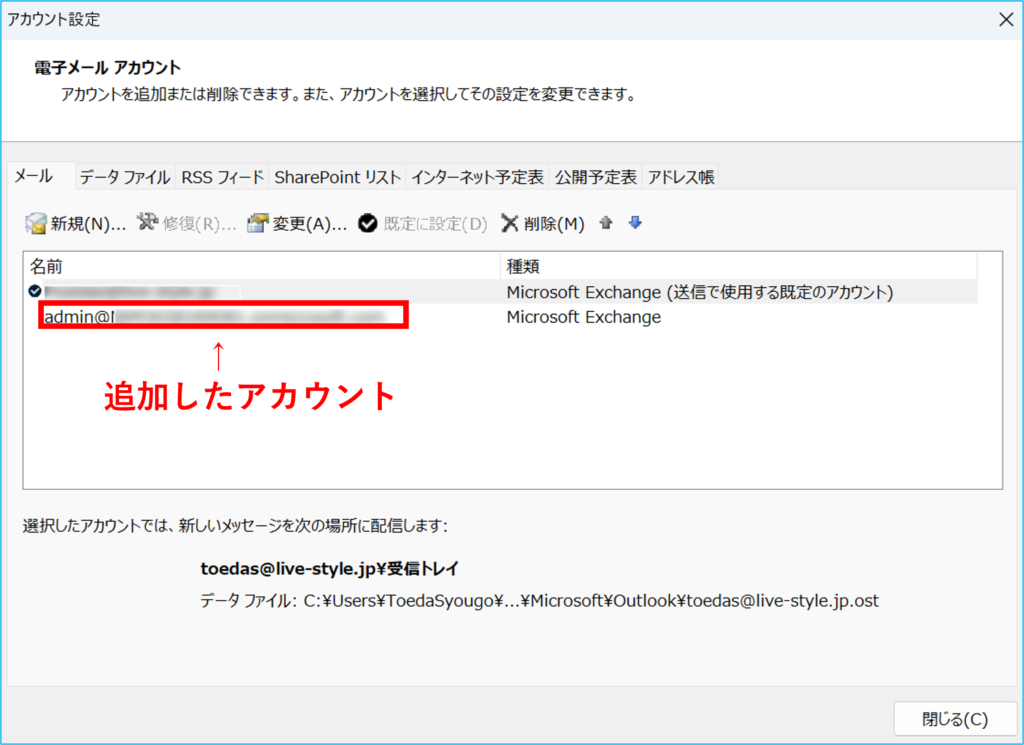
なお、アカウント追加の際は以下の点にご注意ください。
【注意点】
・追加可能なアカウント数は、既定で10個となります。
・メール新規作成時の差出人は、既定では既存のプロファイルとなります。
不要となったアカウントの削除方法
不要なアカウントが残ったままだと、メールが混合し作業がしにくくなってしまいます。
その際は不要なアカウントを削除し、必要なアカウントのメールボックスだけを表示させましょう。
本操作については、Outlookアプリ上からアカウントが削除されるだけであり、アカウント・メール情報はオンライン上に保持されますのでご安心ください。
1.Outlookアプリにて、①「ファイル」タブを開き、
➁「情報」を押下し、➂「アカウント設定」メニューを開きましたら、
④「アカウント設定」を選択します。
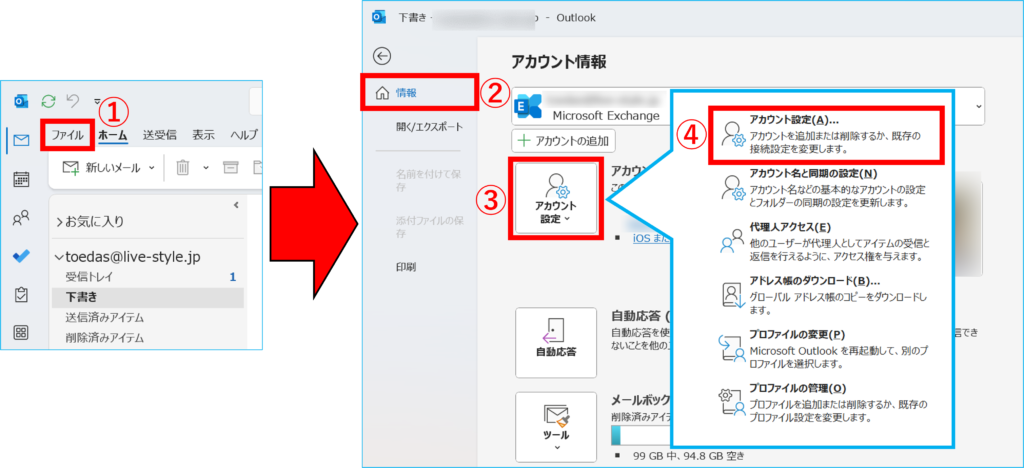
2.電子メールアカウント画面が開きましたら、
削除したいアカウントを選択し、①「削除」を押下します。
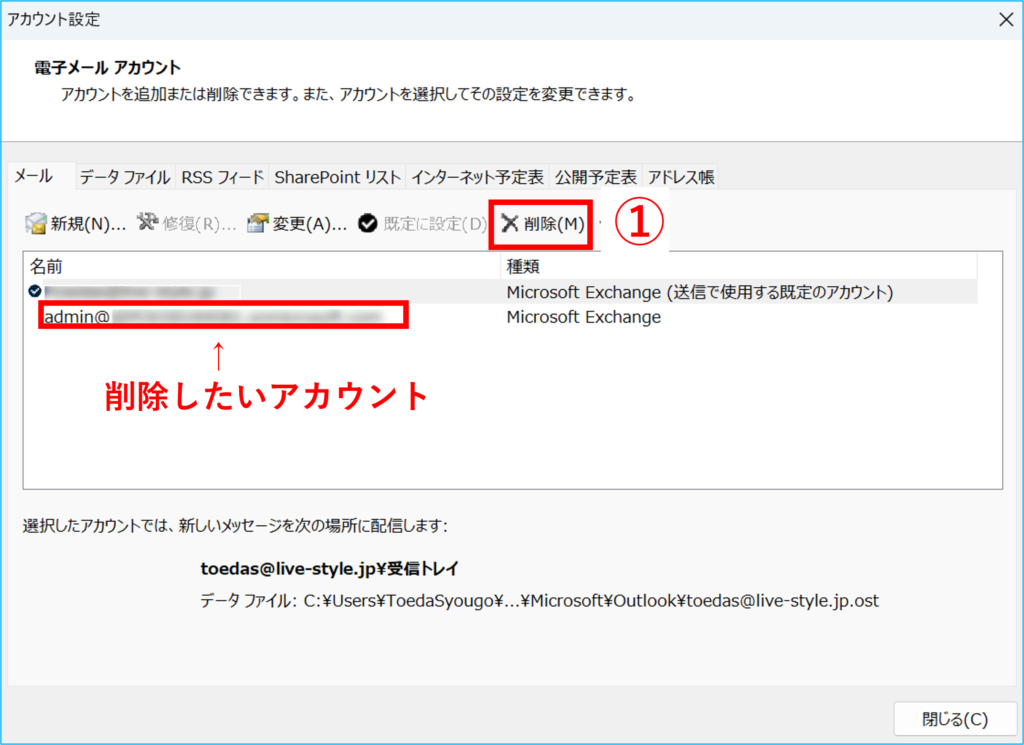
3.該当アカウントのオフラインデータが削除される旨のメッセージが表示されますので、「はい」を選択します。
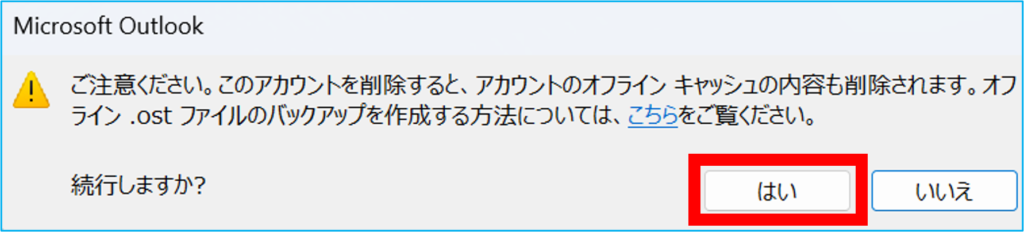
以上でアカウント削除の操作が完了となります。
削除したアカウントが再度必要になりましたら、本ページのアカウント追加方法の手順にて追加ができます。

