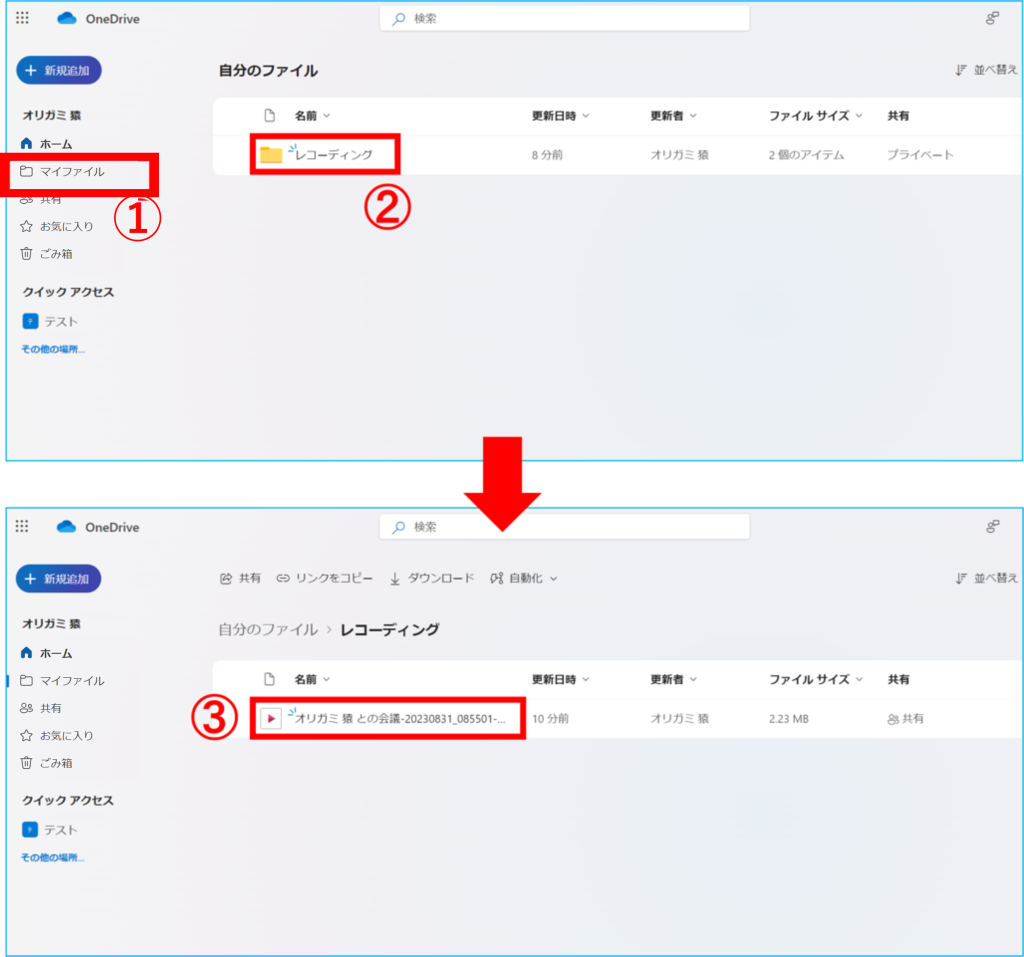1対1通話をレコーディングする方法をご案内します。
※1対1のレコーディングは通話ポリシー変更により、デフォルトで無効になっています。 この機能を利用したい場合は、管理者にて通話ポリシーの変更を行う必要があります。
通話をレコーディングする
1.Teams会議画面内の①その他「・・・」から、②「レコーディングと文字起こし」③「レコーディングを開始」を選択します。
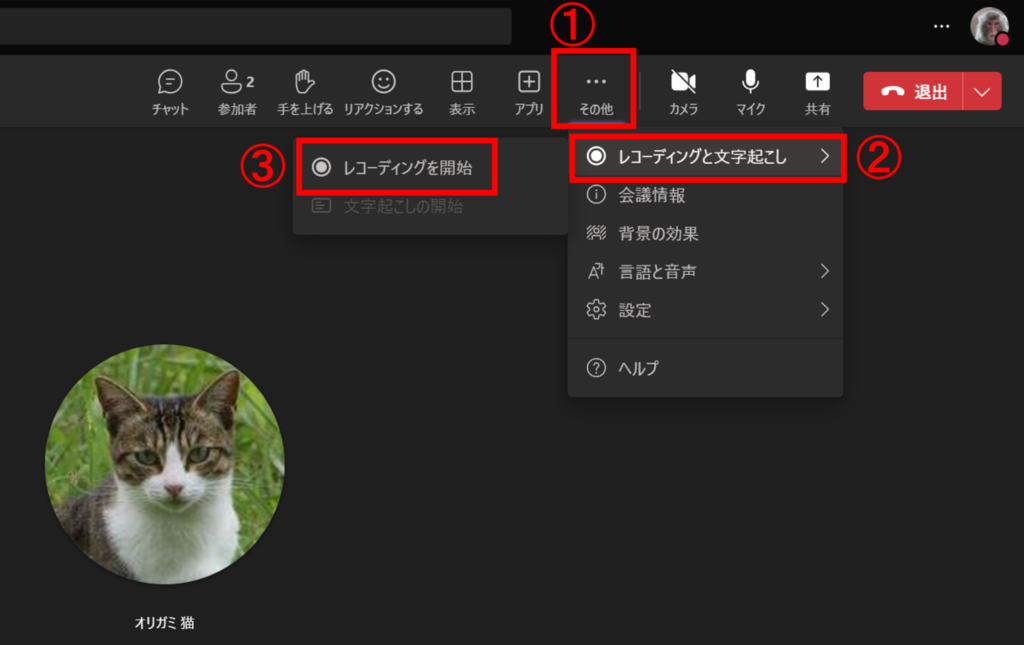
2.通話中の両方のユーザーは、通話が録音されていることを示す通知が画面上部に表示されます。
【相手側】

【レコーディングを開始した側】

3.レコーディングを停止するには、①その他「・・・」から、②「レコーディングと文字起こし」③「レコーディングを停止」を選択します。
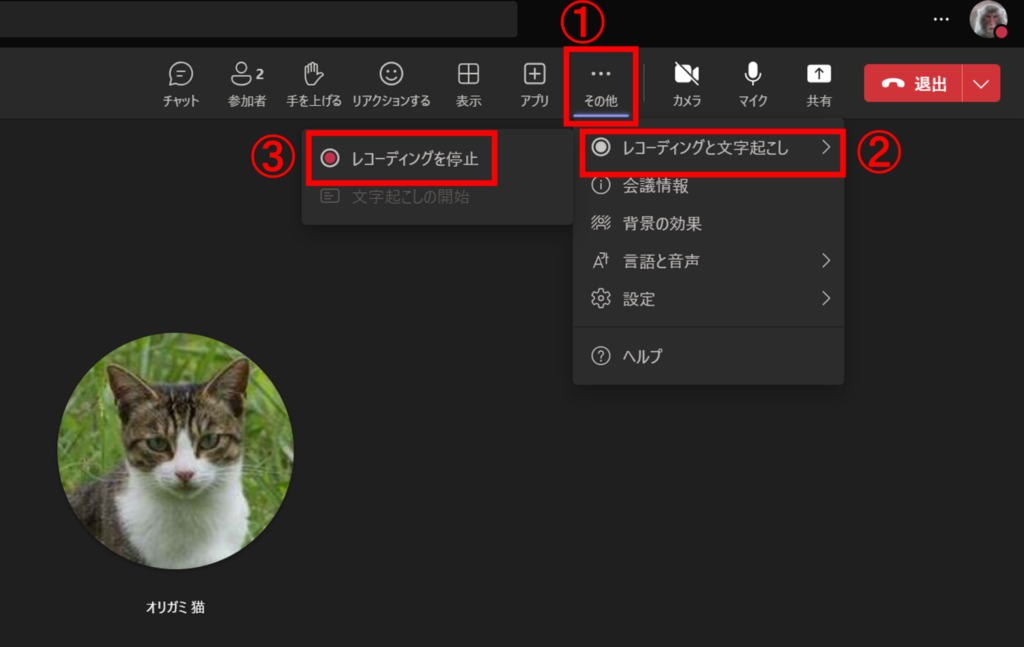
レコーディングした通話を再生する
1.レコーディング終了後、個人チャット内にリンク表示されます。
再生するには投稿された通話をクリックします。
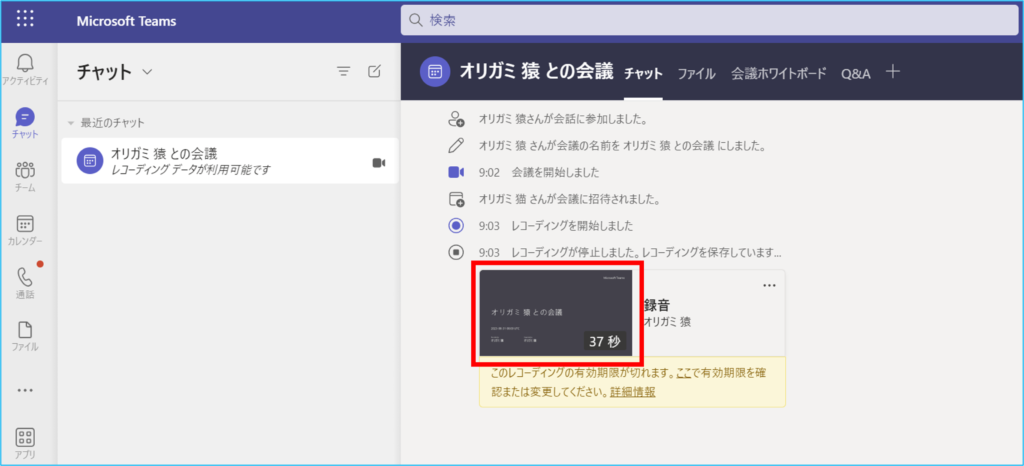
2.Streamで動画が開かれるので「再生ボタン」をクリックします。
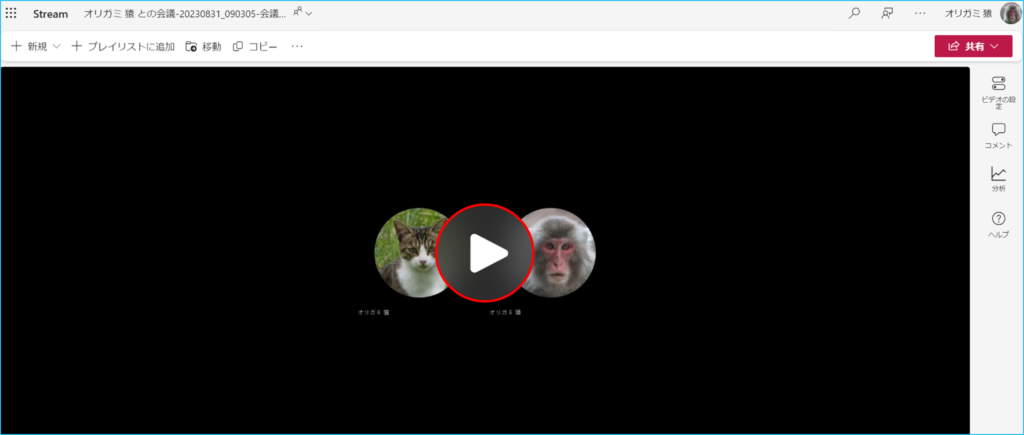
【補足】
■レコーディングした記録の所有者は、通話を開始した人ではなく、レコーディングを開始した人になります。
■レコーディング後、OneDriveに保存されます。
OneDriveを開き、①「自分のファイル」②「レコーディング」③「該当ファイル」の手順で確認できます。