Teams会議中にホワイトボードを利用する際の機能や利用場面等をご紹介いたします。
・通常利用
・利用場面
・画像をエクスポート
・補足
通常利用
1.会議画面にて、①【共有】⇒ ②【Microsoft Whiteboard】の順にクリックします。
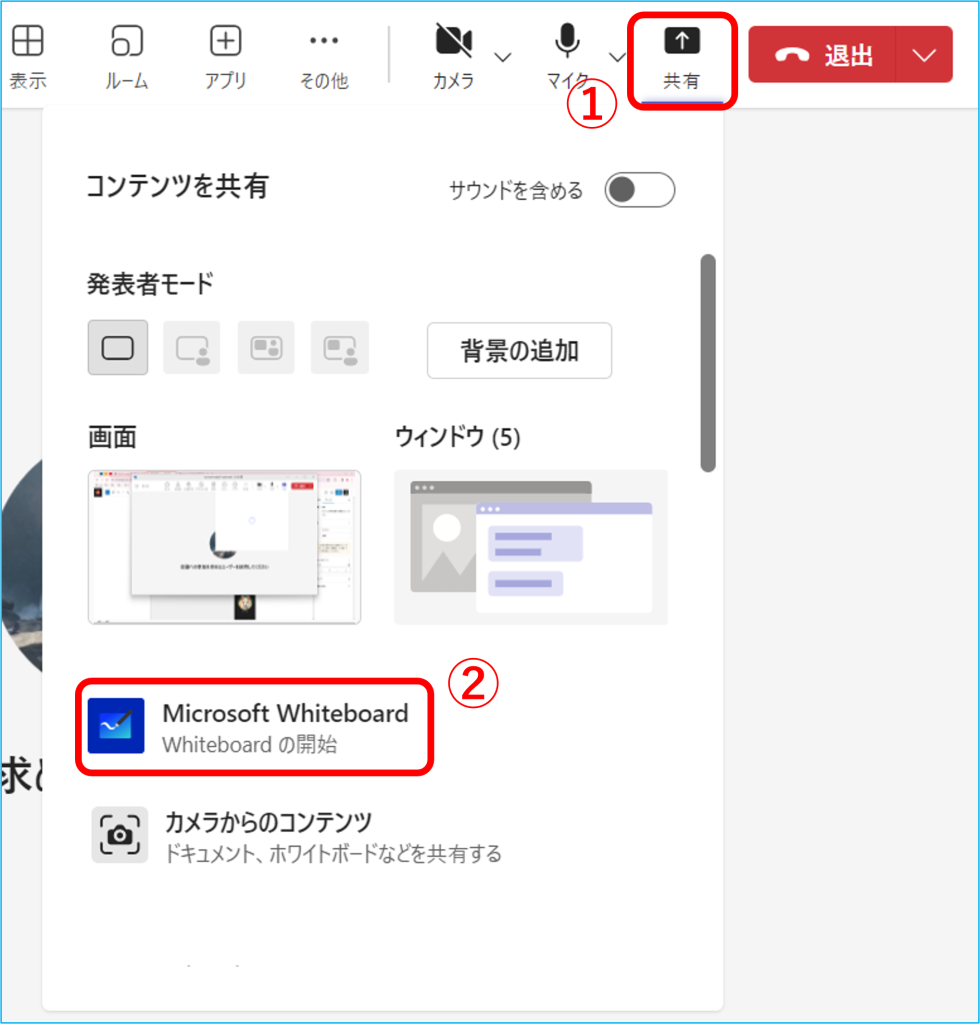
2.ホワイトボードが開くと下記画像のように表示されます。
◆Teamsデスクトップアプリ版
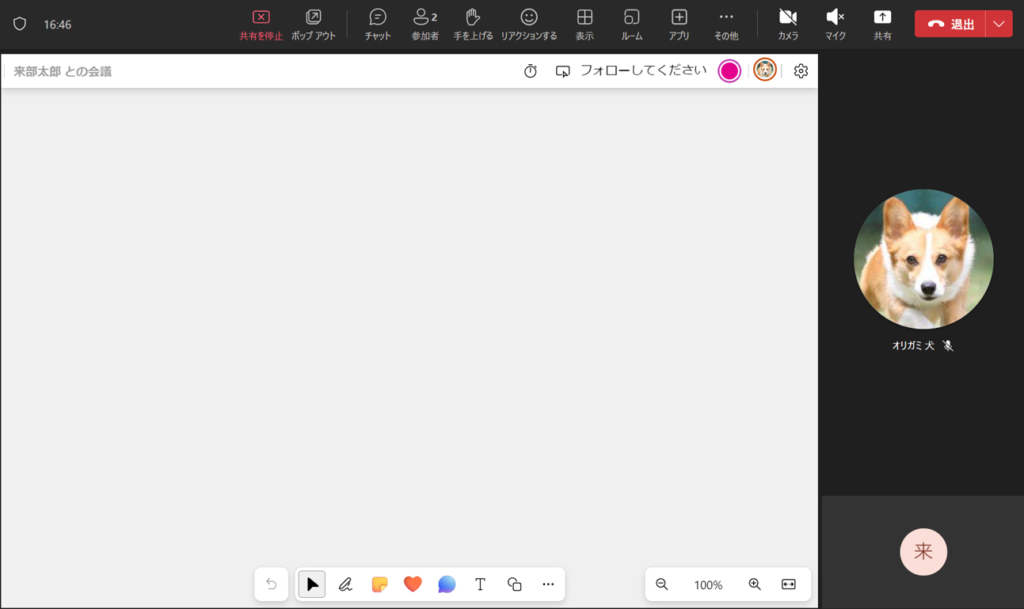
◆Teamsブラウザー版
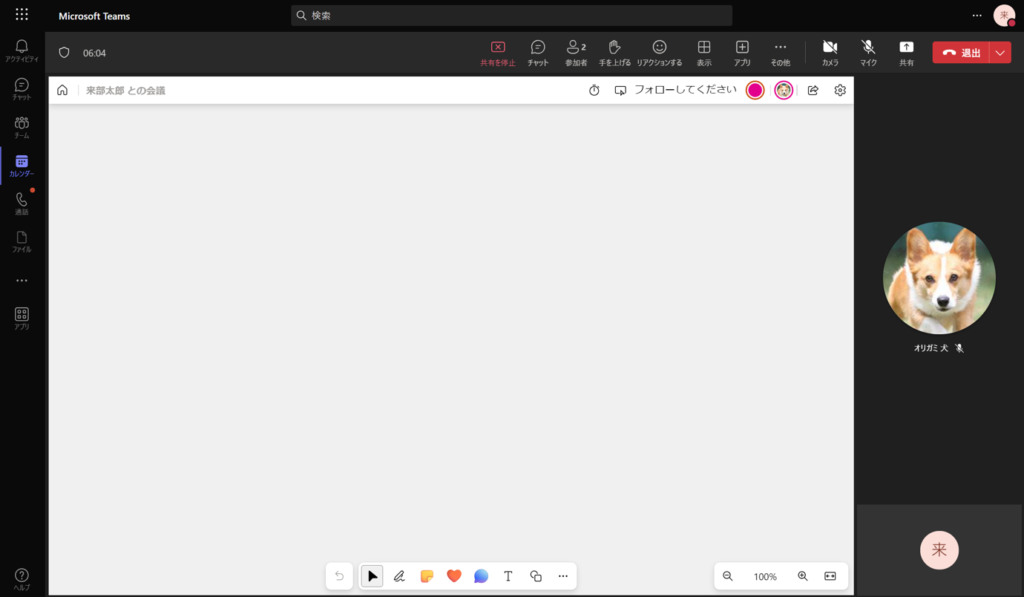
3.ホワイトボードのツールバーをご紹介します。
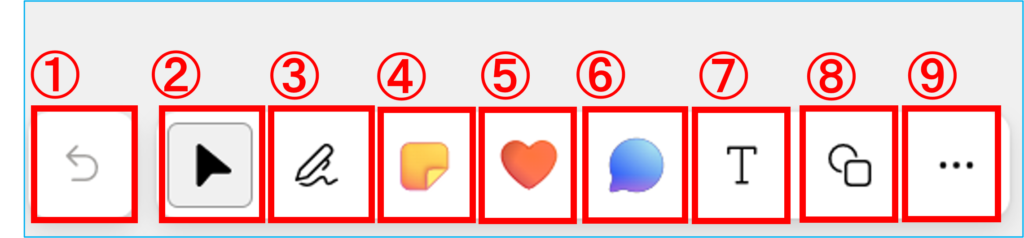
| ツール | 内容 |
|---|---|
| ①元に戻す | 1つ前の工程に戻ります。 |
| ②選択 | オブジェクトを選択できるようになるモード。 |
| ③手書き入力 | ペン/蛍光ペン・消しゴムなどを利用できます。 |
| ④付箋またはメモグリッドを追加する | 付箋またはメモを作成します。 |
| ⑤リアクションを追加 | 「いいね」などのリアクションアイコンを作成します。 |
| ⑥新しいコメント | 個別にコメントを挿入できます。 |
| ⑦テキストの追加 | テキストボックスを作成します。 |
| ⑧図形または線の追加 | 図形または線を作成します。 |
| ⑨その他のオプション | テンプレート・画像・ドキュメントなどを読み込めます。 |
例として下記画像のようになります。
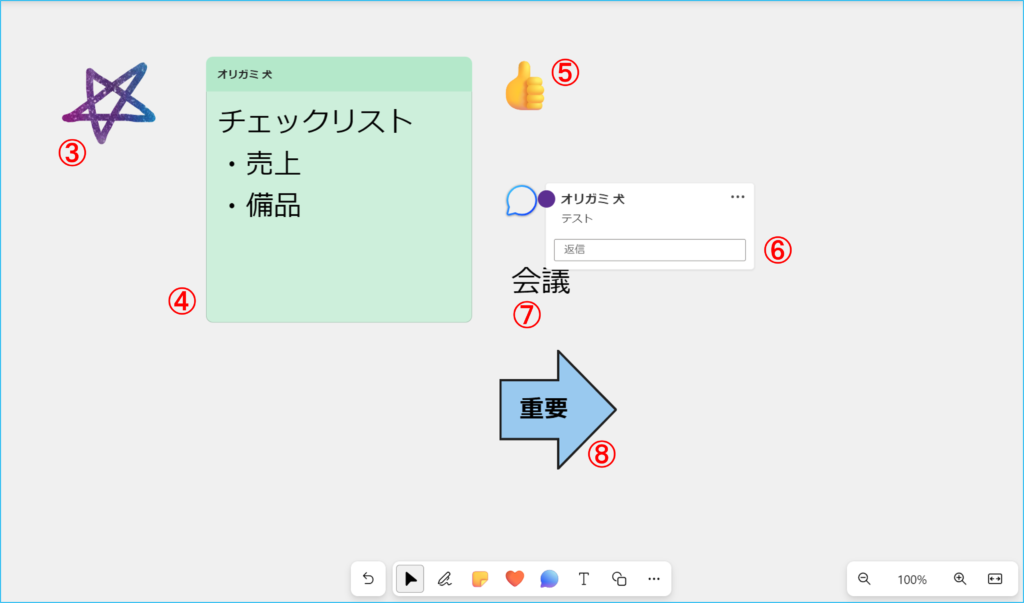
⑨その他のオプションについては【…】をクリック後、下記の選択画面が出てきます。
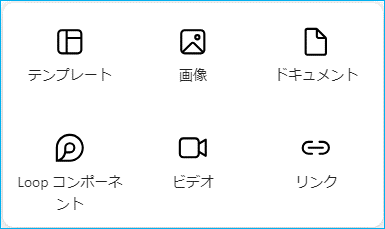
利用場面
Teams会議中に既に共有予定の資料があればその場で共有することは簡単ですが、突然思いついたアイデアや意見等を共有するのにホワイトボードが非常に便利です。
▼リアルタイムで各自の付箋を追加しチームまたは個人の意見を共有することができます。
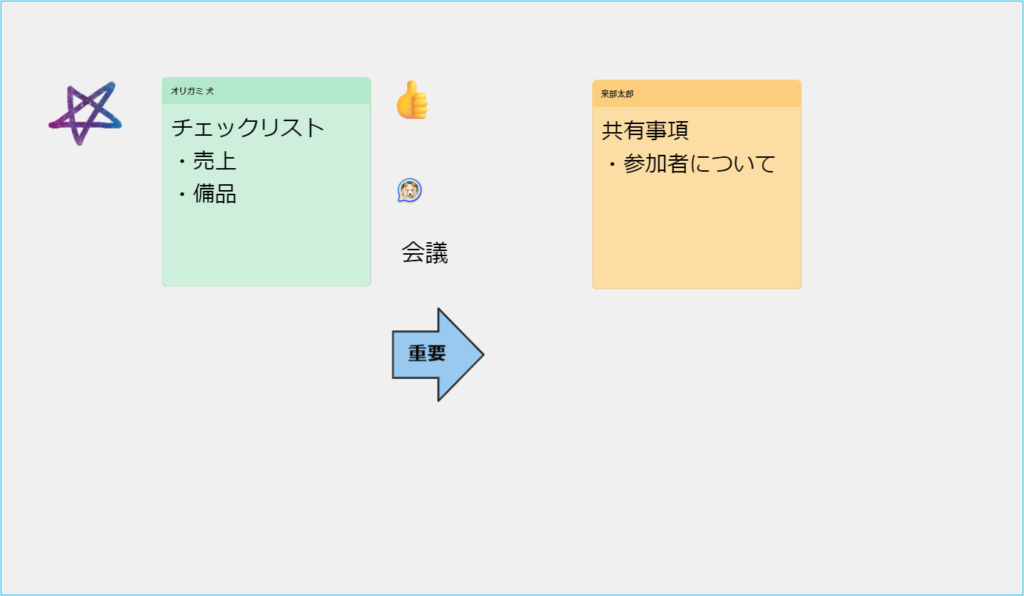
▼付箋、テキストを追加するのが手間だと思った際にはペン類を使用することもできます。
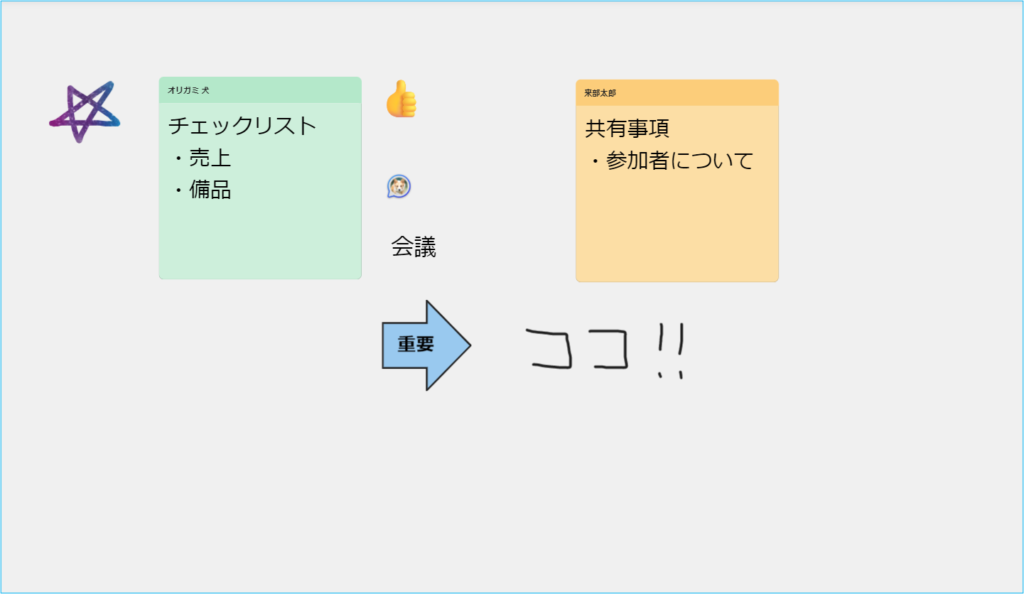
▼ホワイトボードをマウスホイールで広げていくと広く使えるので別の場所でやり取りした内容も確認することができます。
※ホワイトボードの作業内容は自動保存され、次回会議の際に再利用することもできます。
画像をエクスポート
ホワイトボードで追加された内容をそのまま画像にエクスポートすることもできます。
①【設定アイコン】を開き②【エクスポート】をクリックします。
③【画像】を選択すると画面サイズを選択する画面が表示されます。
任意の解像度を選択して、④【エクスポート】をクリックします。
もしくは⑤【Zip】を選択してエクスポートすることもできます。
ファイルは任意のダウンロードフォルダにエクスポートされます。
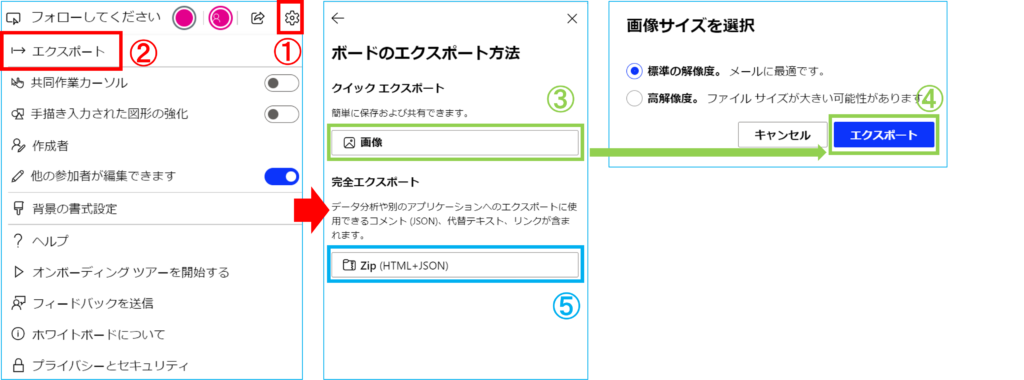
補足
「アプリで開く」をクリックすることで、Microsoft Whiteboardアプリで作業することができ、他の機能を使用することは可能です。
ただし、TeamsのホワイトボードおよびMicrosoft Whiteboardアプリは双方にて表示されないまたは利用できない機能等がございます。

