
Teams ライブイベント とは、主催者👩🏫および主催者が指名した発表者👨🏫だけがマイクと Webカメラをオンにできるビデオ会議の機能です。
この機能を使えば、多数の視聴者に向けて一方向的に配信するウェビナーや記者会見、年頭挨拶などをホストすることができます。
感染症対策やテレワークの推進により、Teams ライブイベントの需要は今後も高まっていくことと思います。
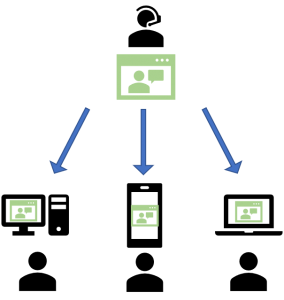
Livestyle によるライブイベント支援サービス
当社 株式会社TOSYS では、Teams のライブイベント機能をご活用いただくための支援サービスをご提供しています。
・ライブイベントを行うためのノウハウをお伝えするワークショップ (※)
・映像・音響の専門家がイベントの事前準備から当日の配信までをフルサポートするサービス
等々、柔軟なご支援が可能です。
(※) 当社の「Teamsミーティング ワークショップ」カリキュラムのうち、ライブイベントに関する内容を抜粋して独立サービス化させたものとなります。
Teams ミーティング ワークショップの詳細はこちら:https://live-style.jp/teamsmeeting-workshop/
Teams でライブイベントを作成する
1.Teams デスクトップアプリの [予定表] を開き [+新しい会議] ボタンのプルダウンから [ライブイベント] を選択します。
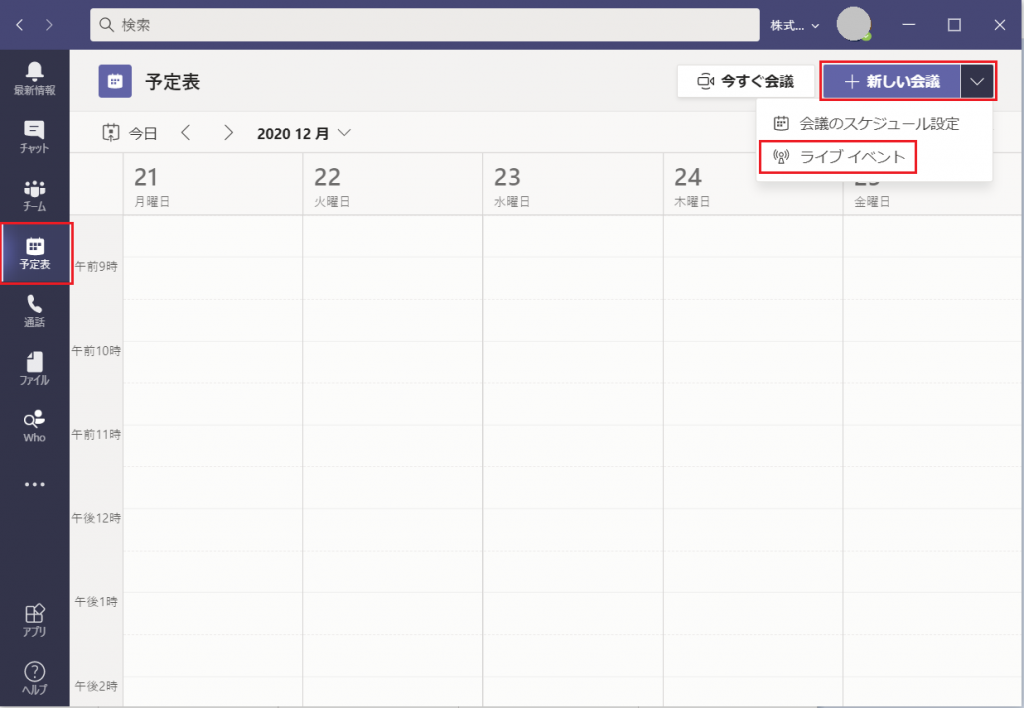
2.新しいライブ イベント作成画面で、必要事項を入力したら [次へ] をクリックします。
① ライブイベントのタイトル
② ライブイベントの日程
③ 招待メールの内容
④ 参加するプロデューサーと発表者の設定
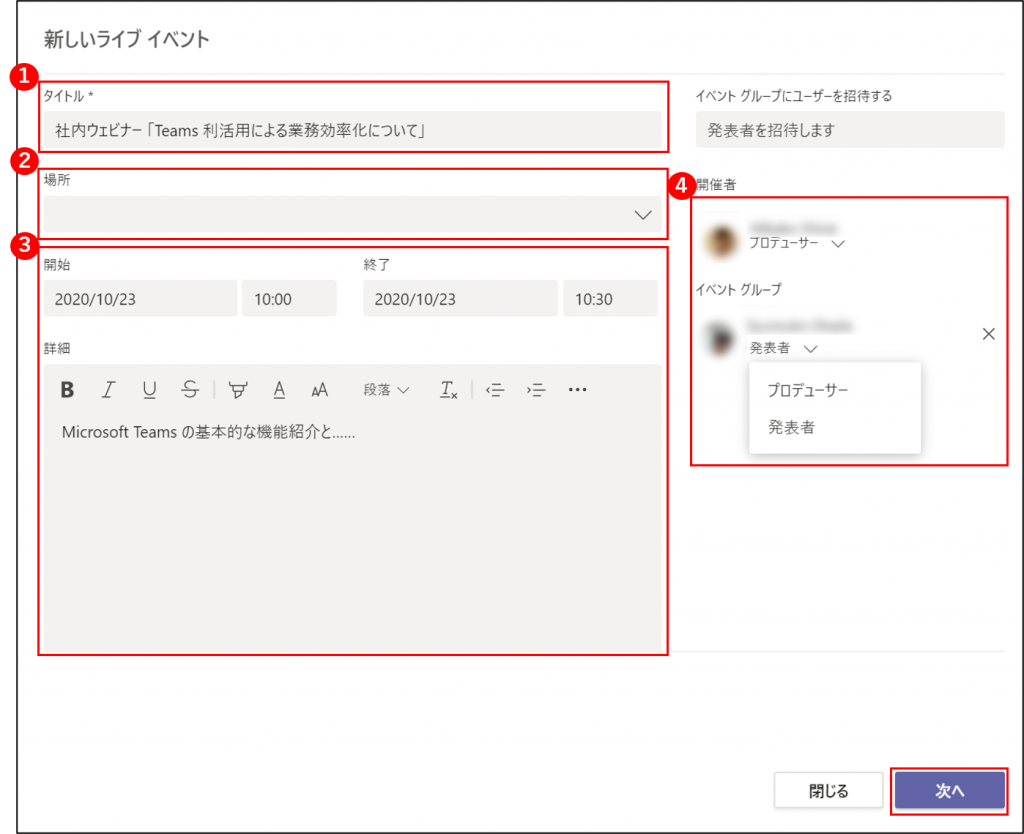
| ロール(役割) | 説明 |
|---|---|
| プロデューサー | 配信開始・終了や、放送する画面の切替などができます。 ライブイベントの全体管理を行うユーザーに割り当てます。 ※ライブイベントの作成者は自動的にプロデューサーになります。 |
| 発表者 | カメラ・マイクの使用や、資料の共有ができます。 ライブイベントの登壇者などに割り当てます。 |
3.ライブイベントのアクセス許可範囲を選択して、[スケジュール] をクリックします。
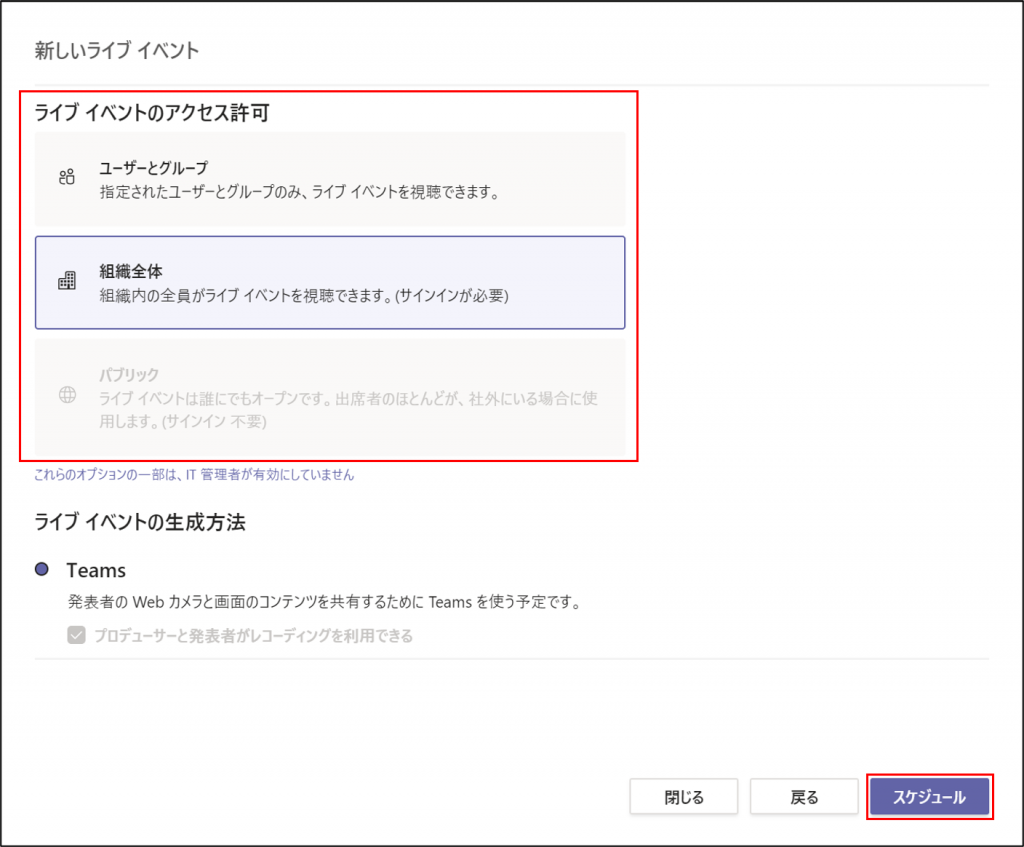
| アクセス許可の種類 | 説明 |
|---|---|
| ユーザーとグループ | 視聴者として招待する人を名前かメールアドレス(ゲスト含む)で指定できます。 |
| 組織全体 | ライブイベントを開催する Microsoft 365 テナント内の全ユーザが閲覧できます。 |
| パブリック | ライブイベントの URL を知っている全員が閲覧できます。 |
参考:Microsoft「Teams を使用してライブ イベントを作成する」
ライブイベントの管理
ライブイベントの管理に有用な「ライブイベントポリシー」の設定や、ライブイベントのアナリティクスの確認方法の記事もございます。併せてご覧ください。
Microsoft Teams のライブイベントを管理しよう
