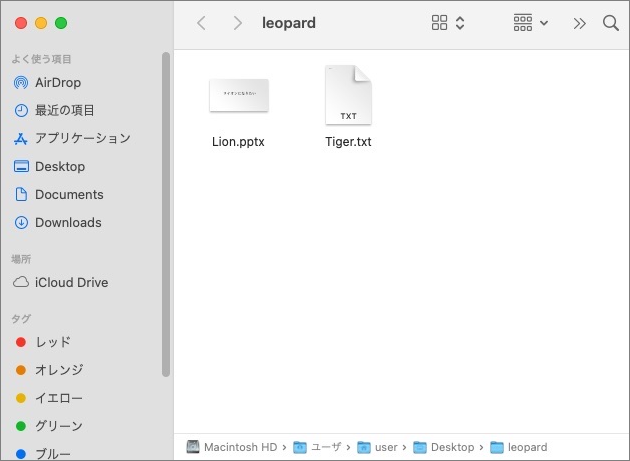備忘として残しておきたい内容がやっとできたので、久しぶりに投稿です笑
(久しぶりすぎて投稿サイトのパスワード忘れちゃって、パスリセしてもらいました、、、)
今回は珍しく、Intune に関する記事です!『好きなフォルダにファイルを保存』の Mac 版の方法が分かったので、共有&備忘です。
Intune を使って、Mac の任意の場所にファイルを配布する場合、PKG ファイル(Windows でいう MSI ファイル)を使って行います。任意の場所にファイルが保存されるような PKG ファイルを作成して、Intune から配布することで実現可能です。
今回は、デスクトップ上の「Leopard」フォルダに、「Tiger.txt」と「Lion.pptx」を配布するようにしていきます!
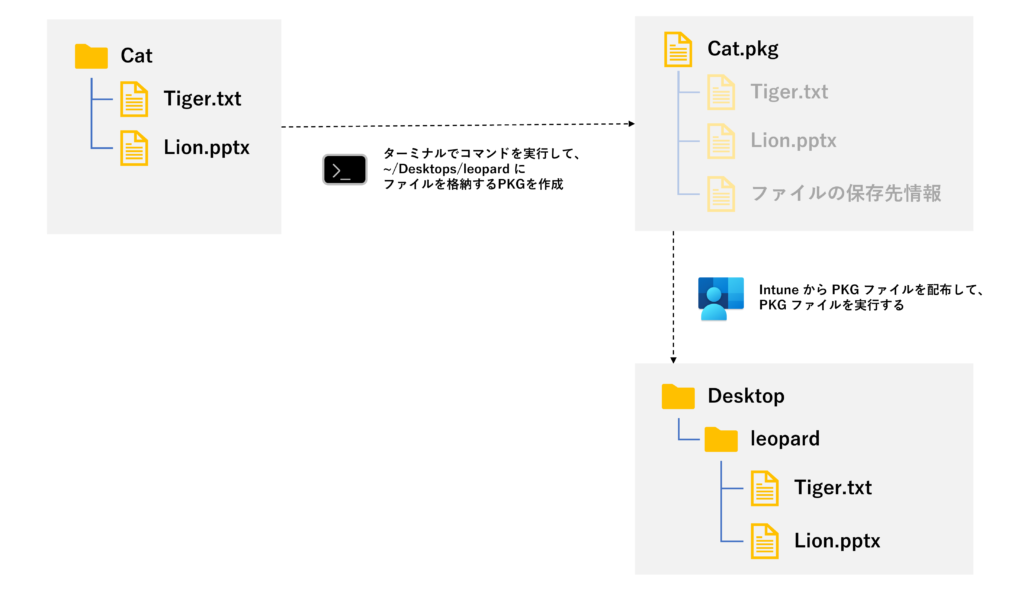
1.PKG ファイルの準備(Mac で操作)
(1)配布したいファイルの準備
①.適当な名前のフォルダを作成します。
例)デスクトップに「Cat」というフォルダを作成。
②.手順①のフォルダに、配布したいファイルを格納します。
例)「Tiger.txt」と「Lion.pptx」というファイルを格納。
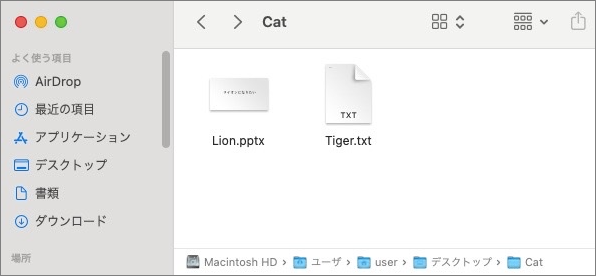
(2)コマンド実行による PKG ファイルの作成
今回のポイントは、この PKG ファイルの作成です!PKG ファイルを作成する際に、配布先のフォルダを指定します。
ざっくりとしたイメージとしては、コマンドでファイルを圧縮する際に解凍先を指定しておいて、Intuneから圧縮したファイルを実行すると、指定したフォルダにファイルが解凍されるような感じです。
①.『ターミナル』アプリを起動します。
②.コマンドを実行します。
| 引数 | 指定内容 |
|---|---|
| –root | 配布したいファイル(Tiger.txt、Lion.pptx) が格納されているフォルダ(Cat) |
| –identifier | パッケージの一意な識別子(com.Example.Cat.pkg)。 一般的には、 パケージ製作者の逆DNS形式(ドメイン名の逆順)と、パッケージ名の組み合わせで識別子とする。たとえば、製作者の逆DNS形式が “com.example” である場合、パッケージの識別子は com.example.package_name となる。package_nameの部分は、パッケージごとに一意な名前を指定する。 |
| –package-output-path | 作成する PKG ファイルの出力先(ダウンロードフォルダ)とファイル名(Cat.pkg)。 |
| –install-location | ユーザーに配布する際の配布先フォルダ(デスクトップ上の leopard フォルダ)。 存在しないフォルダの場合でもフォルダを作成して配布する。 ~/ により、各ユーザーのユーザーフォルダを指定可能。 例)~/Desktop:デスクトップ ~/Downloads:ダウンロードフォルダ |
2.Intune から配布(Windows or Mac で操作)
いつも通り、Intune からアプリの作成をして、配布を行います。
①.Intune 管理センターの Mac アプリ一覧画面から、PKG アプリの追加をします。
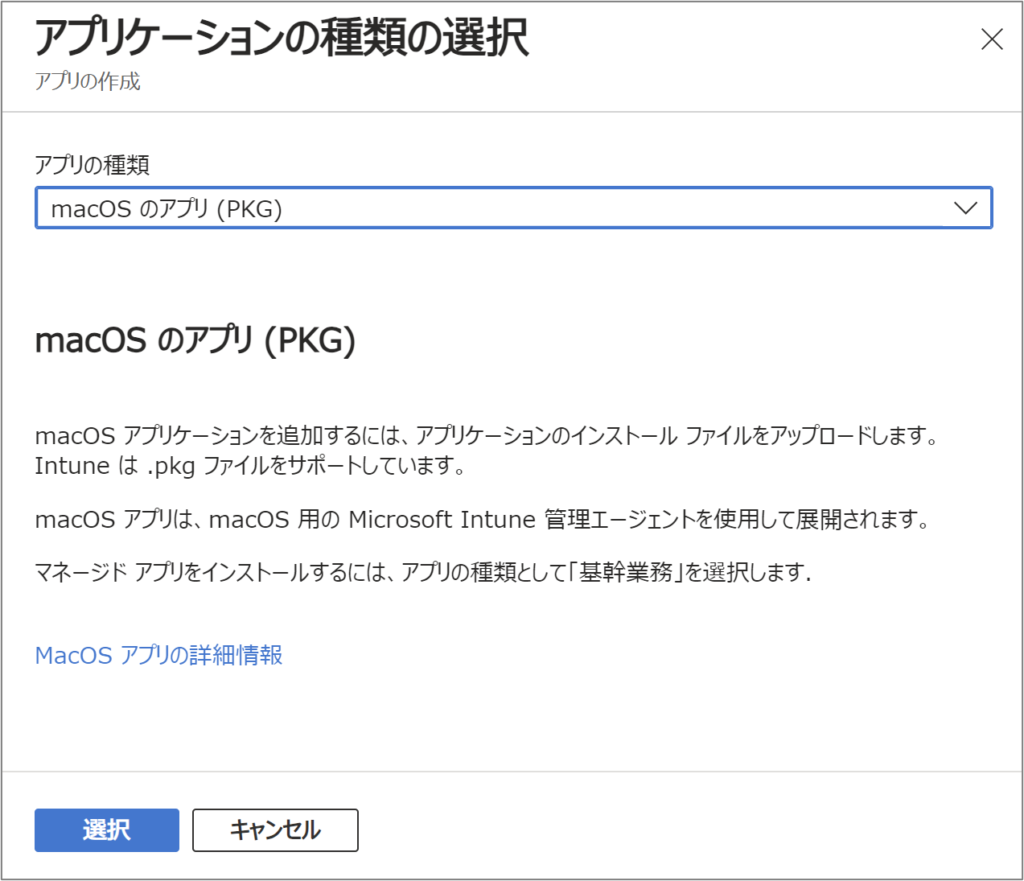
②.[アプリ情報]タブで、手順1‐(2)で作成した PKG ファイル(Cat.pkg)を選択します。
③.アプリ名や説明などに任意の値を入力します。
④.[プログラム]タブの「プレインストール スクリプト」や「インストール後のスクリプト」は構成しません。
⑤.[要件]タブで、任意の最小 OS バージョンを選択します。
⑥.[検出ルール]タブは、構成変更をせず次に進みます。
⑦.[割り当て]タブで、配布したいグループを選択して、作成します。
3.結果
Mac を Intune に登録したところ、想定通り、デスクトップ上に「leopard」フォルダが作成されて、「Tiger.txt」と「Lion.pptx」が配布されていました👍