
この記事でできる業務改善フロー
- 頻繁なメールボックスの確認が不要になる
- メールの返信が早くなってお客様に喜ばれる
- 時間外や休日に届いたメールも見逃さない
これらが5分くらいでサッと実現できますので、ぜひ真似して作ってみてください!
作成方法だけ読みたい方は、「フローの全体構成」までお進みください。
はじめに… 作成に至った経緯
ガラケー生まれスマートフォン育ち、LINEの友だち大体公式な入社3年目のZ世代です。
私のような世代の新入社員たちは、日常のコミュニケーションの多くをチャットでおこなっており、電話を取ることはおろかメールの文化も薄れつつあります。(♡ We Love Teams ♡)
とはいえ、ビジネスの場ではまだまだメールのやり取りが主流。メールの確認をおろそかにして
「返信が遅くなり申し訳ございません」
から始まるメールを何度送ったことでしょうか…。もうそろそろ「新人だから」という言い訳は通せないぞと、一念発起してメールを見逃さないフローを作成しました!
構成イメージ
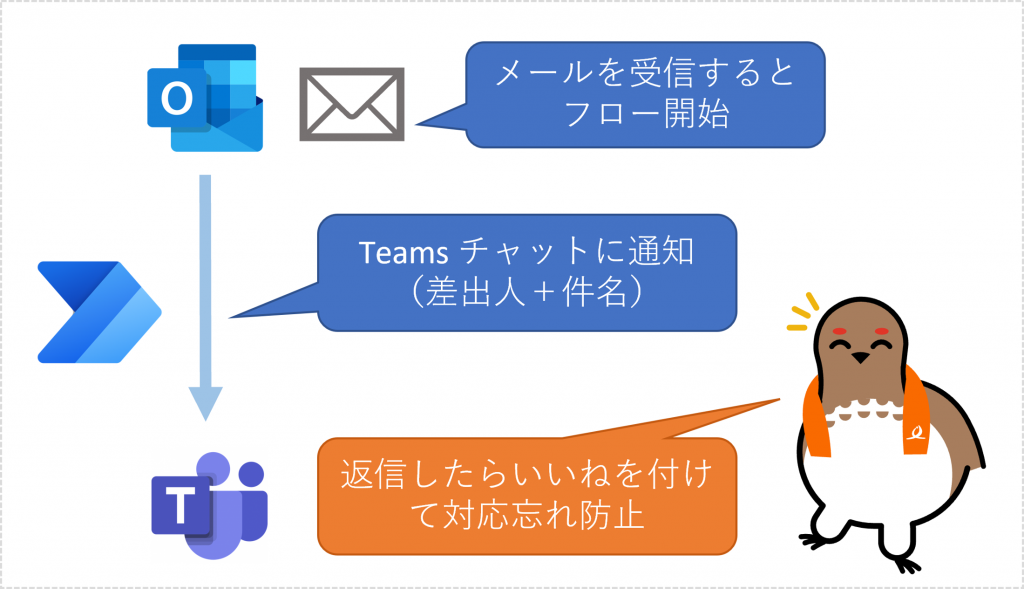
細かすぎて伝わらないかもしれないおすすめポイント
- 対応状況を自分でぽちっと「いいね」で記録できる
- 件名と差出人が一目瞭然
- 時系列順に並ぶので「いつ届いたメールか」が分かりやすい
- メンション付きで通知がリアルタイムに届く
- 勤務時間外の通知はアクティビティ欄にも貯まる
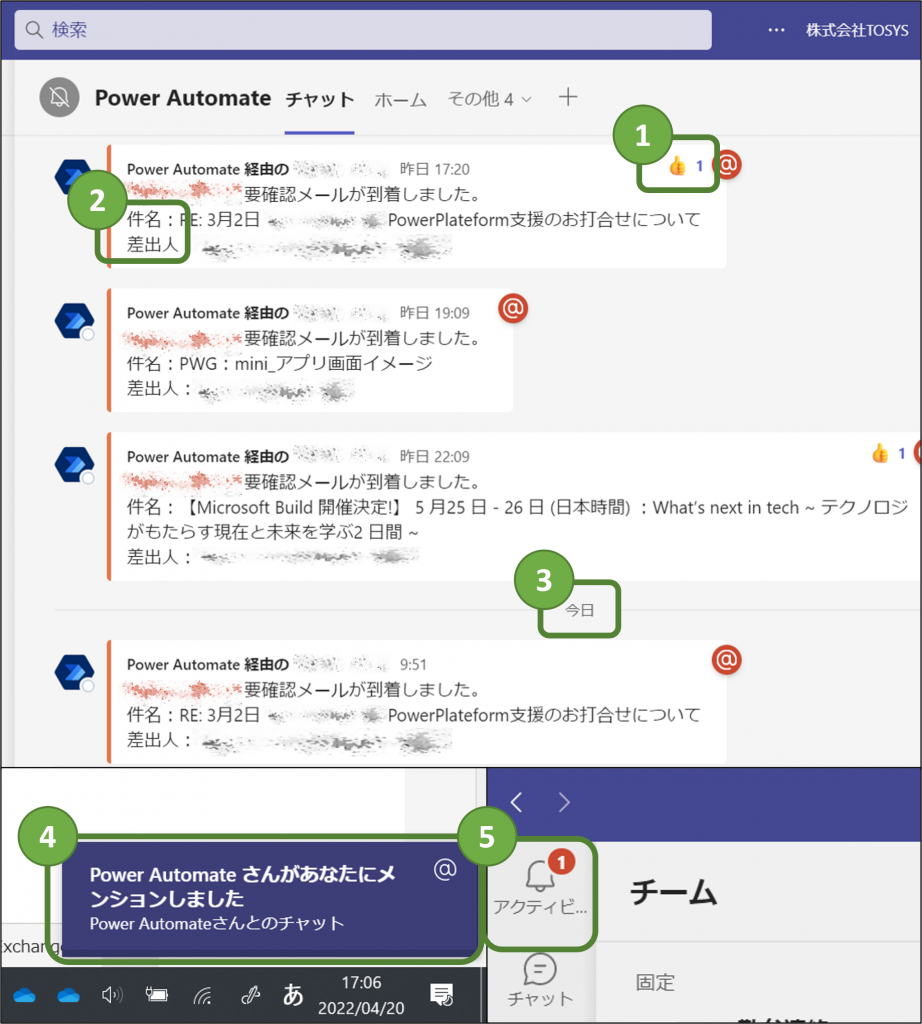
フローの全体構成
フローの全体構造は以下の通りです。※メールアドレス部分はマスキングしています。
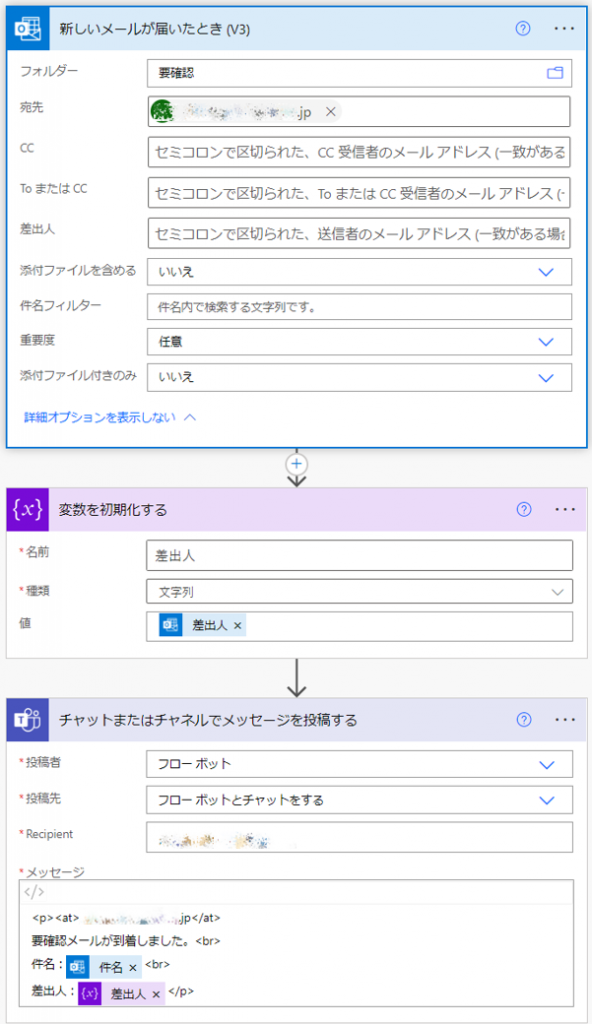
具体的な手順のご紹介
(1) 自動化したクラウドフローを作成
Microsoft 365 ( https://www.office.com/ )にサインインしたら Power Automate を開き、「+作成」>「自動化したクラウドフロー」を選択します。
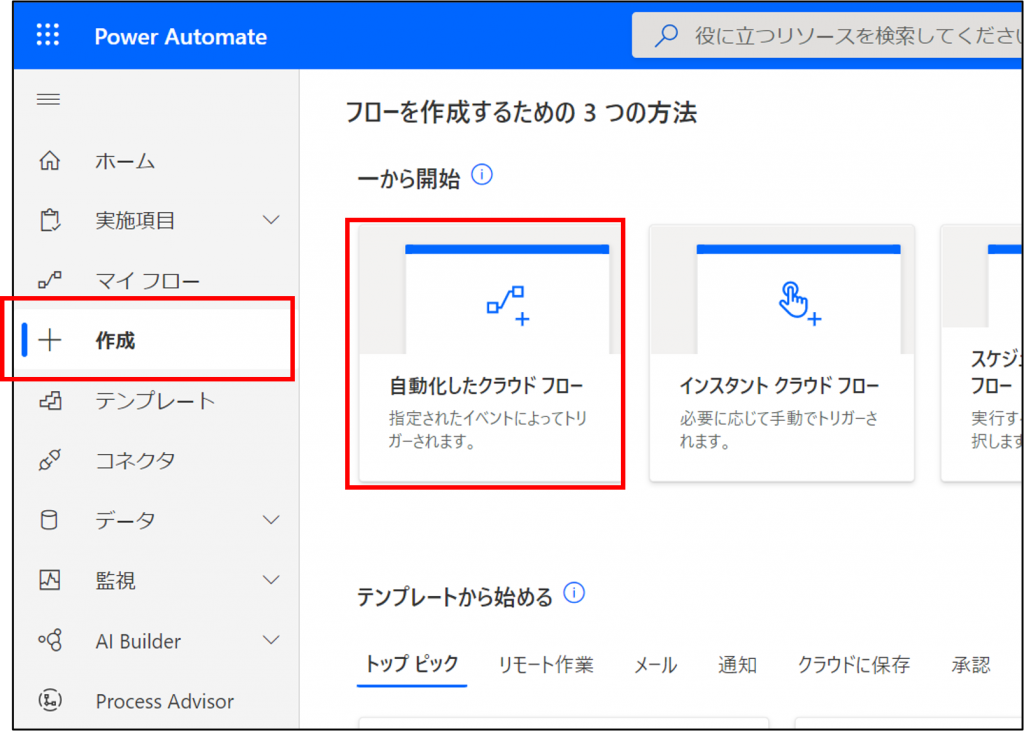
フローの種類はいくつかありますが、こちらはベルを鳴らされたら勝手によだれが出てしまうパブロフの犬のように、条件反射で自動的に動き出すフローだとお考えください🐶
(2) 「新しいメールが届いたとき」をトリガーに指定
フローに名前を付けて、トリガーの中から「新しいメールが届いたとき」を選択して「作成」をクリックします。
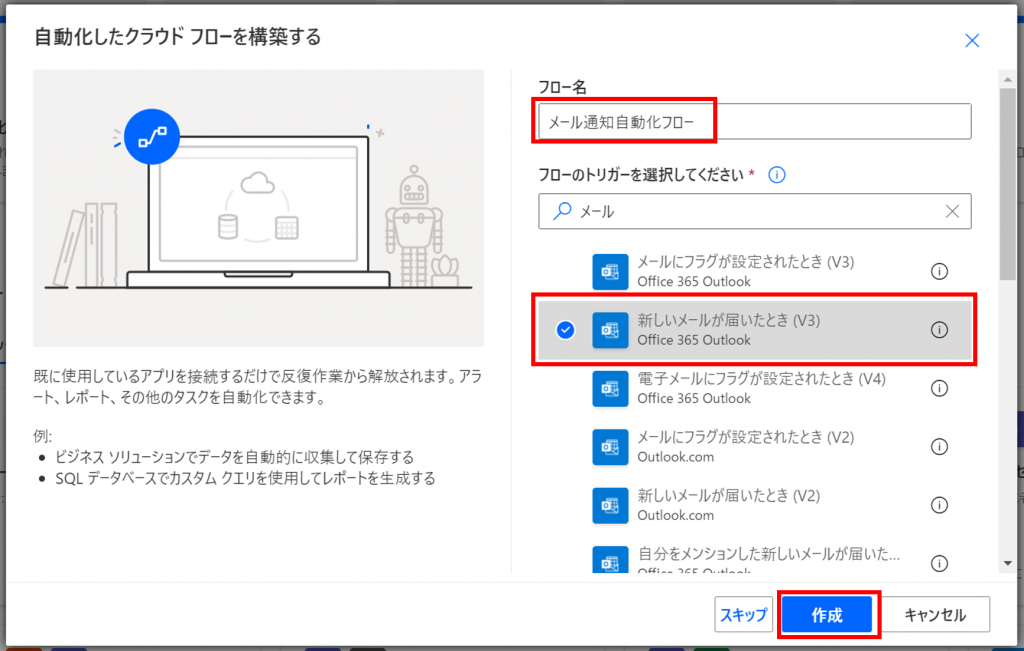
トリガー名のうしろにある(V3)(V4)といった名前は、トリガーのバージョンを示しており、大きい数字ほど機能がアップデートされています。
ツールに負けないように自分自身もアップグレードしていきたいですね💪
(3) トリガーの設定をする
メール受信を監視したいメールボックスを「フォルダー」欄で選択して、「宛先」欄に自分を指定します。
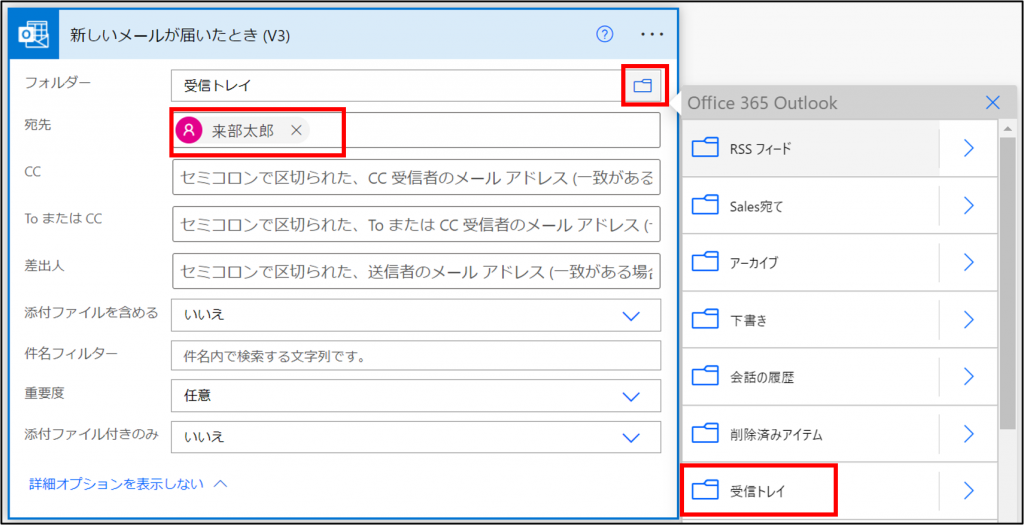
その他の項目はお好みで変更しましょう。
例)○○さんから来たメールだけはすぐに気付きたい → 差出人欄に○○さんのメールアドレスを指定等
(4) 新しいステップを追加し Teams 通知アクションを作る
トリガーの下にある「+新しいステップ」をクリックして、Microsoft Teams から「チャットまたはチャネルでメッセージを投稿する」を選択します。
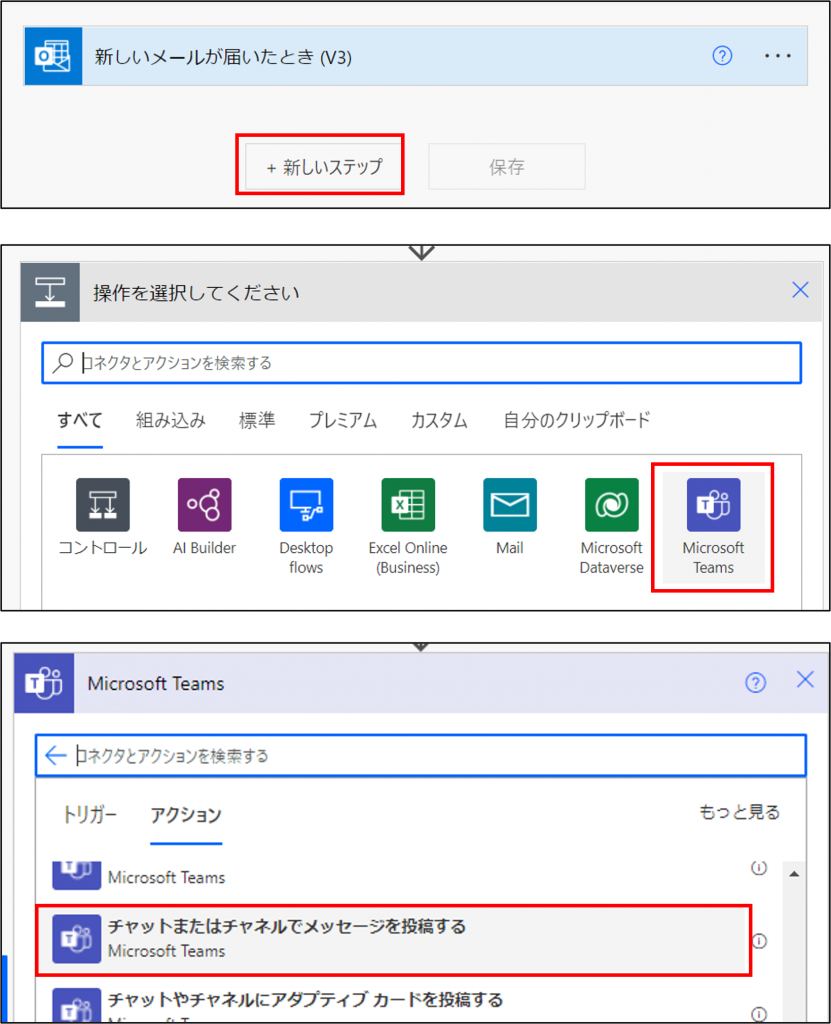
(5) Teamsの通知メッセージ内容を設定する
投稿者を「フローボット」に、投稿先を「フローボットとチャットする」に、Recipient(チャットを送る相手)に「自分」を指定しましょう。
メッセージの本文はお好みで記述しましょう。下記2つのHTML形式を使いたい場合は、メッセージメニューの右側にある </> のアイコンをクリックして <p> ~</p> の間にメッセージを記入します。
| 利用用途 | 記述方法 |
|---|---|
| 自分にメンション通知をする | <at>自分のメールアドレス</at> |
| メッセージを改行する | <br> |
| トリガーで取得したメールの件名を取得して、利用する | 動的なコンテンツ 新しいメールが届いたとき「件名」 |
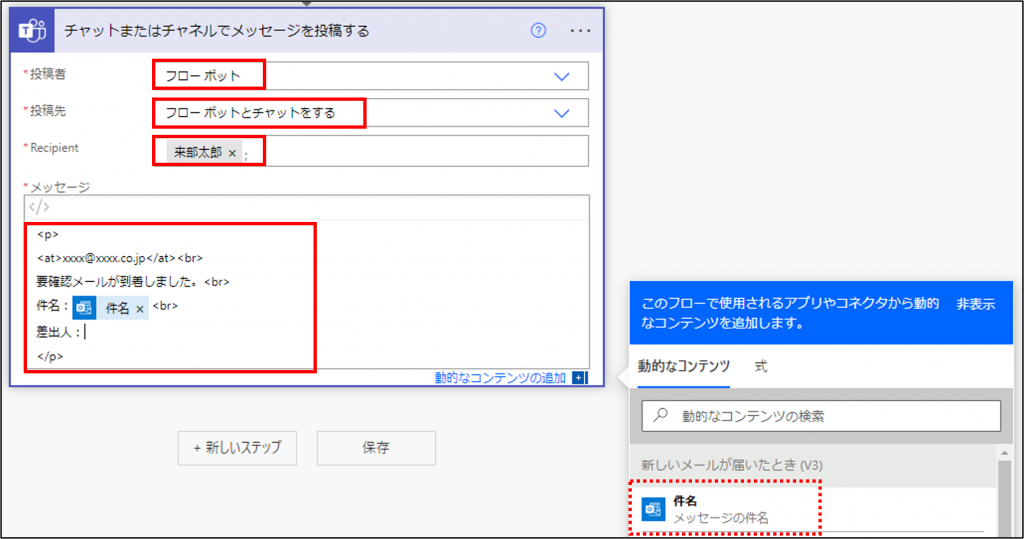
また、チャット上に差出人を記載する場合は、動的コンテンツから「差出人」を指定する必要があります‥。しかし…
動的なコンテンツの中に差出人がありません! → 変数を初期化!
そうです。このままでは差出人を選択することが出来ません!
※ここは私が初めてこのフローを作ろうとしたときに少しつまづいたポイントです。
悩んだ結果、差出人のメールアドレスを入れた変数を作る(変数を初期化する)ことで解決できました。
(6) 差出人を変数にしてメッセージに追加する
Teamsのメッセージアクションの手前の「+」マークにカーソルを合わせて「新しいステップを挿入します」から「アクションの追加」を選択します。 検索欄に「変数」と入力して、「変数を初期化する」アクションを追加します。
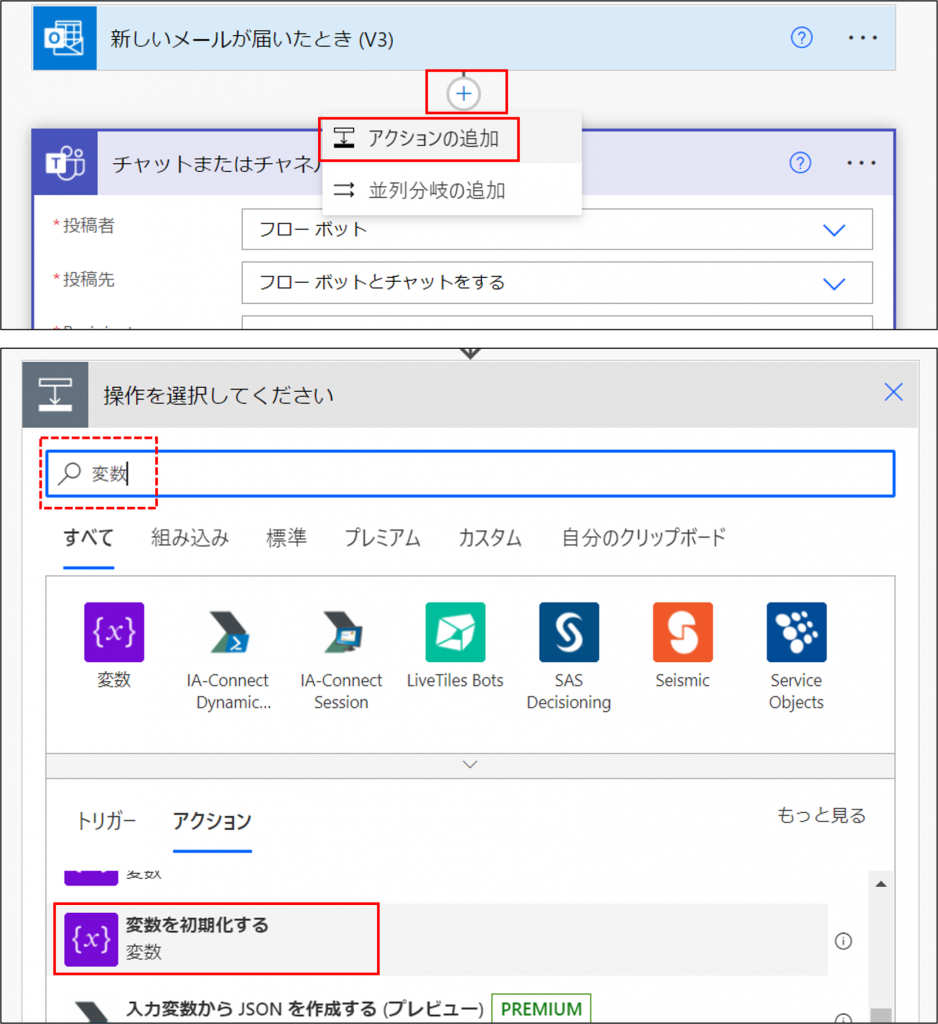
「初期化って? 何か削除されちゃうの?」と心配になった非エンジニアの方はご安心ください。変数(件名や差出人のようにメールの内容の都度変わってくる値)を利用(初期値を設定)するときに使うお作法的アクションです。「件名」をはじめ、いくつかはシステム側で勝手に初期化してくれるのですが、「差出人」は初期化してくれていないので、明示的に初期化しています。ローコードとは言え、聞きなれない日本語が出てくると不安になりますよね。少しずつ学んでいきましょう!
変数の「名前」は差出人など自分で分かりやすい名前をつけ、「種類」を「文字列」に変更して、「値」には動的なコンテンツから「新しいメールが届いたとき」>「差出人」を選択します。
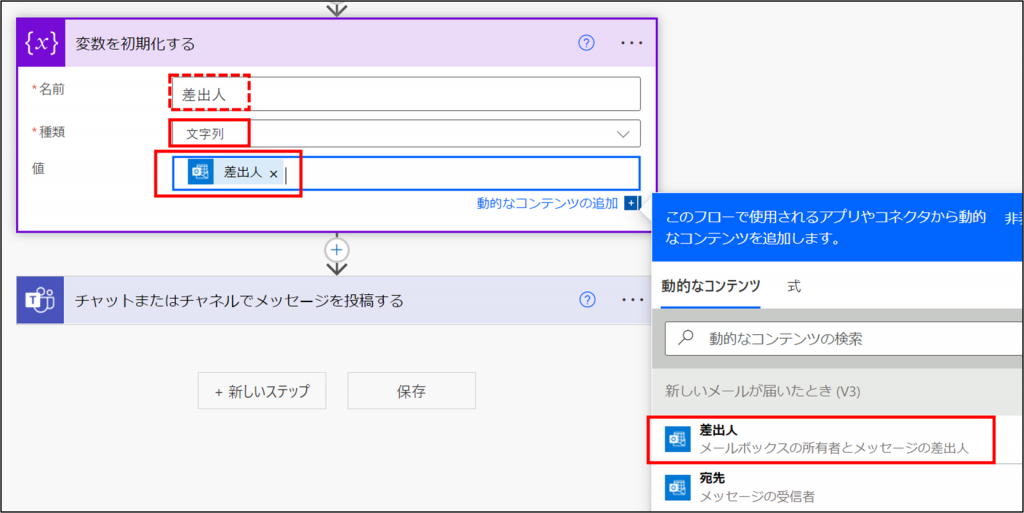
「チャットまたはチャネルでメッセージを投稿する」アクションに戻り、動的なコンテンツから作成した変数「差出人」を追加します。
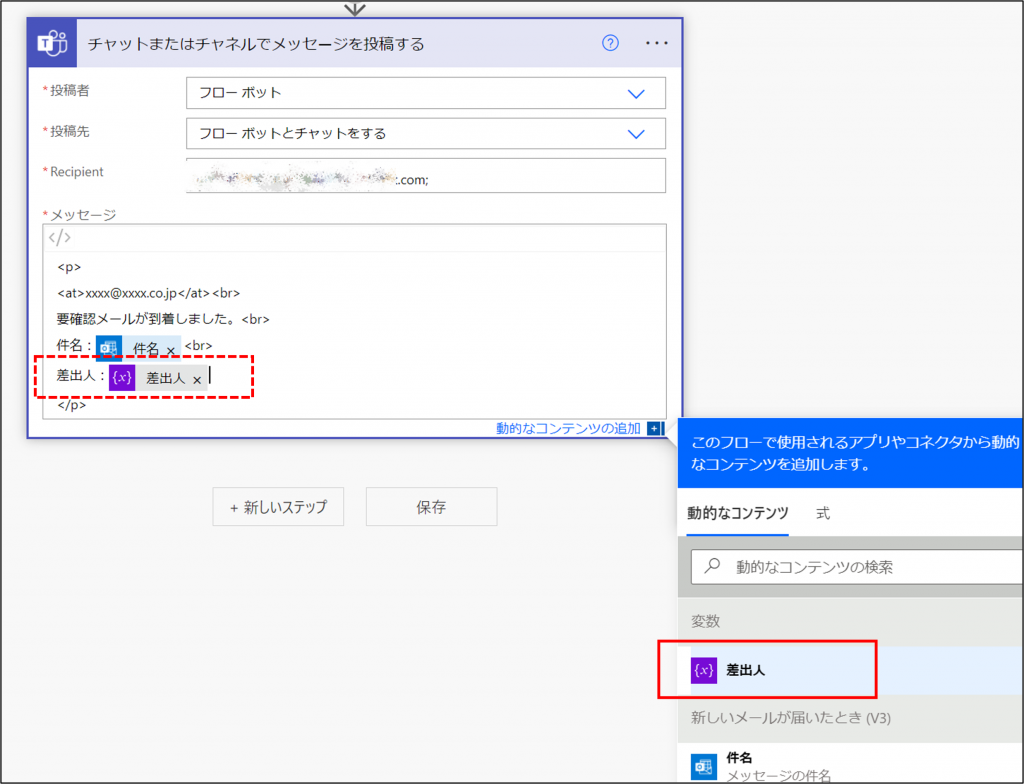
これでフローの作成完了です。忘れずに画面右上の「保存」を押してから、自分宛てのメールを送って通知が届くか試してみましょう。
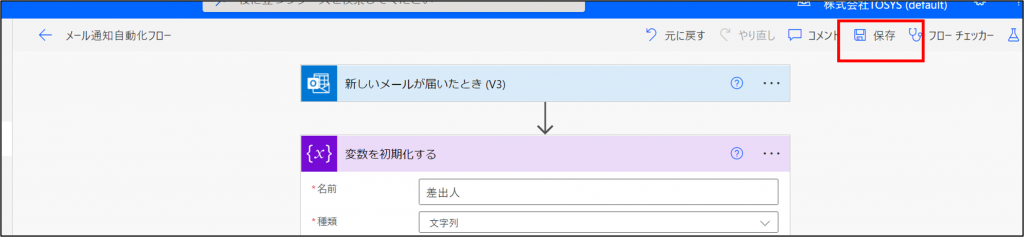
フローの作成お疲れ様でした!
当社では、このような説明をハンズオン形式で行う Power Platform ワークショップサービスも準備しておりますので、ご興味のある方はお問い合わせください。
