
2021年9月に Microsoft のレガシー認証(基本認証)に関する方針が変更となりました。2022年10月にSMTPを除くレガシー認証が完全にブロックされる予定です。
Basic Authentication and Exchange Online – September 2021 Update – Microsoft Tech Community
そのため、レガシー認証(基本認証)の利用状況の確認や先進認証に対応したシステムやサービスへの変更が必要となります。
一方で、2017年8月1日以前に作成されたテナントでは、基本認証が無効になっているため、まずは先進認証の有効化をする必要があります。
当記事では、ご利用頂いているExchange Online で先進認証の有効/無効の確認、及び有効化する手順を記載します。
先進認証の設定状態を確認/変更する手順
Microsoft 365 管理センターから有効化する方法
1. グローバル管理者をもつアカウントで Microsoft 365 管理センター へサインインします。
2. [ホーム] 画面の右上に [新しい管理センターをお試しください] の切り替えがある場合、スライドをオンとします。
※切り替え画面がない場合、次項へ進んでください。
3. [すべてを表示] をクリックします。
4. [設定] を展開し、[組織設定]-[Modern authentication] をクリックします。
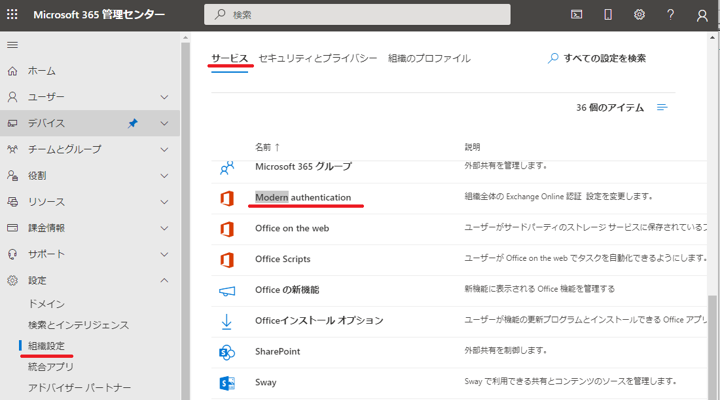
7. 下記チェックが有効な場合は先進認証が有効です。無効な場合はチェックを付け、画面下部の [保存] をクリックします。
・[Outlook 2013 for Windows 以降の先進認証をオンにする (推奨)]
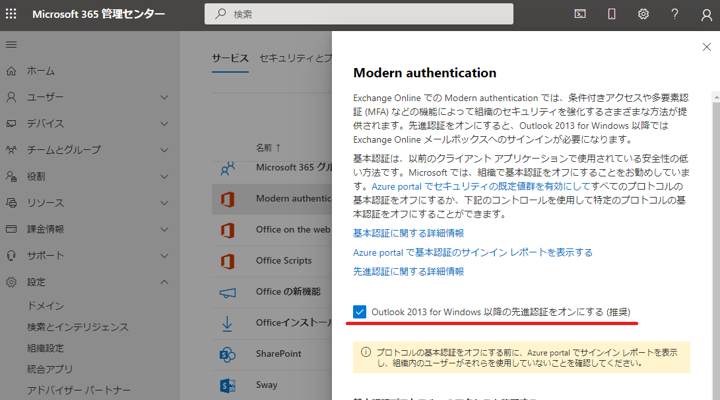
PowerShell から有効化する方法
1. 以下手順で、PowerShell を Exchange Online に接続します。
Exchange Online PowerShell に接続する
2. 先進認証の確認には以下コマンドを実行します。
Get-OrganizationConfig | Format-Table Name,OAuth* -Auto※有効な場合は「$true」、無効は「$false」で応答が返ってきます。

3. 無効な場合は以下コマンドで、有効化を行います。
Set-OrganizationConfig -OAuth2ClientProfileEnabled $true先進認証の有効化が反映されたことを確認する
Outlook 2016や2019 であれば先進認証に対応しているため、先進認証を有効にした際、自動で認証方式が切り替わります。(それ以前のバージョン利用の場合は、2022年10月に向けて、最新バージョンの利用をお勧めします)
参考情報:サポートされているOS情報
先進認証を有効化後に、設定が反映されたことは以下の手順で確認可能です。
1. Outlook クライアント を起動後、タスクトレイ上の Outlook のアイコンを [Ctrl] キーを押しながら、右クリックします。
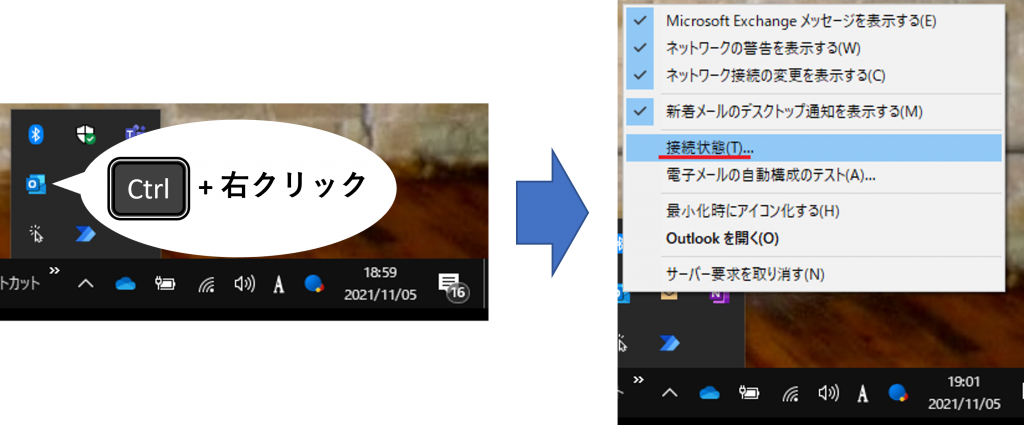
2. [接続状態] をクリックします。
3. [Outlook の接続状態] ウィンドウが表示されますので [認証] の項目を確認します。
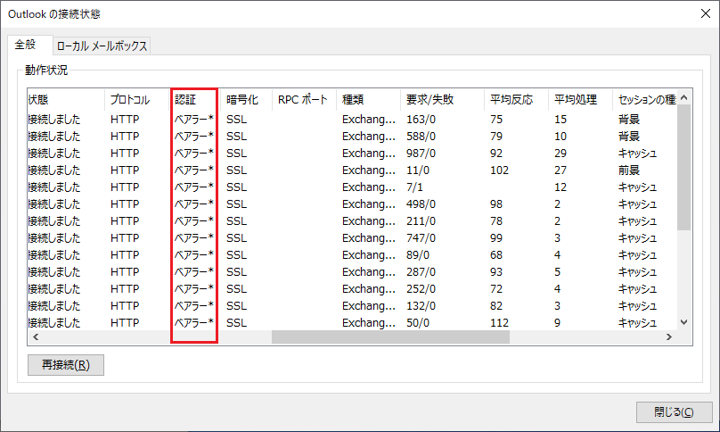
ベアラー:先進認証
クリア:基本認証
テナントの先進認証を有効化した際は、一度、上記手順にて Outlook の認証が切り替わっているかのご確認を推奨します。
先進認証を有効に変更した際の考慮事項
先進認証を有効化しても、レガシー認証(基本認証)は有効化されたままのため、インパクトの大きい影響(突然、メールが使えなくなるなど)はありません。
しかし、有効化により、先進認証の画面でサインインが要求される場合があります。その際は資格情報を再入力してそのままご利用ください。
Basic Auth and Exchange Online – February 2020 Update
※ Outlook and Basic Authentication (Outlookと基本認証)に参考画像があります。
