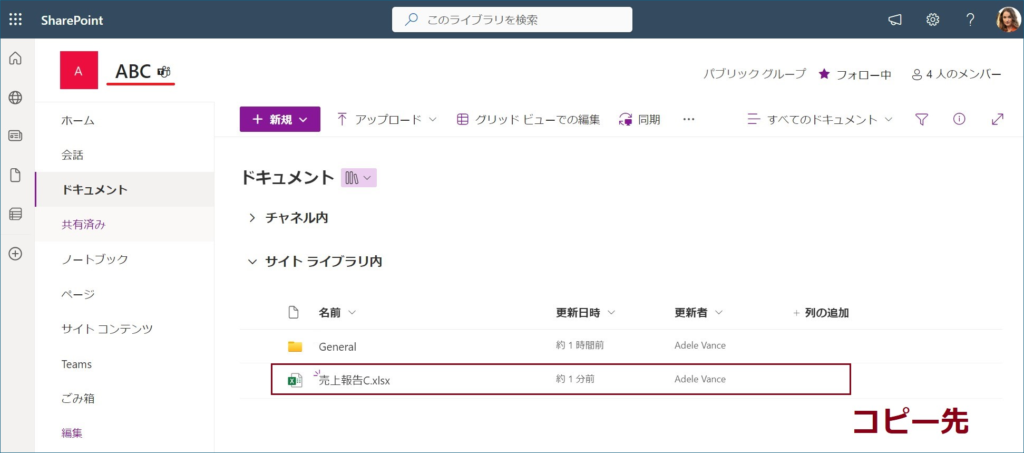SharePointにフォルダ格納する時に誤ってアップした場合、ファイルの移動やコピーが簡単にできます。
ファイルの移動方法
今回は誤って「ABC」というサイトにいれてしまったExcelを「拠点C 売上」に格納し直す方法をお伝えします。
1.移動したいファイルが格納されている画面を表示します。
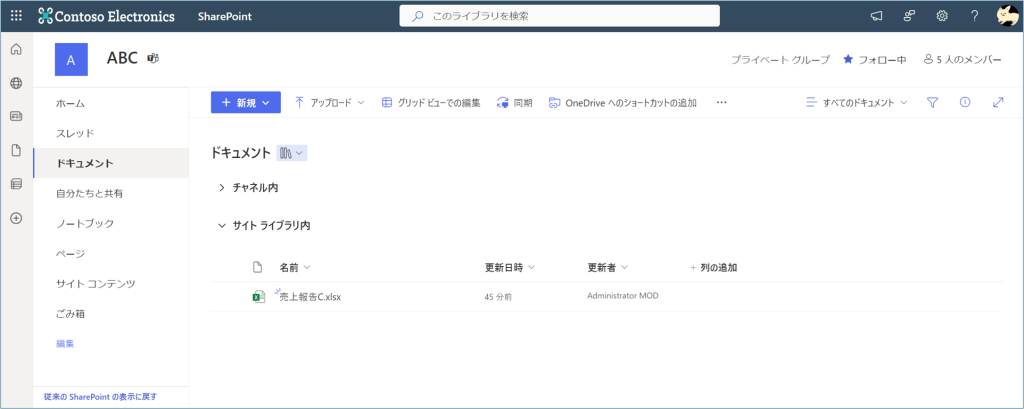
2.①移動したいファイルを選択し、②「…」を開き③「移動する」を選択します。
※「移動」が無い場合、サイトの構成(権限など)により移動が出来ません。サイト管理者に移動を相談してください。
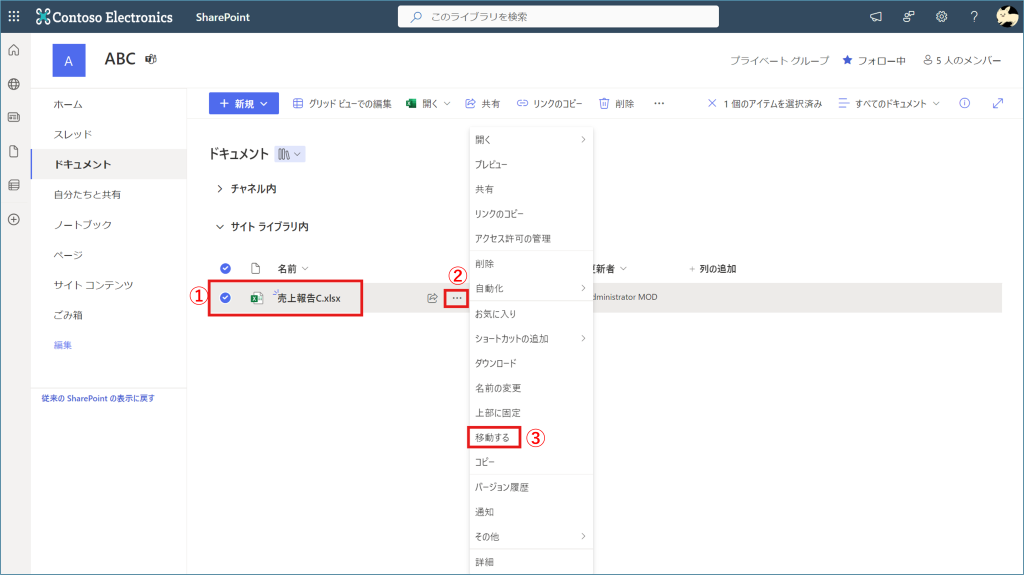
3.移動先を選びます。
①今回は「拠点C 売上」を選択します。
②この中にさらにフォルダが階層になっている場合、詳しい場所を指定できます。
指定したら③「ここに移動」を押します。
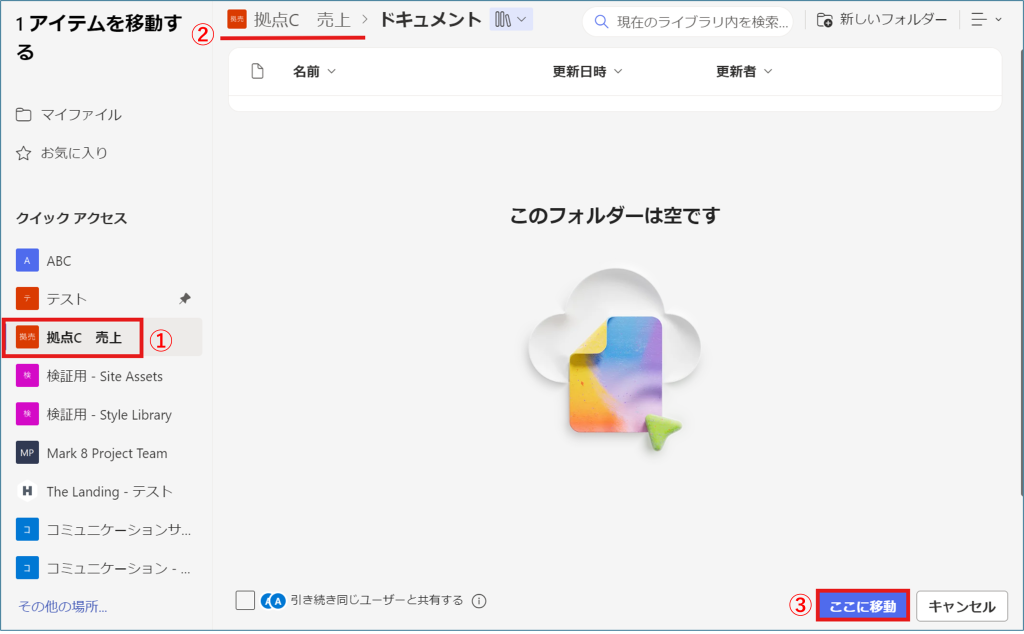
4.移動したメッセージが表示され、ファイルが消えました。
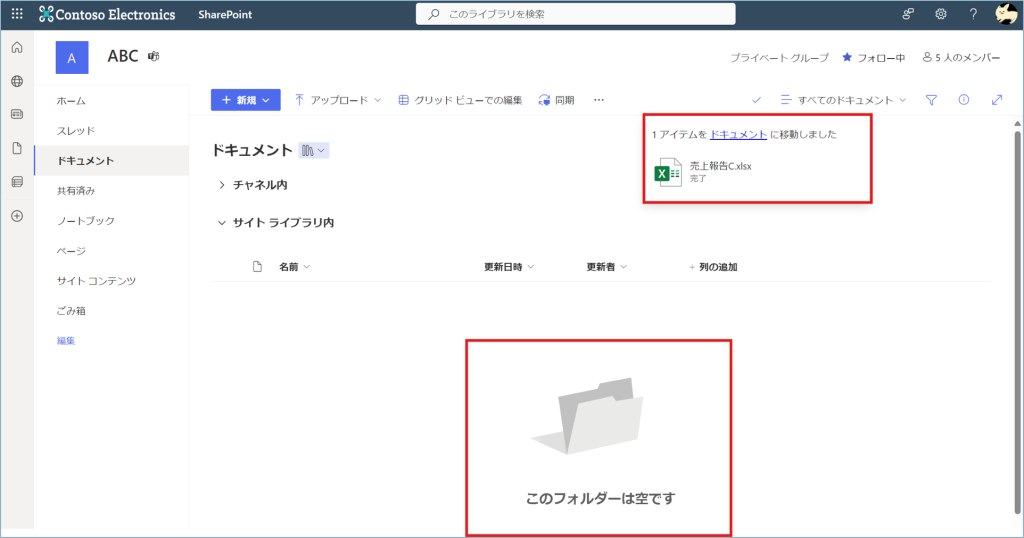
5.移動先を開くとファイルが移動したことが確認できます。
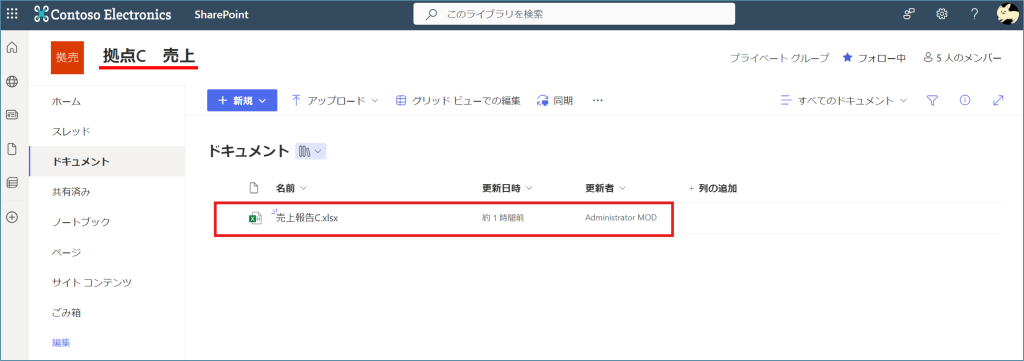
ファイルのコピー方法
次は、他サイト・他フォルダにも同じファイルを置く方法をお伝えします。
1.コピーしたいファイルが格納されている画面を表示します。
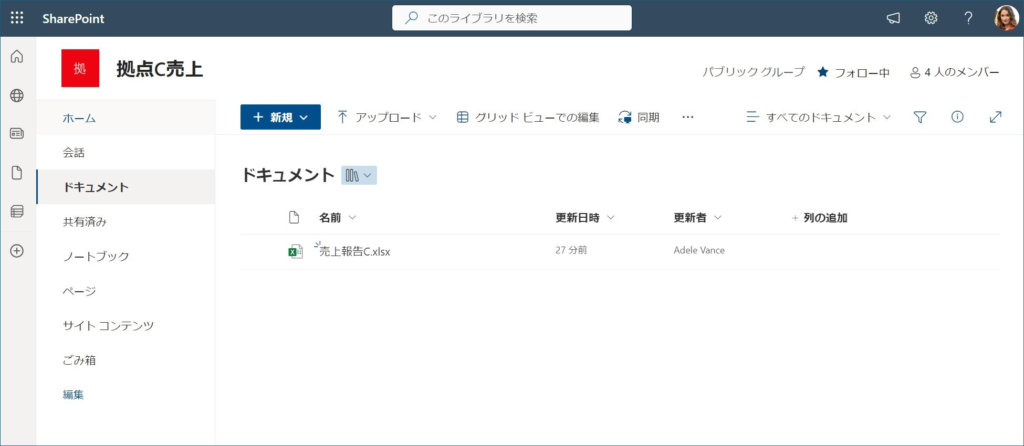
2.①コピーしたいファイルを選択し、②「…」を開き③「コピー」を選択します。
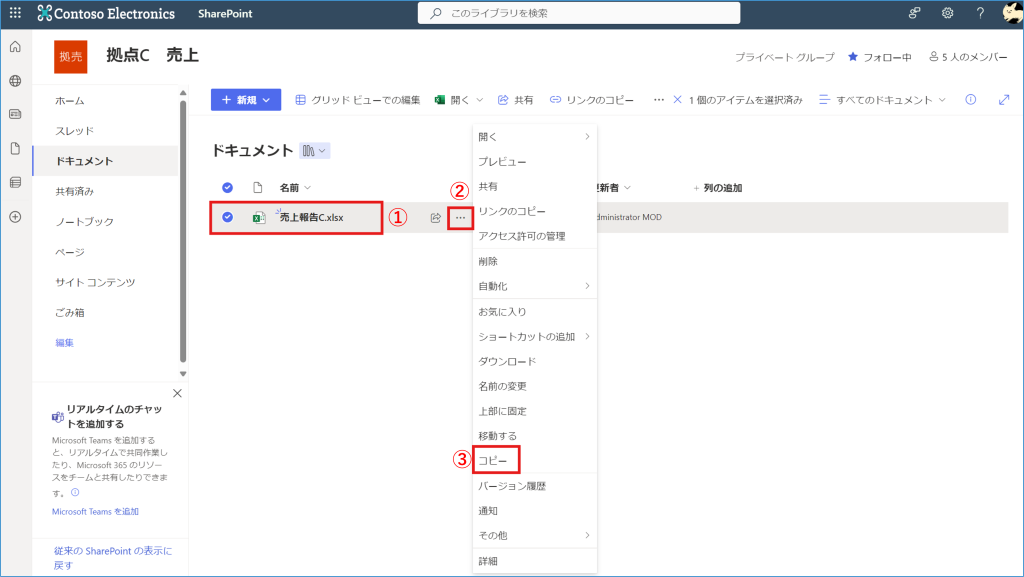
3.コピー先を選びます。
①今回は「ABC」を選択します。
②この中にさらにフォルダが階層になっている場合、詳しい場所を指定できます。
指定したら③「ここにコピー」を押します。
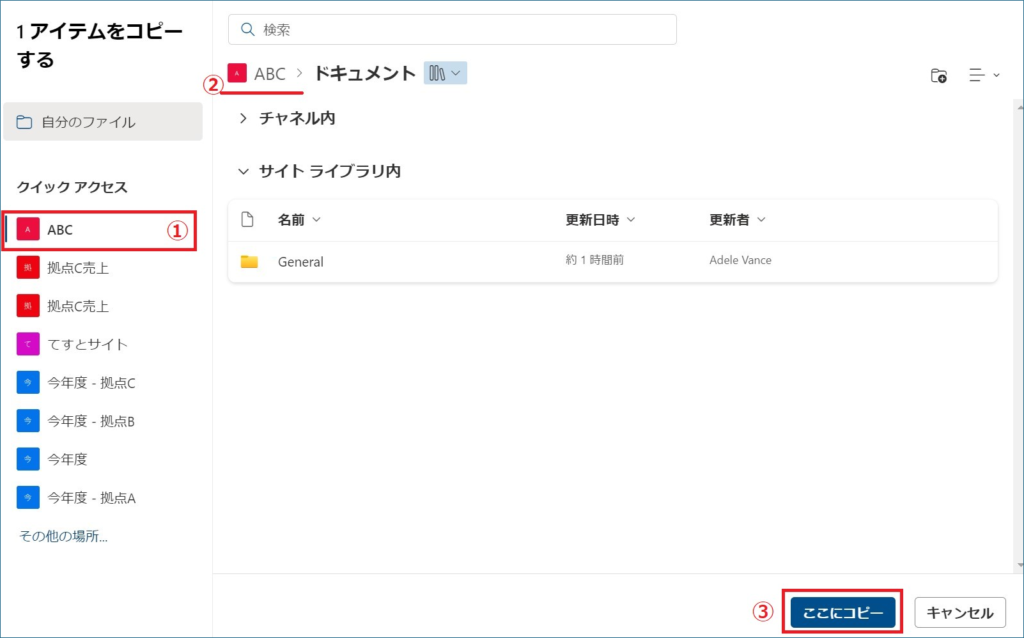
4.コピーしたメッセージが表示され、ファイルが残ります。
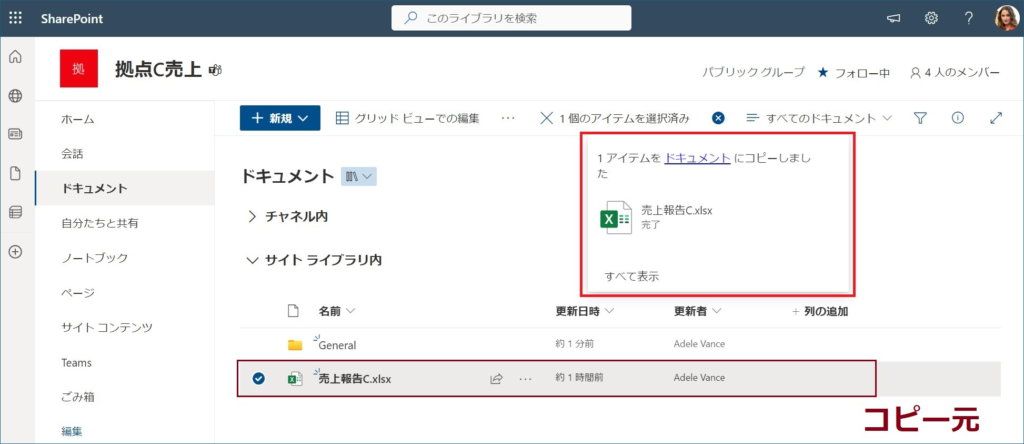
5.コピー先を開くとファイルのコピーを確認できます。