
以前、上司に承認を求めるフローを作成しました。
(【Power Automate】基本的な承認フローの作り方①)
今回は、申請時に承認者を選択するタイプの承認フローを作成していきます!
基本的には、前回とほぼ同じなので、とっても簡単です!
承認者の部分をちょこっとだけ変更したフローを作っていきます!
Exchange 側で上司の設定をしていない場合や、協議部などの上司以外に承認を求めるようにしたい場合に、このタイプのフローを利用します。
交通費申請を例にしたいと思います🚕🚓🚕
1.フローの概要
キャプチャのように、申請時に承認者を選択して申請内容を登録することで、フローが自動で開始されます。
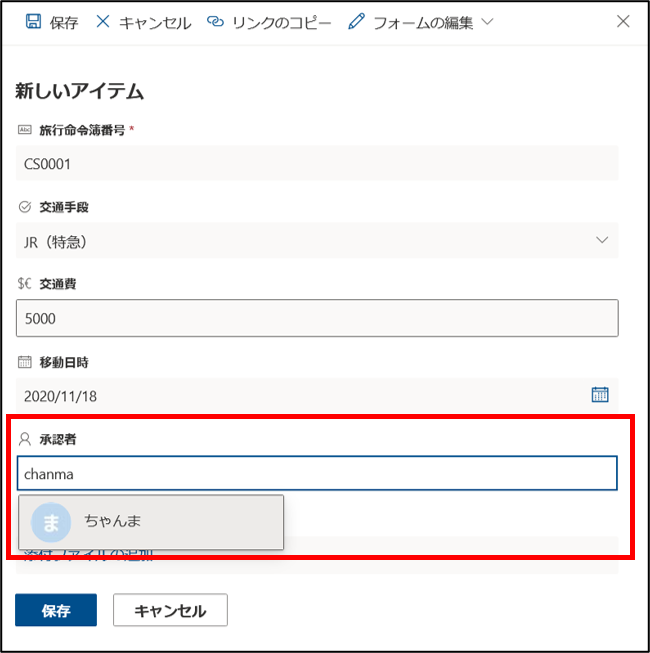
申請者が選択したユーザーに承認を要求するメールが送信されて、承認者が承認・却下を行います。そうすると、承認結果を申請者に通知するメールを送信します。
2.事前準備 – SharePoint リストの作成
「交通費申請」等の分かりやすい名前でリストを作成してください。

| 列名 | 列の種類 | 備考 |
|---|---|---|
| 旅行命令番号 | 一行テキスト | 既定の「タイトル」の列名を変更して使用 |
| 承認状況 | 選択肢 | 用意した選択肢 承認中、承認済み、却下済み |
| 交通手段 | 選択肢 | 用意した選択肢 JR(在来線)、JR(特急)、私鉄 等 |
| 交通費 | 通過 | – |
| 移動日 | 日付と時刻 | – |
| 承認者 | ユーザーまたはグループ | – |
| 申請者 | ユーザーまたはグループ | 既定の「登録者」の列名を変更して使用 |
| 申請日 | 日付と時刻 | 既定の「登録日」の列名を変更して使用 |
3.Power Automate でフローを作成
【フローの全体像】
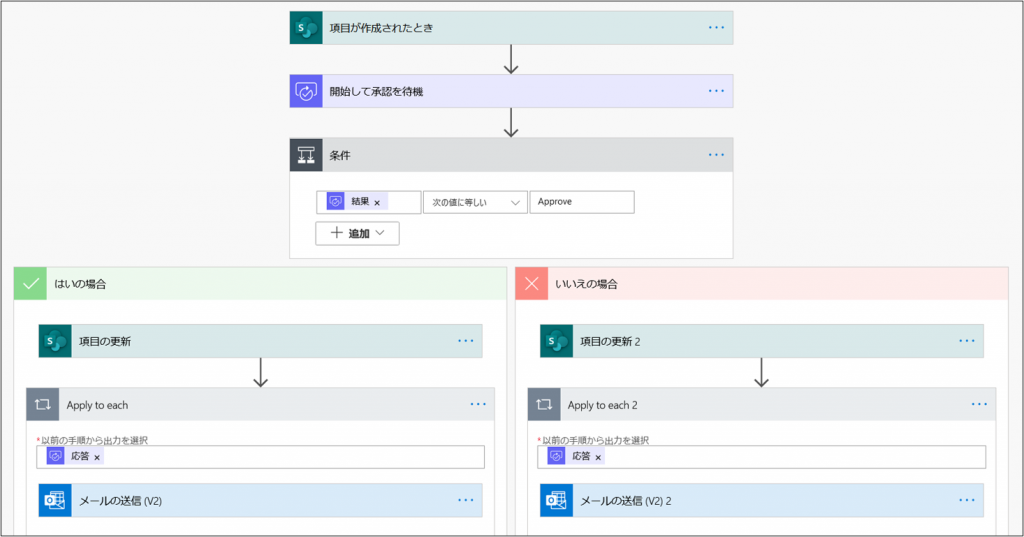
①[マイフロー]タブから、[自動ー一から作成]を選択します。
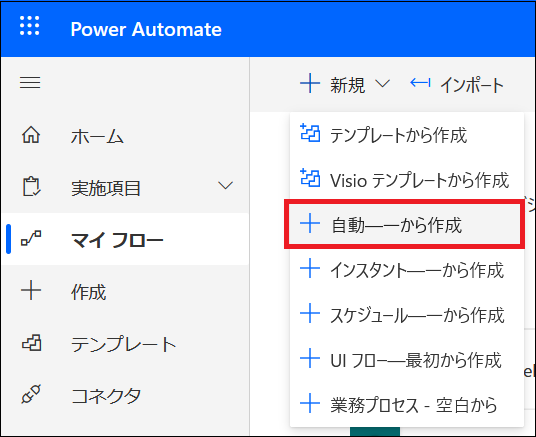
②フロー名に「交通費申請」、トリガーに「SharePoint - 項目が作成されたとき」を選択して、[作成]をクリックします。
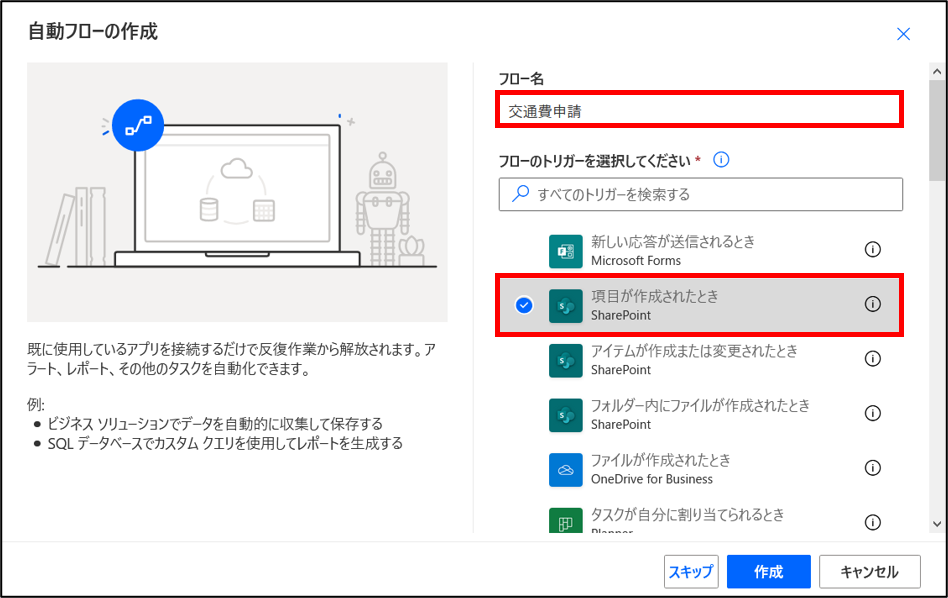
③トリガーに作成したリストを選択します。
「交通費申請」リストに、項目が追加されると自動でフローが開始されます。
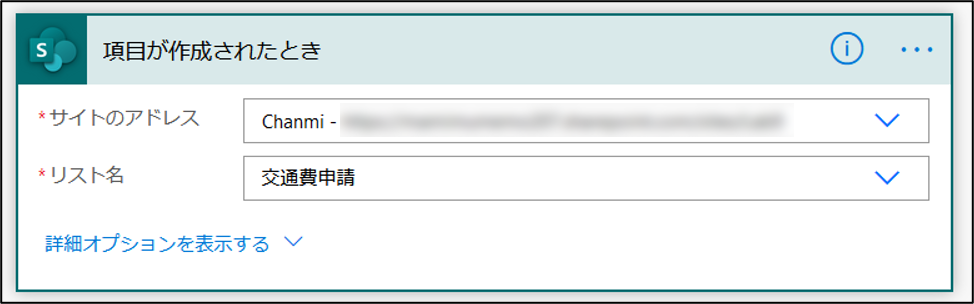
| 項目 | 設定 |
|---|---|
| サイトのアドレス | リストを作成したサイト |
| リスト名 | 作成したリスト |
④「開始して承認を待機」を追加します。
選択された承認者に、交通費申請の承認を求めるメールを送信します。
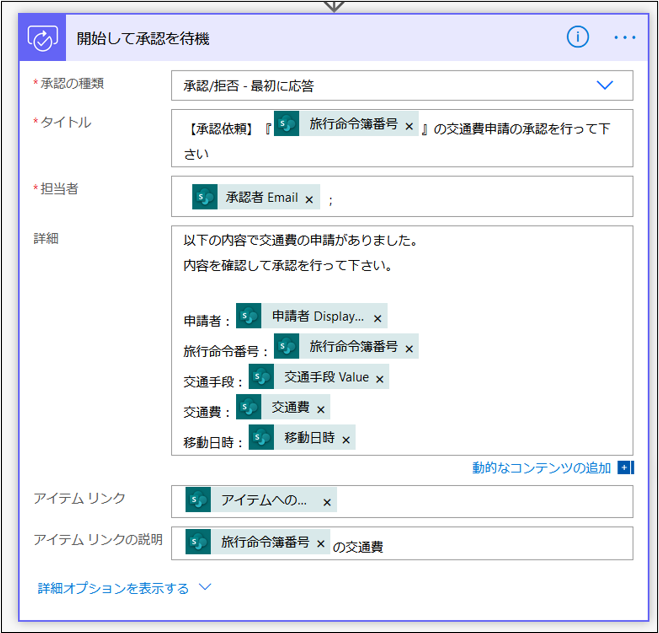
| 項目 | 設定 |
|---|---|
| 承認の種類 | [承認/拒否 – 最初に応答] |
| タイトル | 【承認依頼】『[項目が作成されたとき – 旅行命令簿]』の交通費申請の承認を行って下さい |
| 担当者 | [項目が作成されたとき – 承認者 Email] |
| 詳細 | 以下の内容で交通費の申請がありました。 内容を確認して承認を行って下さい。 申請者:[項目が作成されたとき – 申請者 DisplayName] 旅行命令番号:[項目が作成されたとき – 旅行命令番号] 交通手段:[項目が作成されたとき – 交通手段 Value] 交通費:[項目が作成されたとき – 交通費] 移動日時:[項目が作成されたとき – 移動日時] |
| アイテム リンク | [項目が作成されたとき – アイテムへのリンク] |
| アイテム リンクの説明 | [項目が作成されたとき – 旅行命令簿]の交通費 |
⑤「条件」アクションを追加します。
承認されたら「はいの場合(左)」に、却下されたら「いいえの場合(右)」に進むようにフローを設定します。
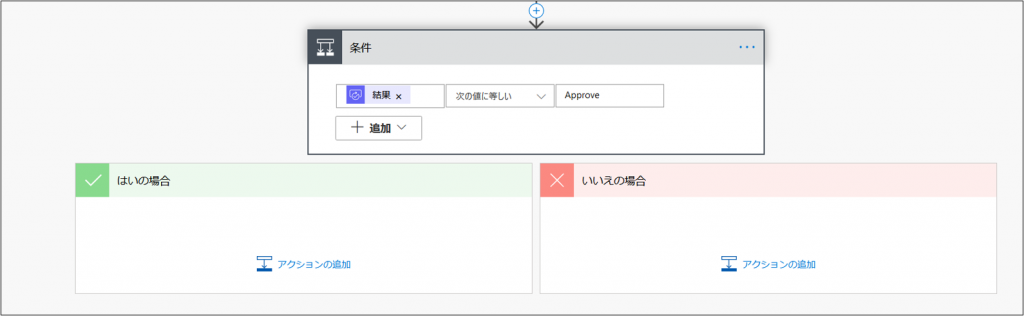
| 項目 | 設定 |
|---|---|
| 左の「値の選択」 | [開始して承認を待機 – 結果] |
| 右の「値の選択」 | Approve |
⑥「はいの場合」にアクションを設定していきます。
「項目の更新」アクションを追加します。
承認状況が「承認中」から「承認済み」になるようにします。
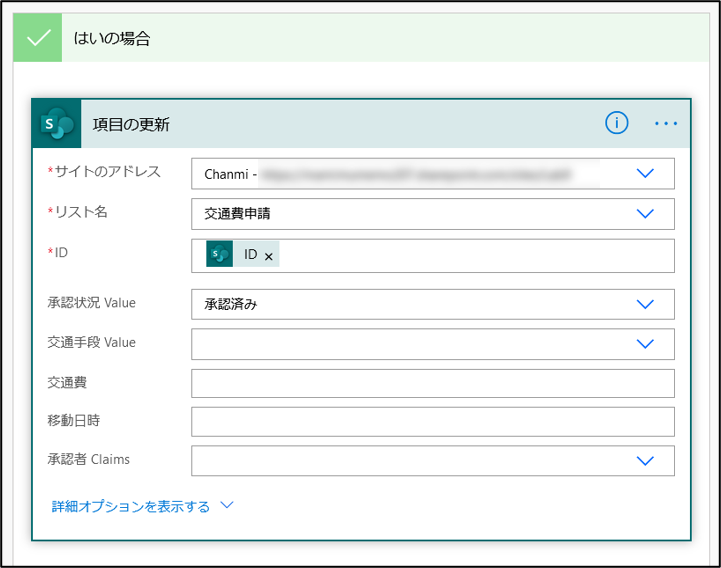
| 項目 | 設定 |
|---|---|
| サイトのアドレス | 作成したリストがあるサイト |
| リスト名 | 作成したリスト |
| ID | [項目が作成されたとき – ID] |
| 旅行命令番号 | [項目が作成されたとき – 旅行命令番号] |
| 承認状況 Value | 承認済み |
⑦「はいの場合」の中に「メールの送信(V2)」アクションを追加します。
申請者に承認されたことを通知するようにします。
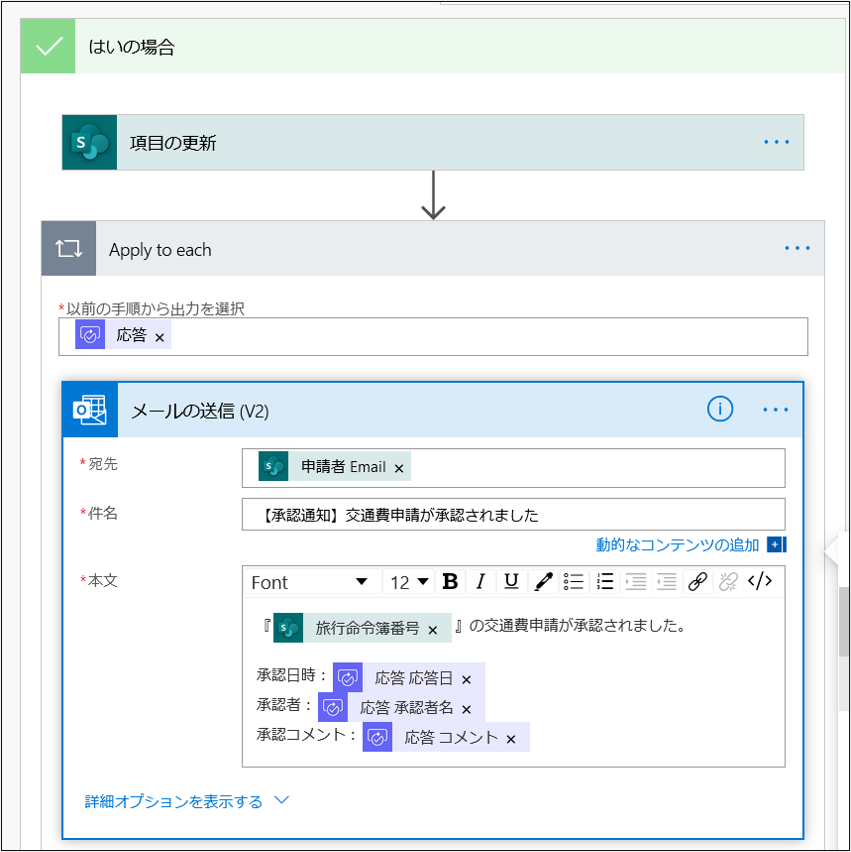
| 項目 | 設定 |
|---|---|
| 宛先 | [項目が作成されたとき ‐ 申請者 Email] |
| 件名 | 【承認通知】交通費申請が承認されました |
| 本文 | 『[項目が作成されたとき – 旅行命令番号]』の交通費申請が承認されました。 承認日時:[開始して承認を待機 – 応答 応答日] 承認者:[開始して承認を待機 – 承認者名] 承認コメント:[開始して承認を待機 – 応答 コメント] |
⑧「いいえの場合」のアクションを追加します。
「項目の更新」アクションを追加します。
承認状況が「却下済み」になるように設定します。
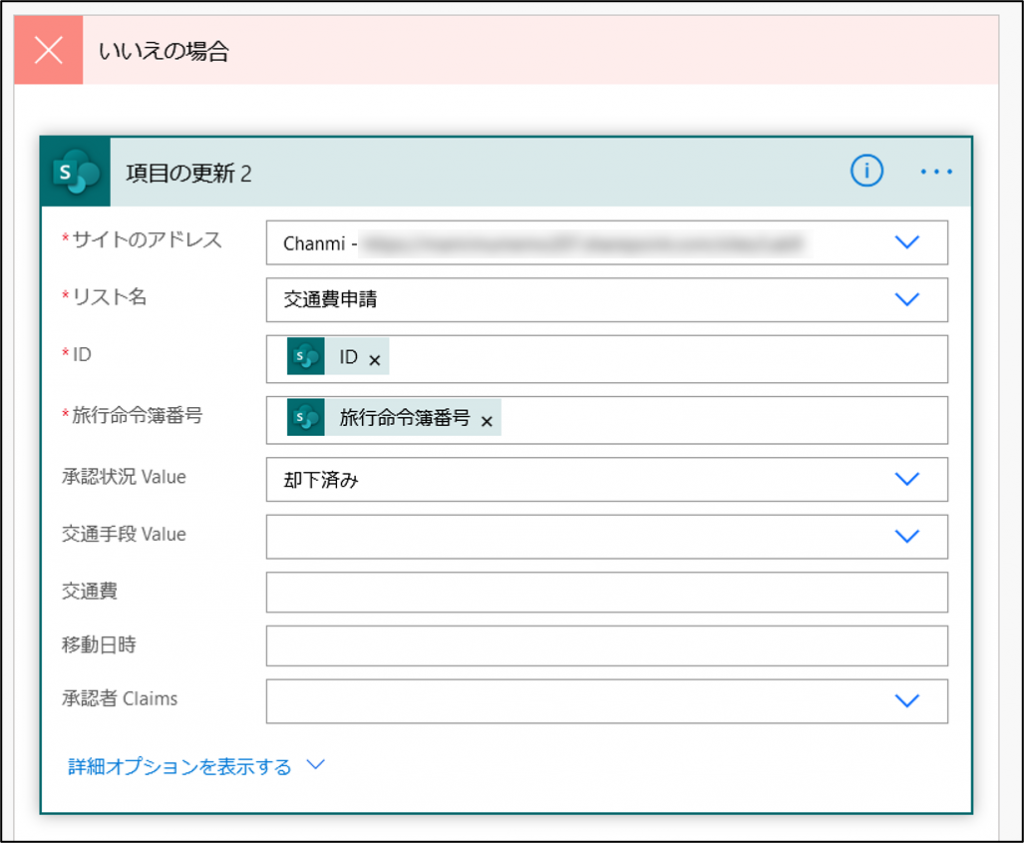
| 項目 | 設定 |
|---|---|
| サイトのアドレス | 作成したリストがあるサイト |
| リスト名 | 作成したリスト |
| ID | 項目が作成されたとき – ID] |
| 旅行命令番号 | [項目が作成されたとき – 旅行命令番号] |
| 承認状況 Value | 却下済み |
⑨「いいえの場合」の中に「項目の更新」アクションを追加します。
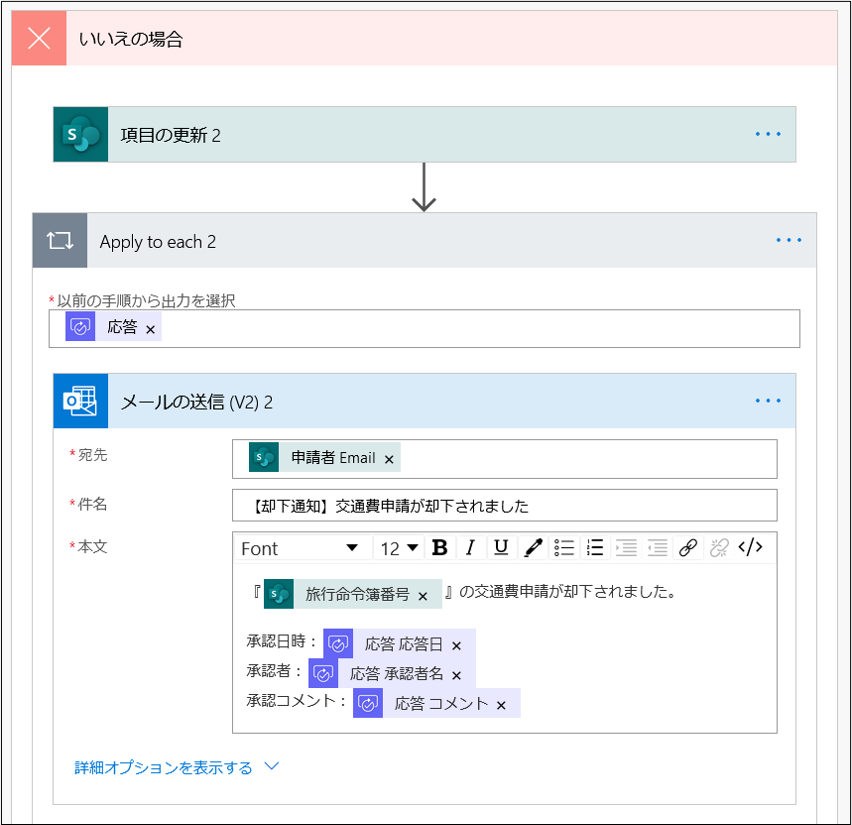
| 項目 | 設定 |
|---|---|
| 宛先 | [項目が作成されたとき ‐ 申請者 Email] |
| 件名 | 【却下通知】交通費申請が却下されました |
| 本文 | 『[項目が作成されたとき – 旅行命令番号]』の交通費申請が却下されました。 承認日時:[開始して承認を待機 – 応答 応答日] 承認者:[開始して承認を待機 – 承認者名] 承認コメント:[開始して承認を待機 – 応答 コメント] |
4.まとめ
前回に引き続き、超基本的な承認フローの作成方法でした。
意外と簡単だけど、奥が深い Power Automate で作る承認フロー。
並列承認や承認期限を設ける方法などの、承認フローの修飾方法についても順次アップしていく予定です。
気になる方は、弊社 SNS のフォローをしておくと、アップされたことに気が付きやすくなります!
もしよかったら、Twitter・Facebook のフォローの方もよろしくお願いします(₌´ェ`₌)↓↓
