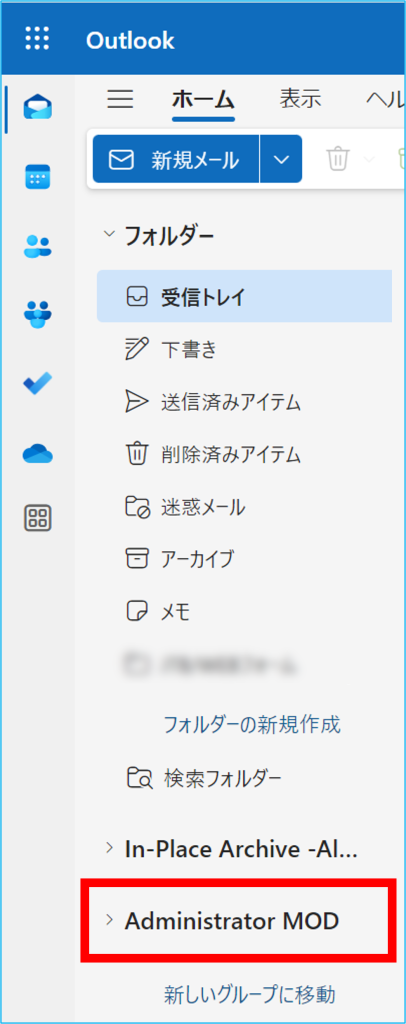受信トレイに権限を設定することで、他のユーザーに公開する事ができます。
設定は Outlook または Outlook on the web どちらからでもできます。
受信トレイに権限を設定する方法
1.下記のURLにアクセスし、Outlook on the web にサインインします。
https://outlook.office365.com/
2.サインインできましたら、
①【フォルダー】を右クリック、または「・・・」からメニューを開きます。
②メニューから、【共有とアクセス許可】 を選択します。
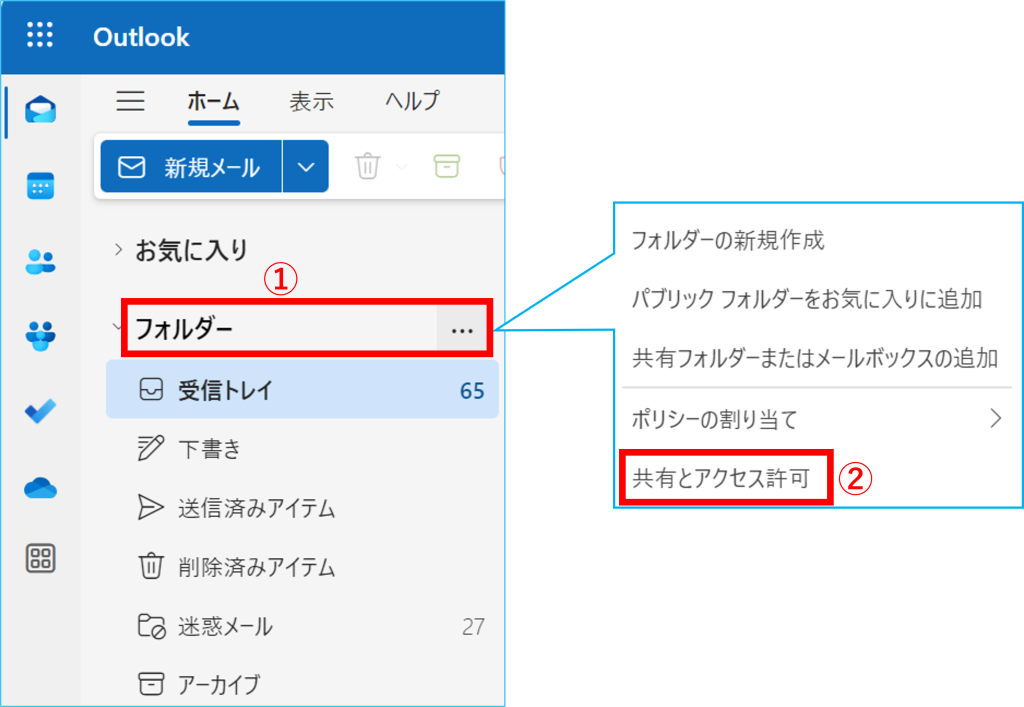
3.『(アカウント名)フォルダーのアクセス許可』画面が開きましたら、【+】をクリックします。

4.共有するユーザー名またはメールアドレスを入力します。

5.候補一覧の中から対象ユーザーを選択し、間違いがないか確認の上【追加】をクリックします。
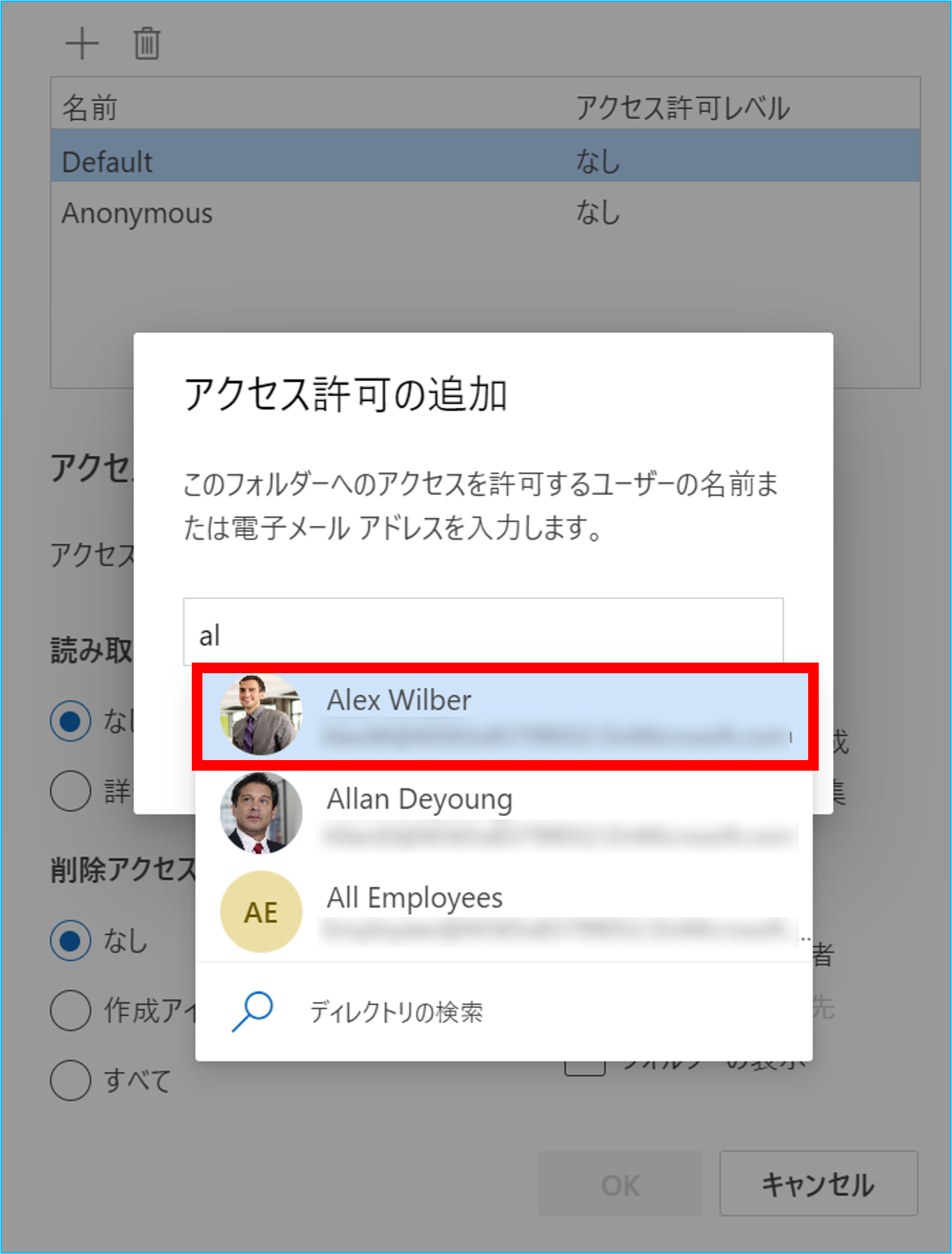
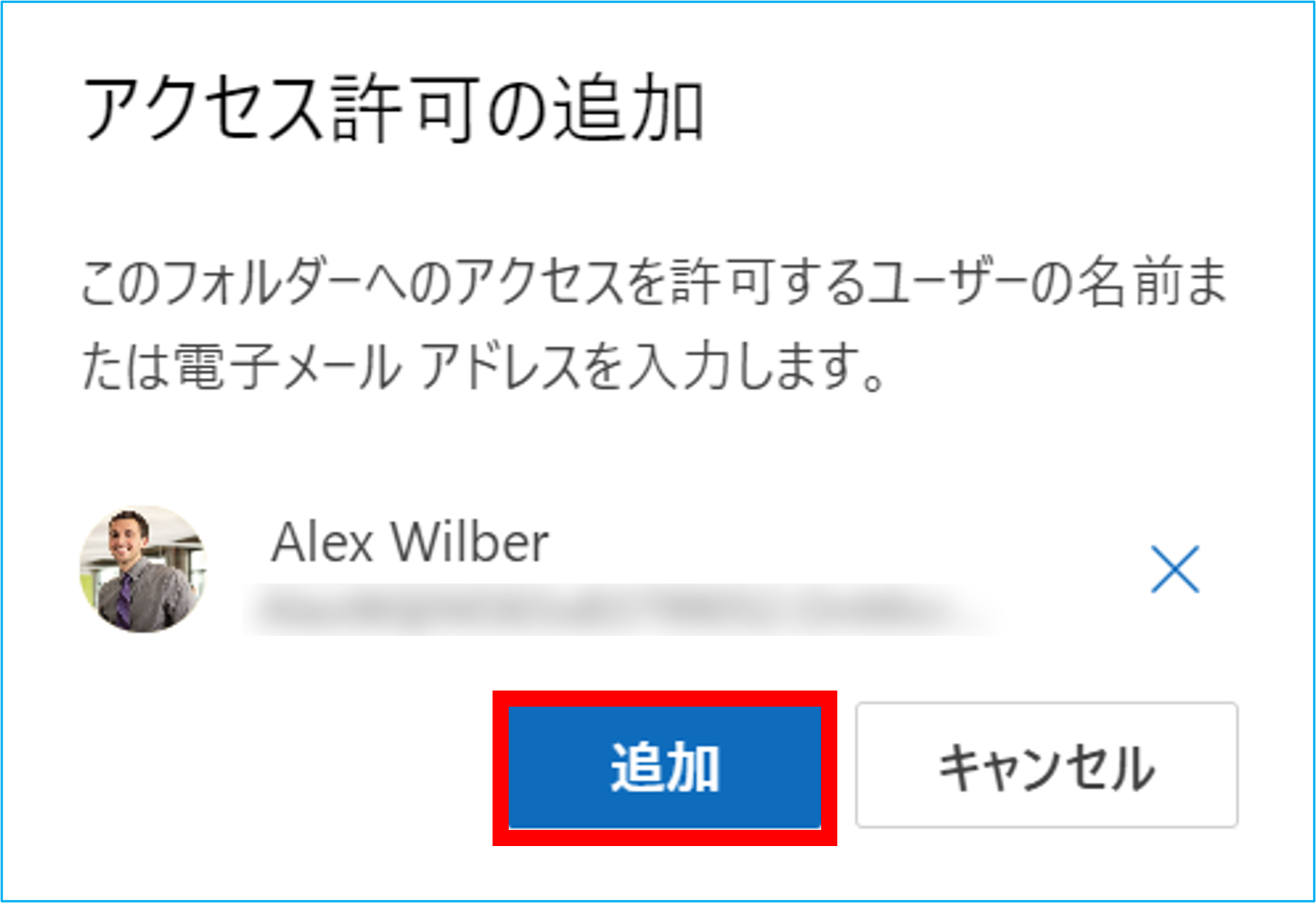
6.『アクセス許可レベル』のプルダウンから、付与する権限を選択し、【OK】をクリックします。以上で権限の設定は完了です。

| 種類 | 内容 |
|---|---|
| 所有者 | 作成 読み取り 変更 すべてのアイテムおよびファイルの削除 サブファイルの作成 アクセス許可の変更(フォルダでのすべての権限) |
| 発行編集者 | 作成 読み取り 変更 すべてのアイテムおよびファイルの削除 サブフォルダの作成 |
| 編集者 | 作成 読み取り 変更 すべてのアイテムおよびファイルの削除 |
| 発行作成者 | 作成 アイテムおよびファイルの読み取り 変更 所有するアイテムおよびファイルの削除 |
| 作成者 | 作成 アイテムおよびファイルの読み取り 変更 所有するアイテムおよびファイルの削除 |
| 非編集作成者 | 作成 アイテムおよびファイルの読み取り 所有するアイテムおよびファイルの削除 |
| レビュー担当者 | アイテムおよびファイルの読み取り |
| 共同作成者 | アイテムとファイルの作成(読み取り/一覧表示のアクセス許可なし) |
| なし | アクセス許可はありません |
7.共有したいフォルダーで同様の許可設定が必要になります。
① 共有したいフォルダーを右クリック、または「・・・」からメニューを開きます。
② メニューから、【共有とアクセス許可】を選択します。
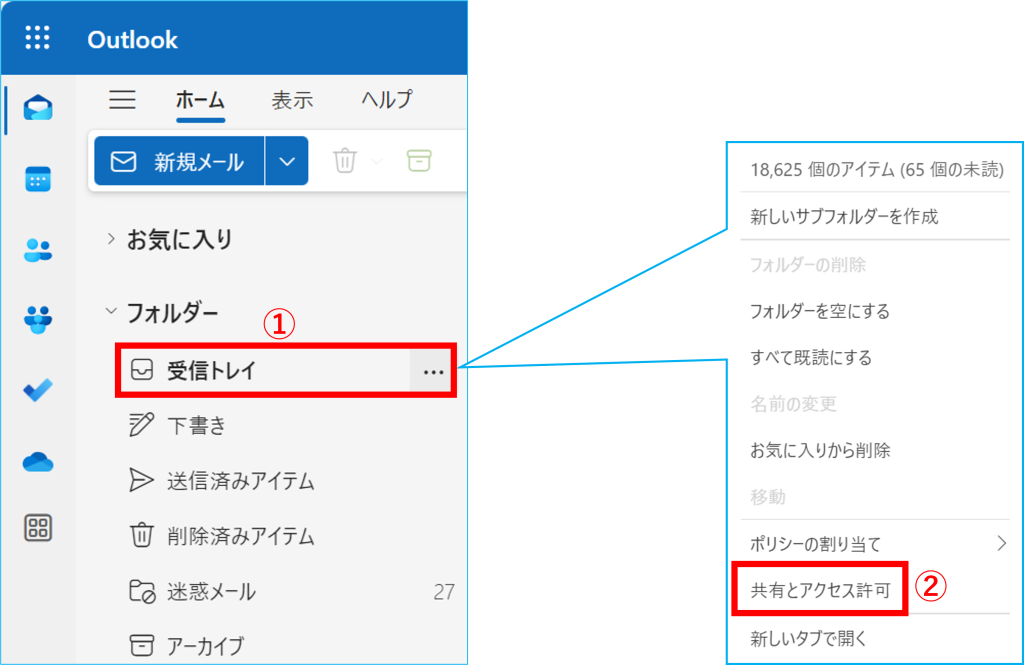
8. 『受信トレイ フォルダーのアクセス許可』画面が開きましたら、【+】をクリックします。

9. 共有するユーザー名またはメールアドレスを入力します。

10. 候補一覧の中から対象ユーザーを選択し、間違いがないか確認の上【追加】をクリックします。
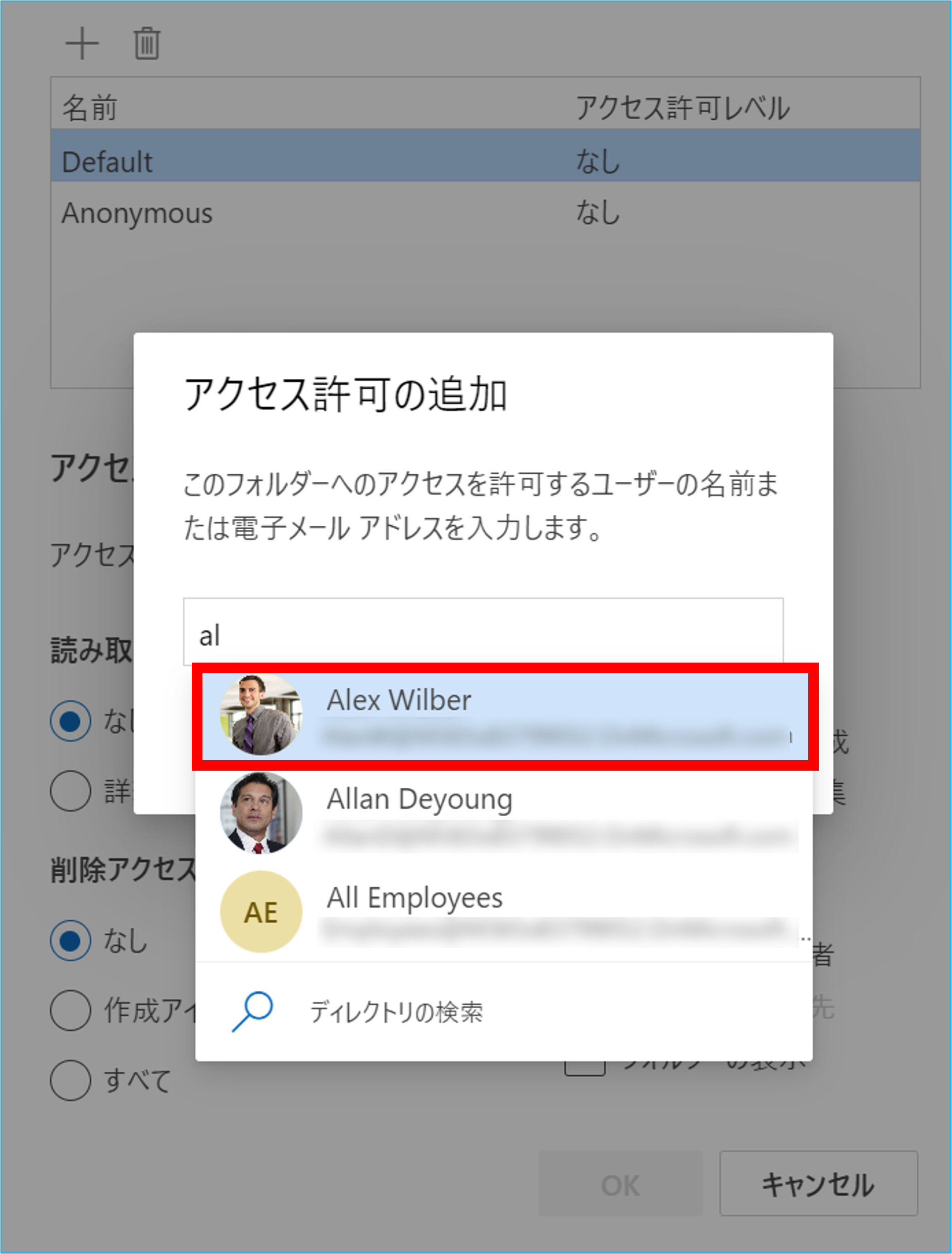
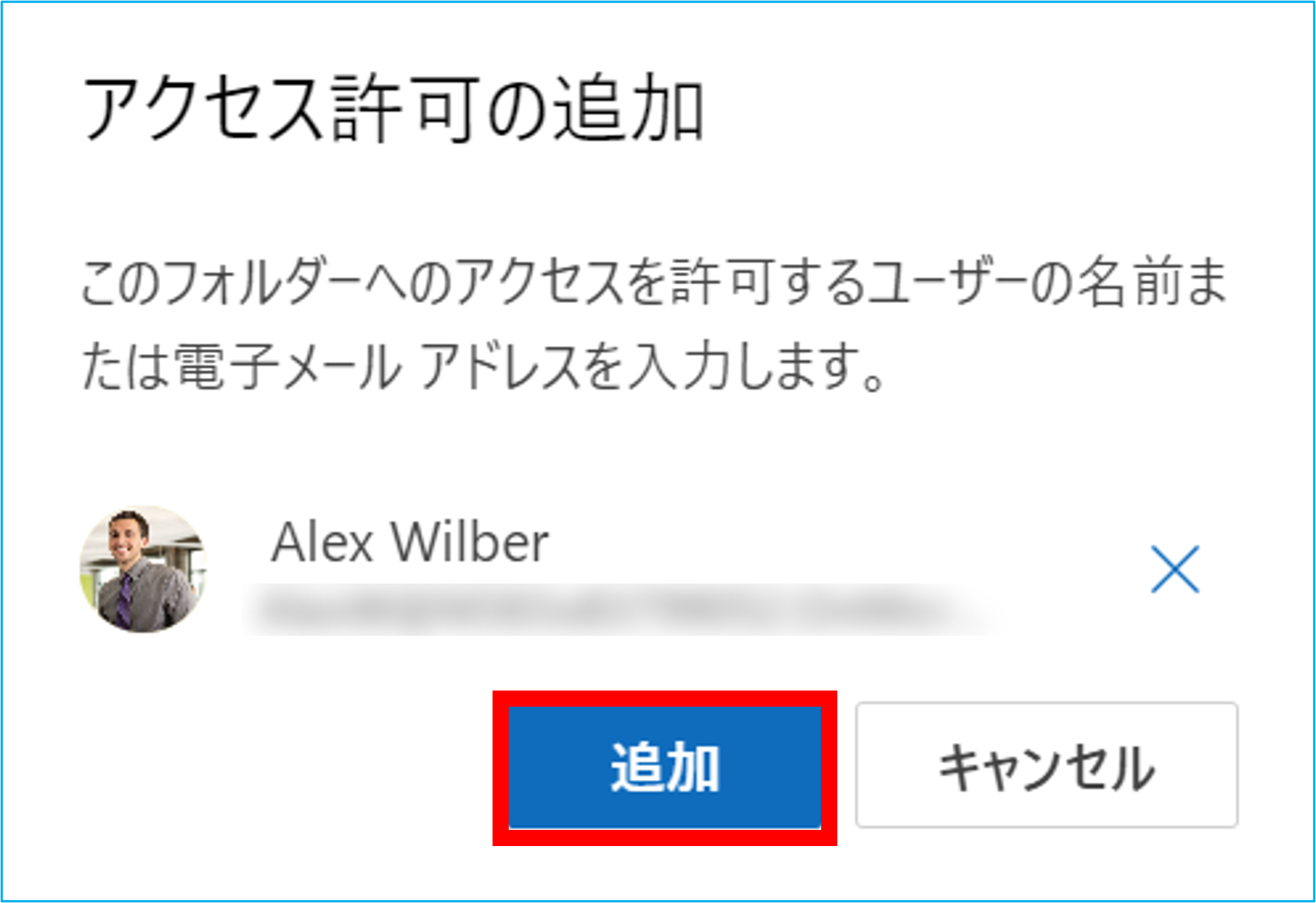
11. 『アクセス許可レベル』のプルダウンから、付与する権限を選択し、【OK】をクリックします。以上で権限の設定は完了です。

権限を付与された受信トレイを開くには
1.下記のURLにアクセスし、Outlook on the web にサインインします。
https://outlook.office365.com/
2.サインインができましたら
①【フォルダー】を右クリック、また「・・・」からメニューを開きます。
②メニューから【共有フォルダーまたはメールボックスの追加】をクリックします。
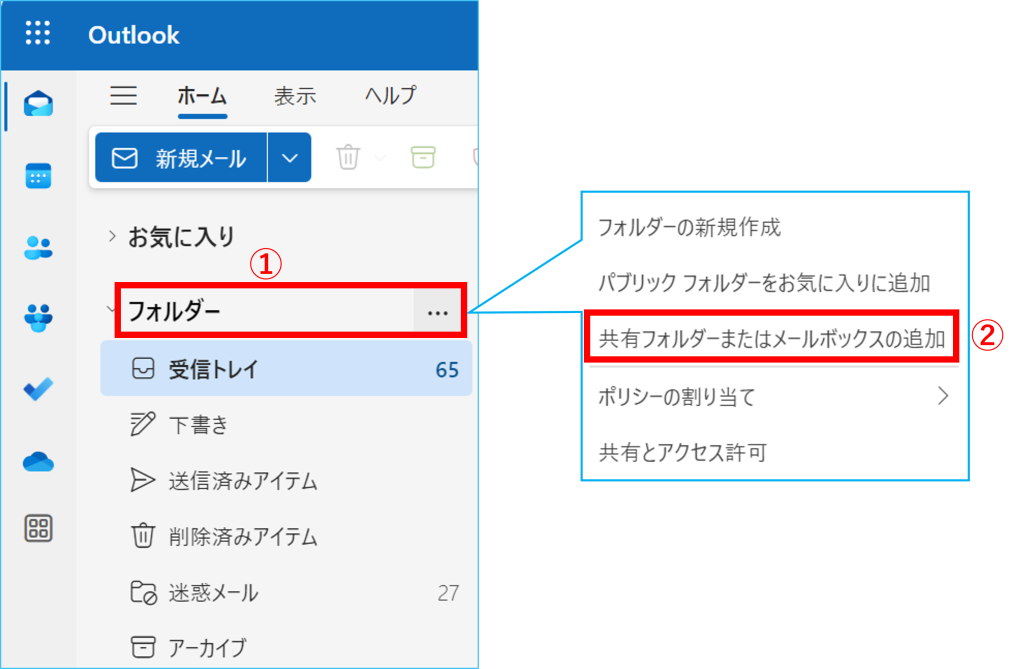
3.『共有フォルダーまたはメールボックスの追加』画面が表示されます。

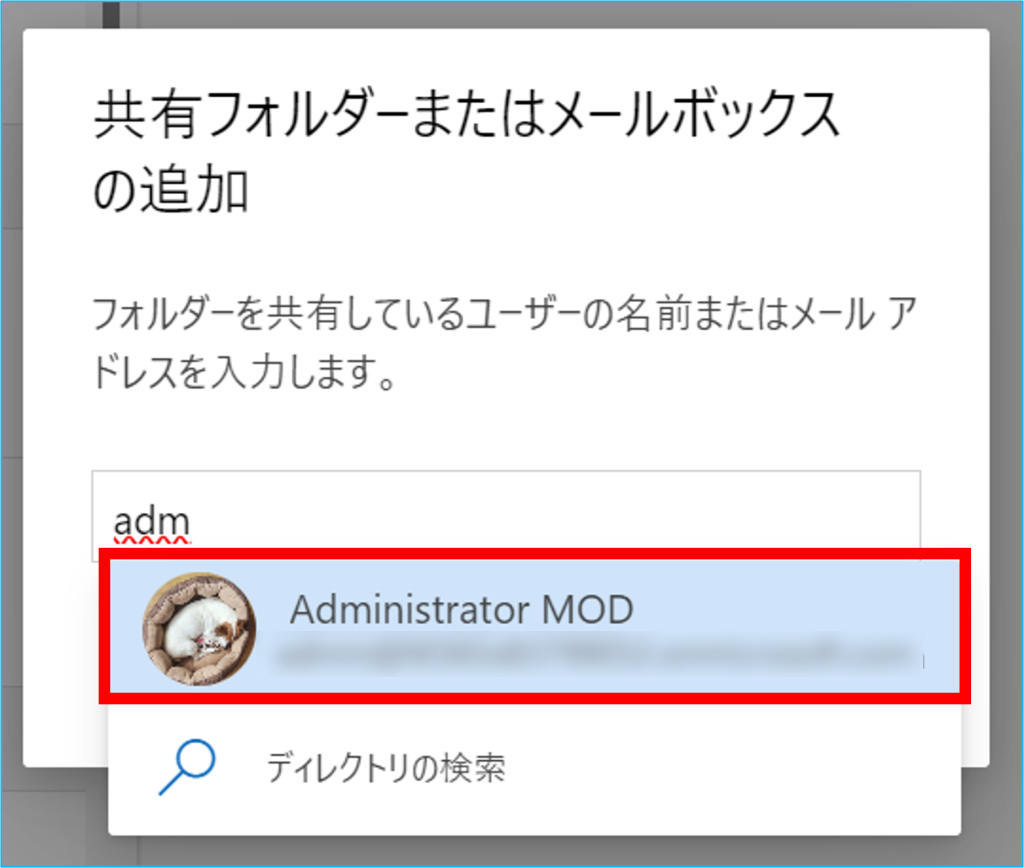
選択したユーザーを確認し、【追加】をクリックします。
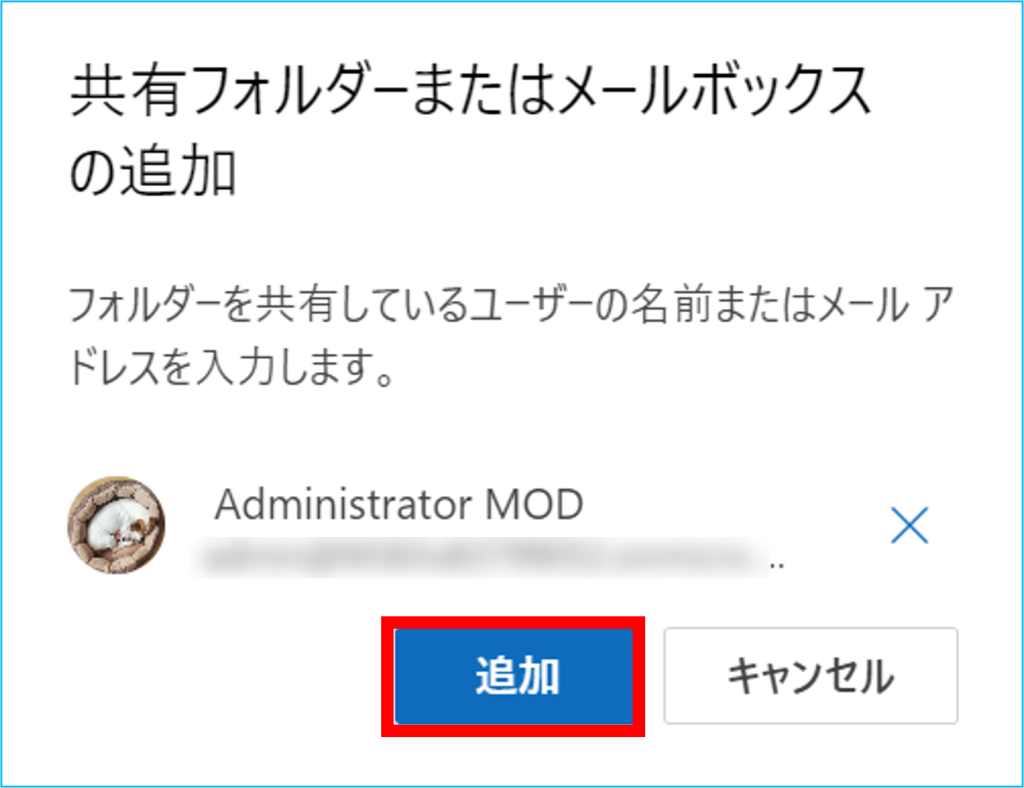
4.共有されたユーザー名のフォルダーが表示されます。