
Microsoft Teams のチャネルには「標準チャネル」「プライベートチャネル」「共有チャネル」の3つの種類があります。今回は「共有チャネル」を使用して外部ユーザーをメンバーに追加する方法を紹介します。
標準チャネルと共有チャネルの違い
そもそも「共有チャネル」って何でしょうか。
ざっくり言うとチームに参加していないユーザーを招待できるチャネルです。
「共有チャネル」はその共有チャネルのメンバーのみがアクセスできるため、たとえチームのメンバーであっても共有チャネルのメンバーになっていないユーザーには表示されずアクセスできません。また、ゲストユーザーは「共有チャネル」のメンバーにすることはできませんが、Azure AD B2B 直接接続を使用すると外部のユーザーを直接メンバーにすることができます。
チャネルの種類による違いは多々ありますが、ここでは「標準チャネル」と「共有チャネル」を比較して、主に外部ユーザーに関する違いについて説明します。
<標準チャネルの場合>
外部ユーザーをチームのメンバーに追加する場合、組織の Azure AD にゲスト招待した上でチームのメンバーに追加することになります。この場合、外部ユーザーはチーム内の「標準チャネル」すべてに権限が与えられます。
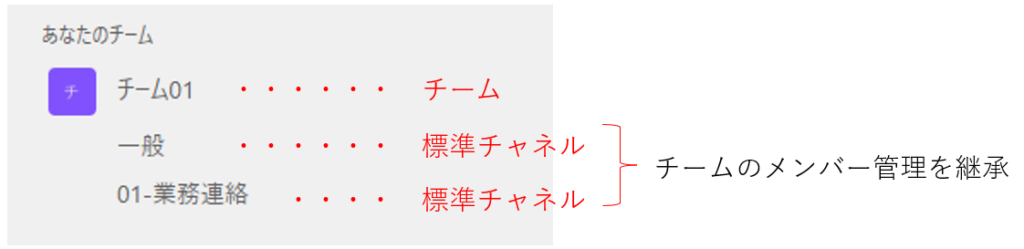
また、外部ユーザーがゲスト招待されたチームにアクセスするためには、Teamsの接続先をゲスト招待されたテナントに切り替える必要があります。
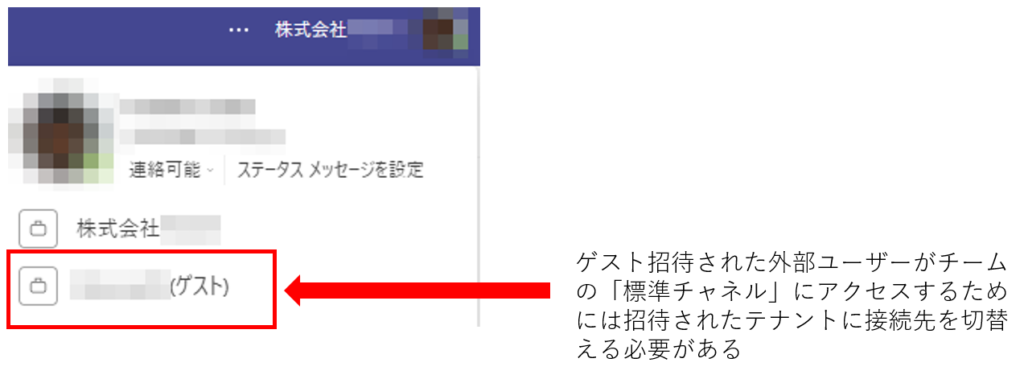
<共有チャネルの場合>
一方「共有チャネル」のメンバー管理は親チームから切り離されており別々に管理を行います。これにより例えば外部ユーザーには「共有チャネル」だけに権限を与えて、チーム内のその他の「標準チャネル」やリソースには権限を与えないということも可能になります。
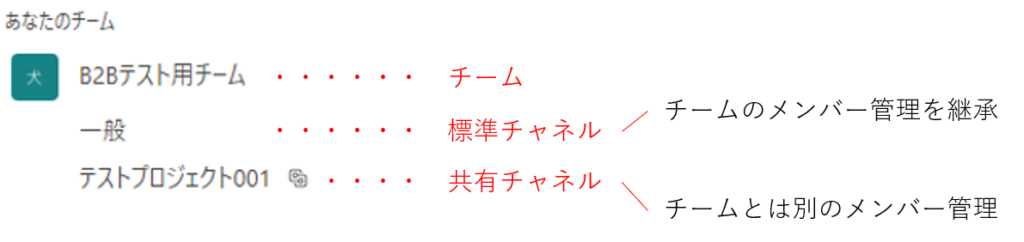
また、外部ユーザーは招待された「共有チャネル」にアクセスするために Teamsの接続先テナントを切り替える必要はありません。メンションなどの通知に対しても自テナント内にあるチームと変わらないため、シームレスに素早く確認することができます。
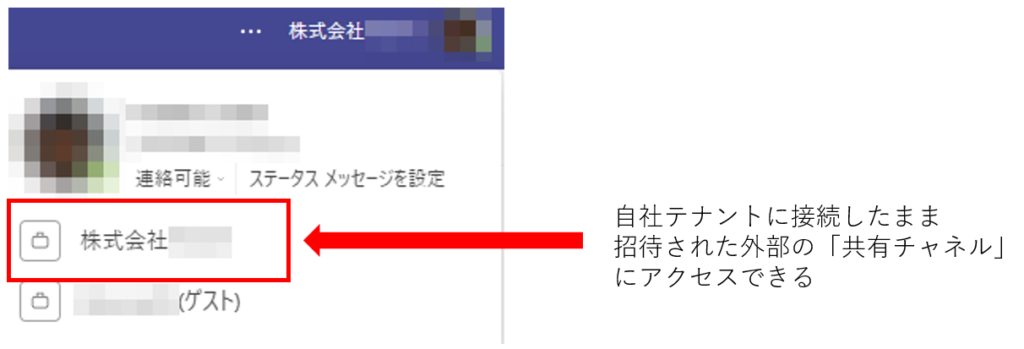
Azure AD の B2B直接接続の設定が必要
招待される外部ユーザーにとっては利便性の高そうな「共有チャネル」ですが、外部ユーザーを追加するには Azure AD 組織間で相互の信頼関係を設定する必要があります。具体的には 招待する側および招待される側双方の Azure AD で Azure AD External Identities を使用した テナント間アクセス である B2B直接接続の設定を行う必要があります。
また、両方のテナントに Azure AD Premium P1 ライセンスが必要です。
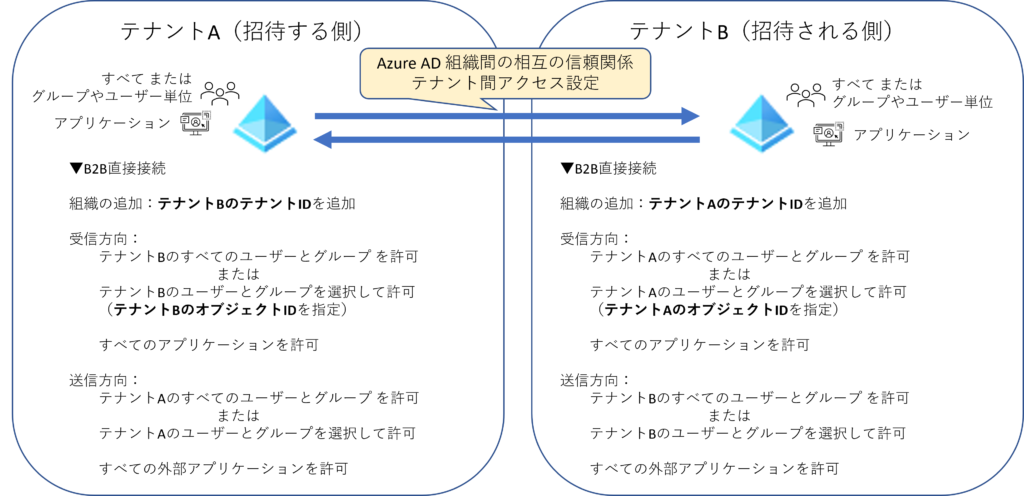
設定手順
※この手順は双方のテナントで実施する必要があります。
1.Azure Portal ( https://portal.azure.com/ ) にグローバル管理者ロールを持つユーザーでアクセスします。
2.テナント間アクセス設定に相手先の組織を追加します。
Azure Active Directory > External Identities > テナント間アクセス設定 > 組織の設定 > 組織の追加 を開きます。
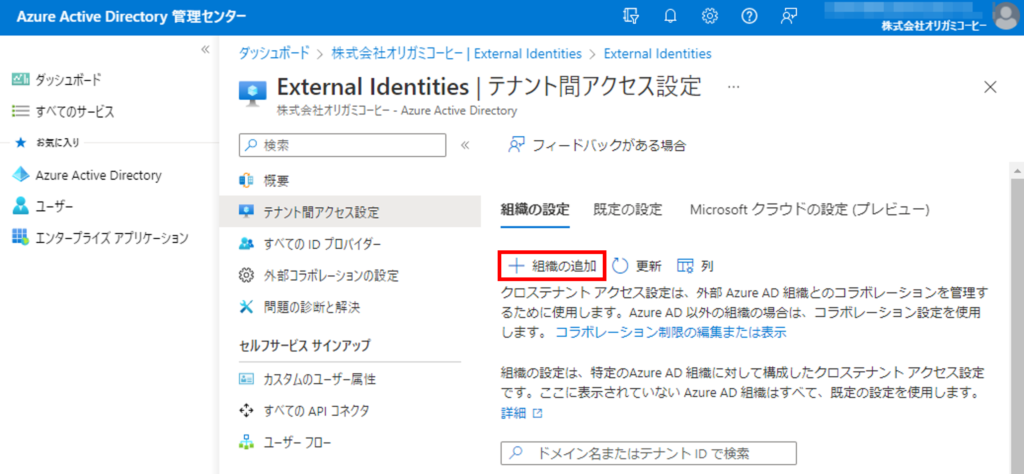
3.相手のテナントIDを入力し、表示されるテナント名が相違ないか確認して追加をクリックします。
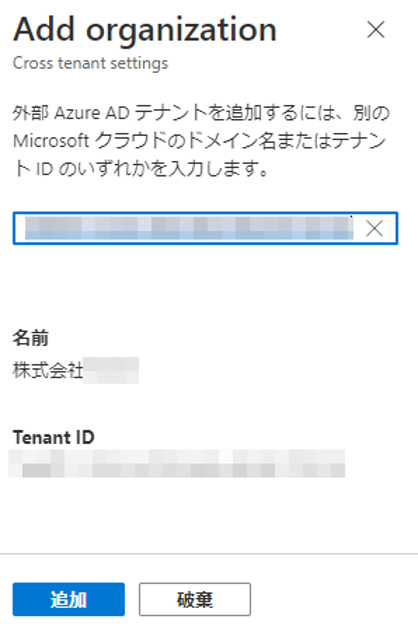
Tips
相手のテナントIDは相手先テナントの管理者より教えてもらう必要があります。また自テナントのIDも相手先テナントの管理者に伝えておく必要があります。
テナントIDは Azure Portal の Azure Active Directory > 概要 より確認できます。
4.受信アクセスを設定します。
追加したテナントの 受信アクセス > 既定から継承 を開きます。

5.B2B直接接続 を開いて 設定のカスタマイズ を選択します。
6.外部のユーザーとグループ を開き次の設定を行います。
アクセス状態 :◉アクセスを許可
適用対象 :◉相手方テナントのユーザーとグループを選択する
「外部のユーザーとグループを追加」より相手方のグループのオブジェクトIDを指定
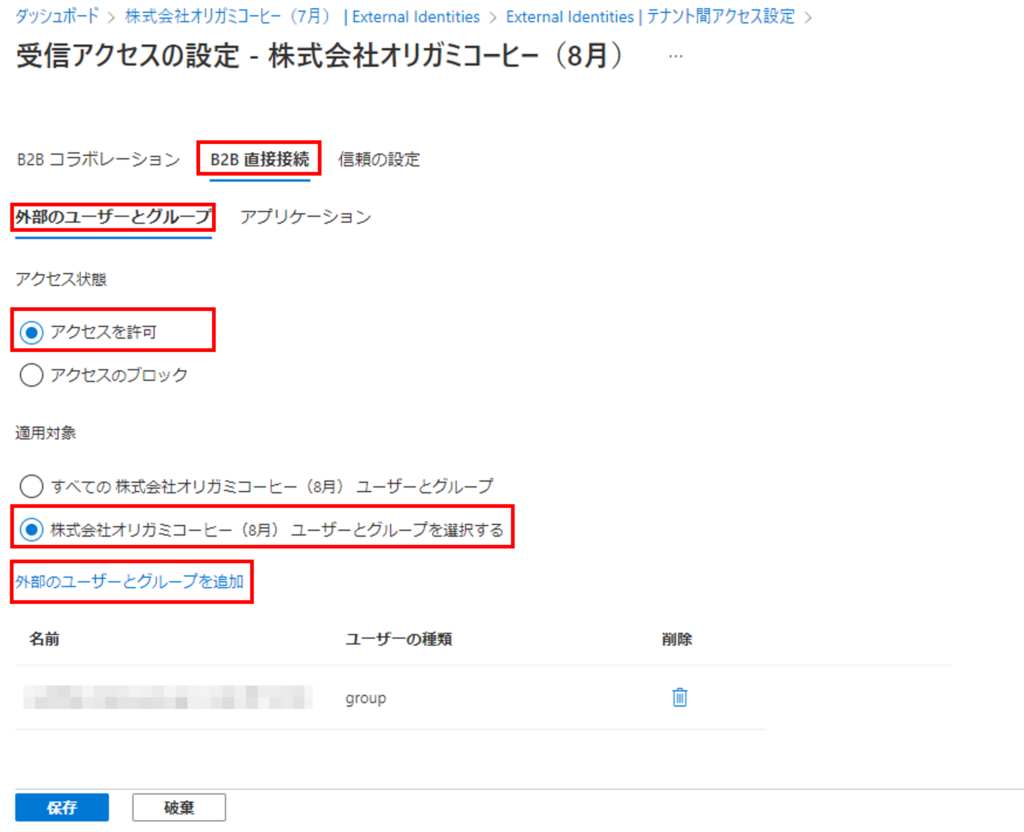
Tips
外部のユーザーとグループを追加する際は、相手方テナントのユーザーまたはグループの オブジェクトID を入力する必要があります。
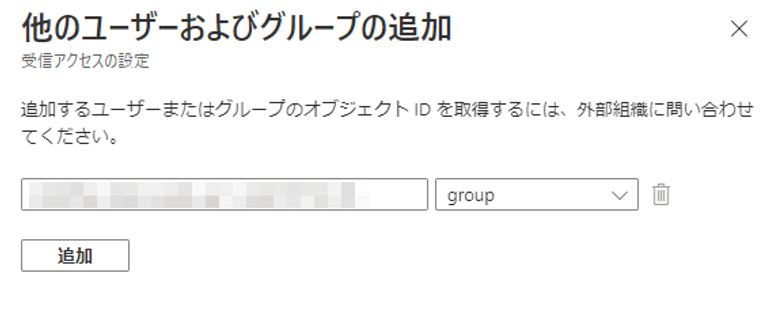
オブジェクトIDは相手先テナントの管理者より教えてもらう必要があります。また自テナントのオブジェクトIDも相手先テナントの管理者に伝えておく必要があります。オブジェクトIDは Azure Portal の Azure Active Directory > ユーザー や グループ より指定するオブジェクトを開くと 概要 より確認できます。
7.アプリケーション を開き次の設定を行います。
アクセス状態 :◉アクセスを許可
適用対象 :◉すべてのアプリケーション
8.保存 > はい をクリックします。
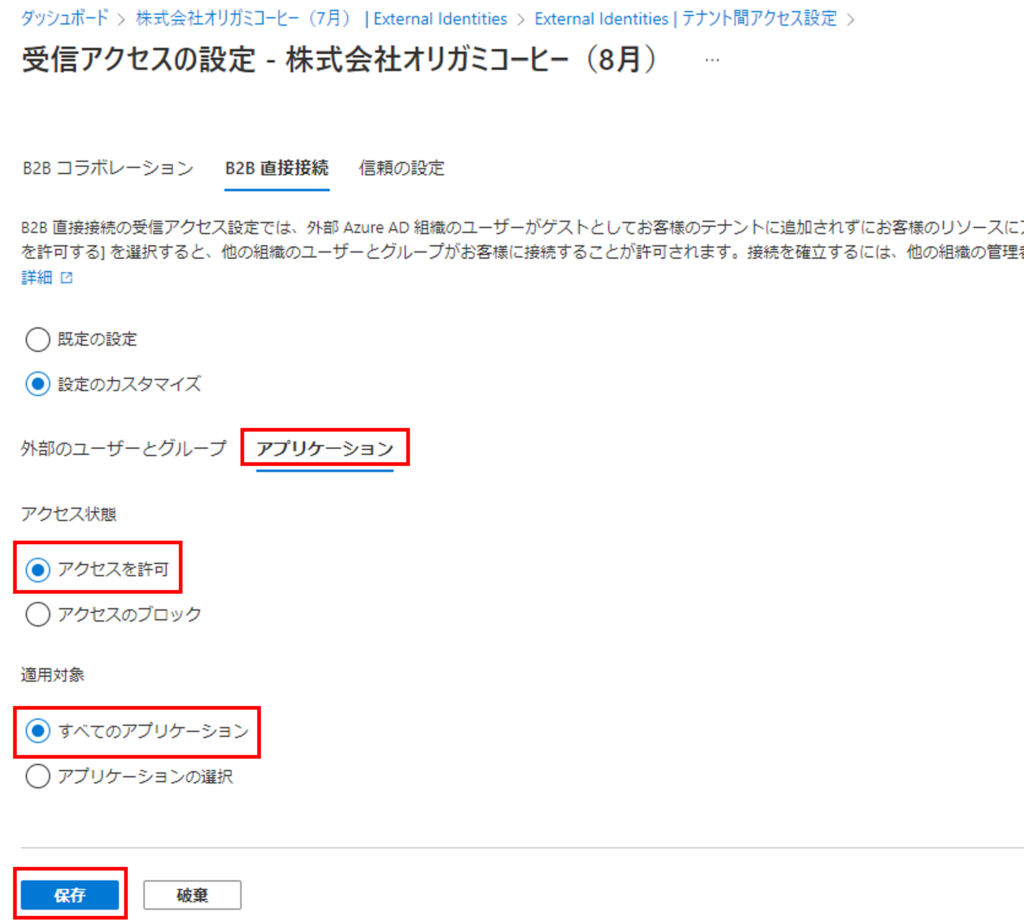
9.送信アクセスを設定します。
追加したテナントの送信アクセス > 既定から継承 を開きます。

10.B2B直接接続 を開いて 設定のカスタマイズを選択します。
11.ユーザーとグループ を開き次の設定を行います。
アクセス状態 :◉アクセスを許可
適用対象 :◉自テナントのユーザーとグループを選択する
「自テナントのユーザーとグループの追加」よりユーザー または グループを指定
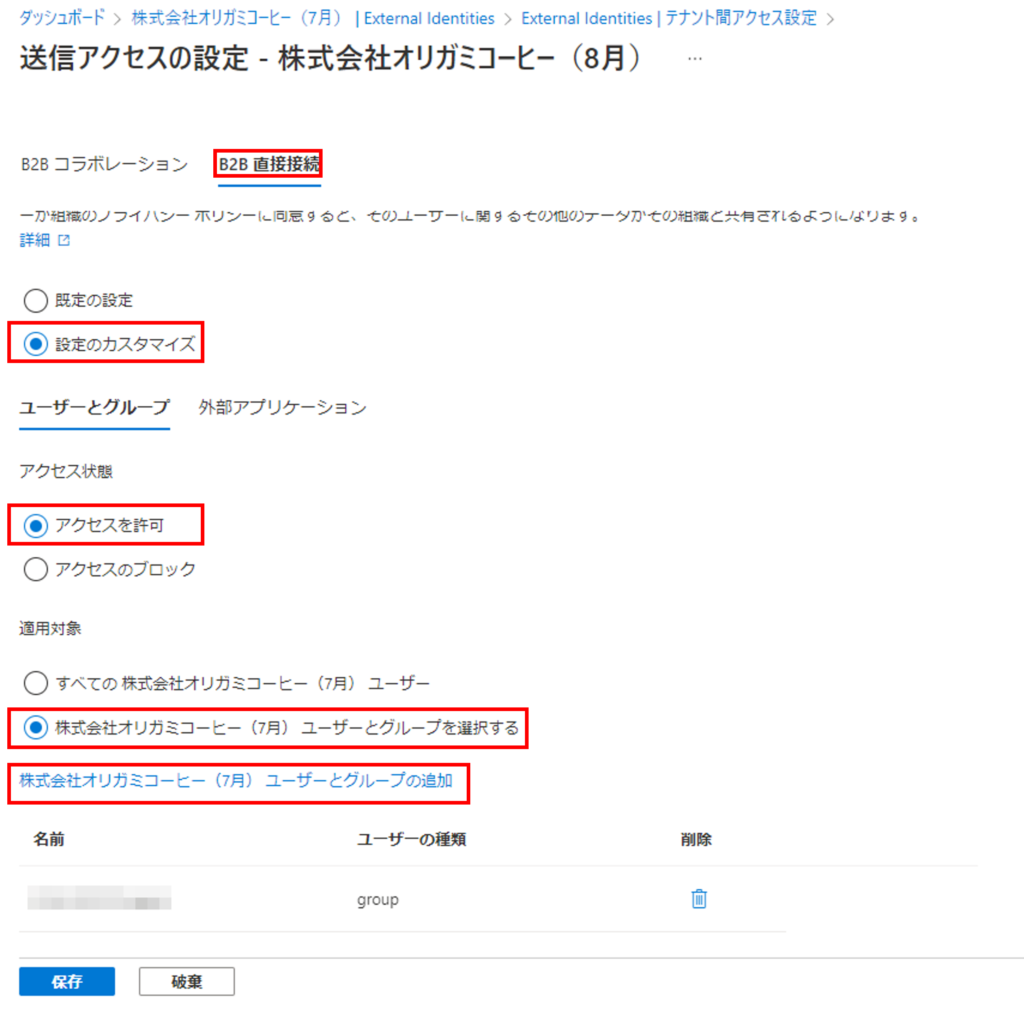
Tips
グループを指定する場合は、セキュリティグループ、メールが有効なセキュリティグループ、Microsoft 365 グループ を指定できます。
12.外部アプリケーション を開き次の設定を行います。
アクセス状態 :◉アクセスを許可
適用対象 :◉すべての外部アプリケーション
13.>保存>はい をクリックします。
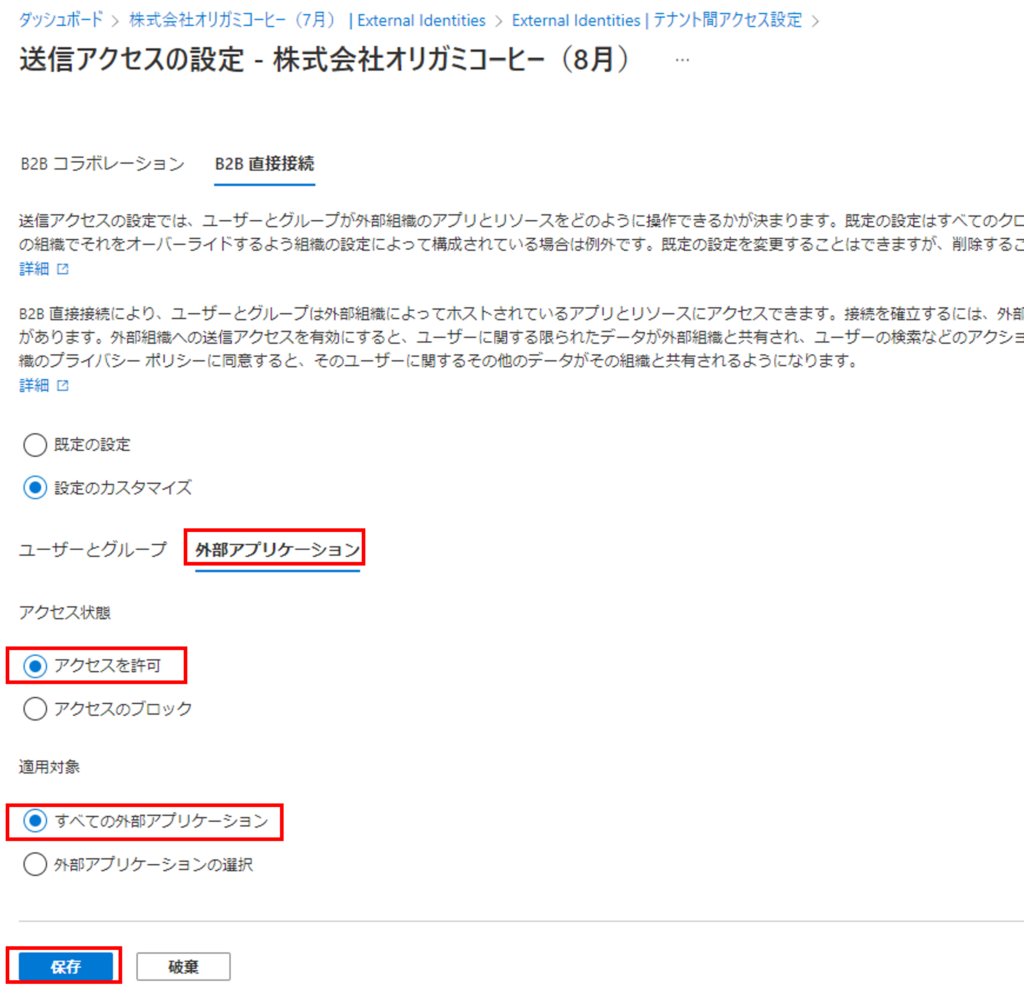
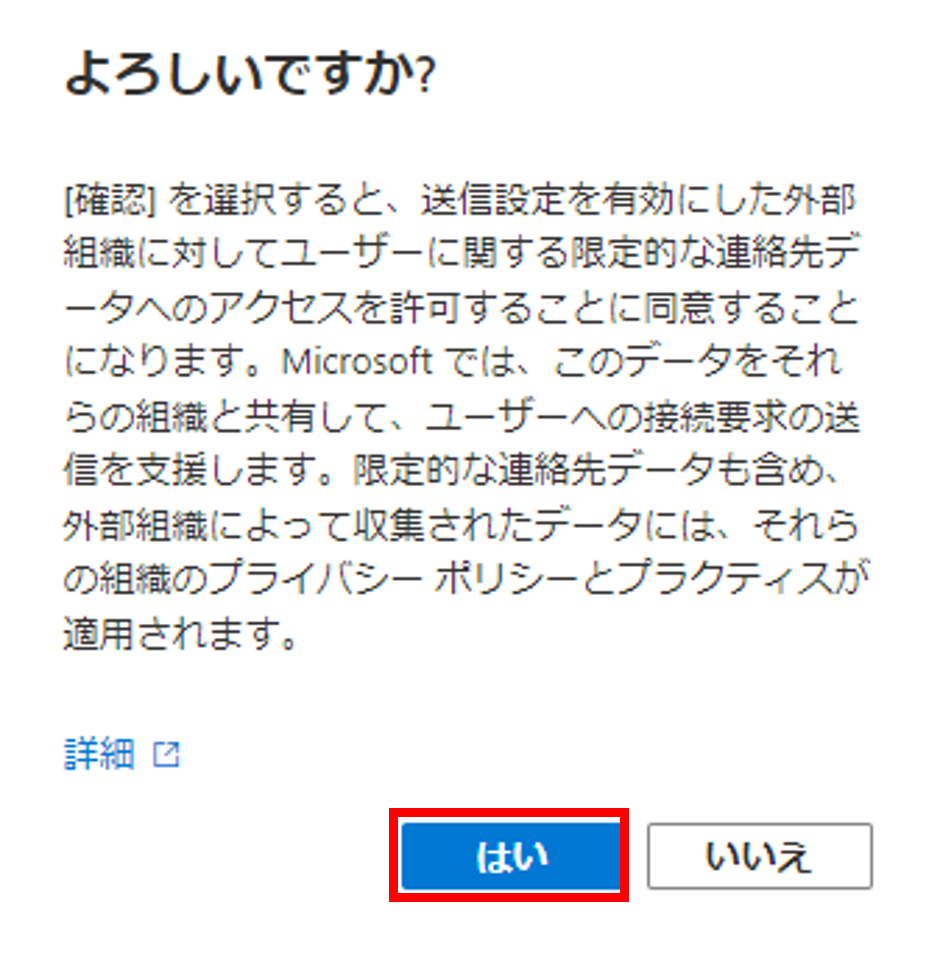
以上で、Azure AD B2B直接接続の設定は完了です。
チームに共有チャネルを追加して外部ユーザーをメンバーに追加する
設定手順
1.チームの所有者はチャネルを追加できます。
チームの「・・・」メニューより「チャネルを追加」を開きます。
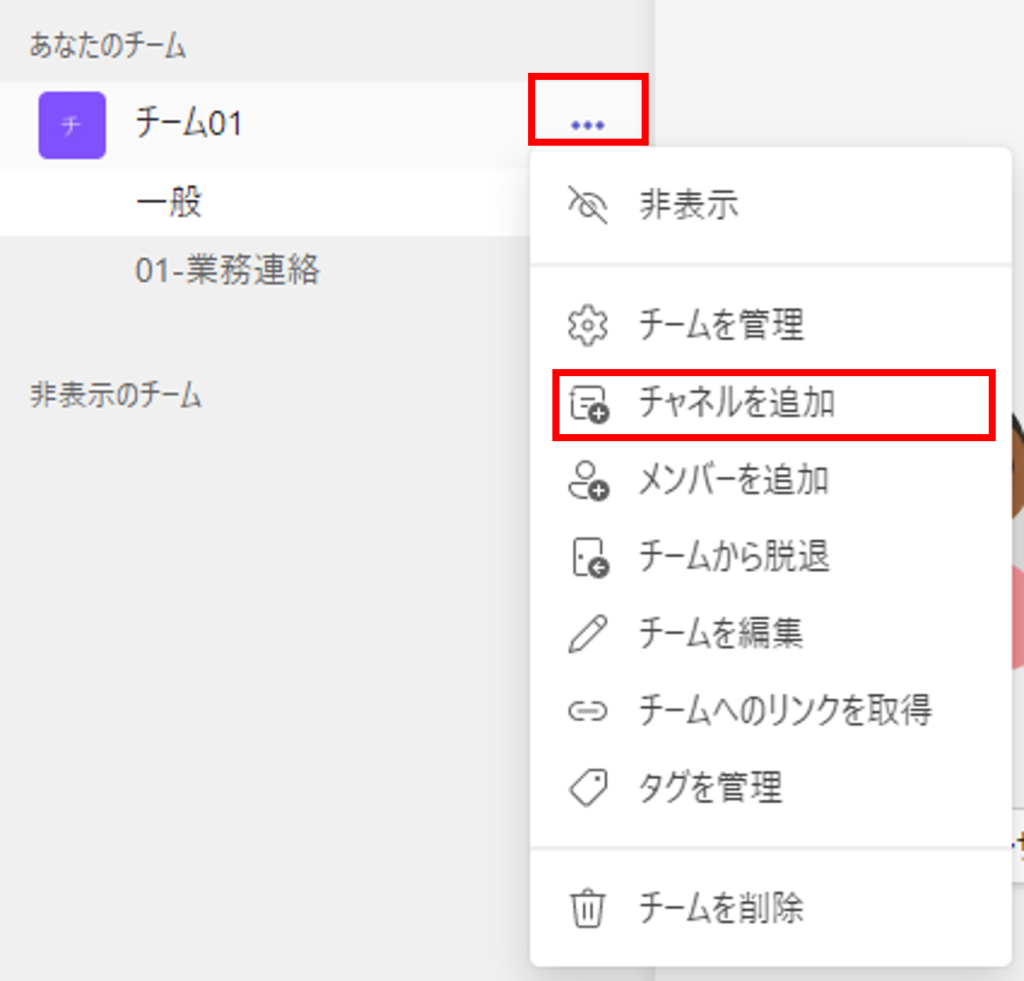
2.チャネルの作成画面で次のように設定して 作成 をクリックします。
チャネル名 :任意の名前を入力します。
プライバシー:「共有 – 自分の組織またはほかの組織から選択したユーザーがアクセスできます」を選択します。
このチャネルをチームの全員と共有する:チーム全員に共有せずに特定のユーザーのみにアクセスを許可する場合はチェックを外します。
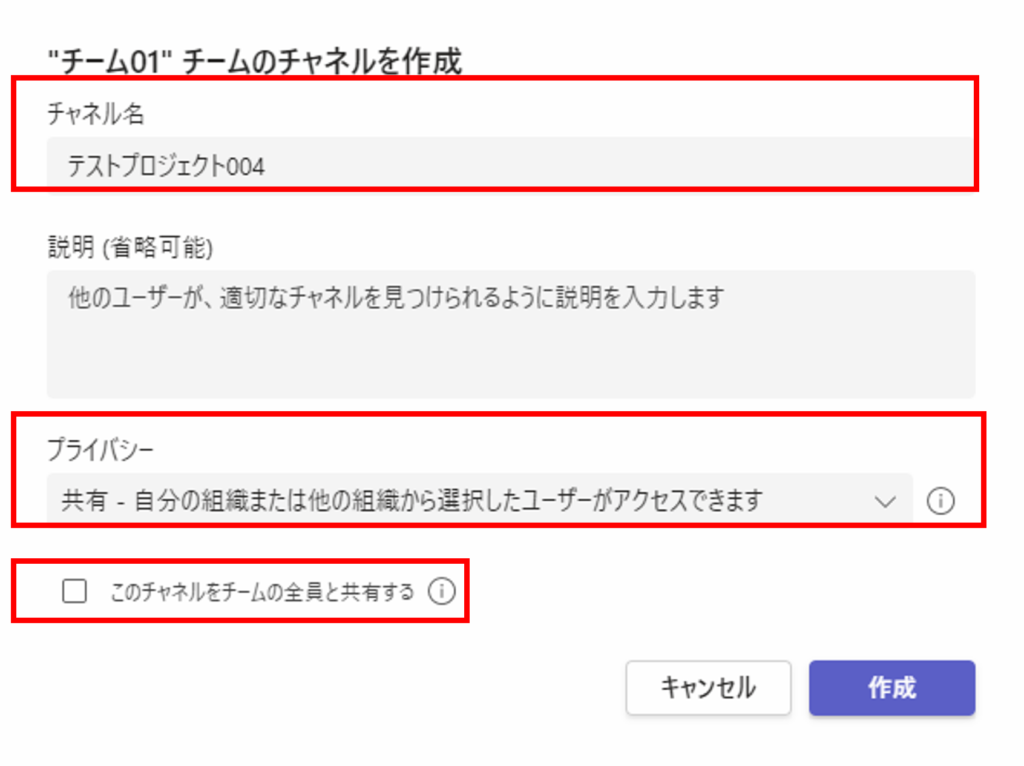
3.共有チャネルのメンバーに外部ユーザーを追加します。
外部ユーザーを追加する場合は、メールアドレスを入力します。
候補が見つかると共有ボタンが有効になりますのでクリックします。
※ここの画面はスキップしても「共有チャネル」の所有者は後から「チャネルを共有」や「チャネルを管理」メニューからメンバーの追加や削除ができます。
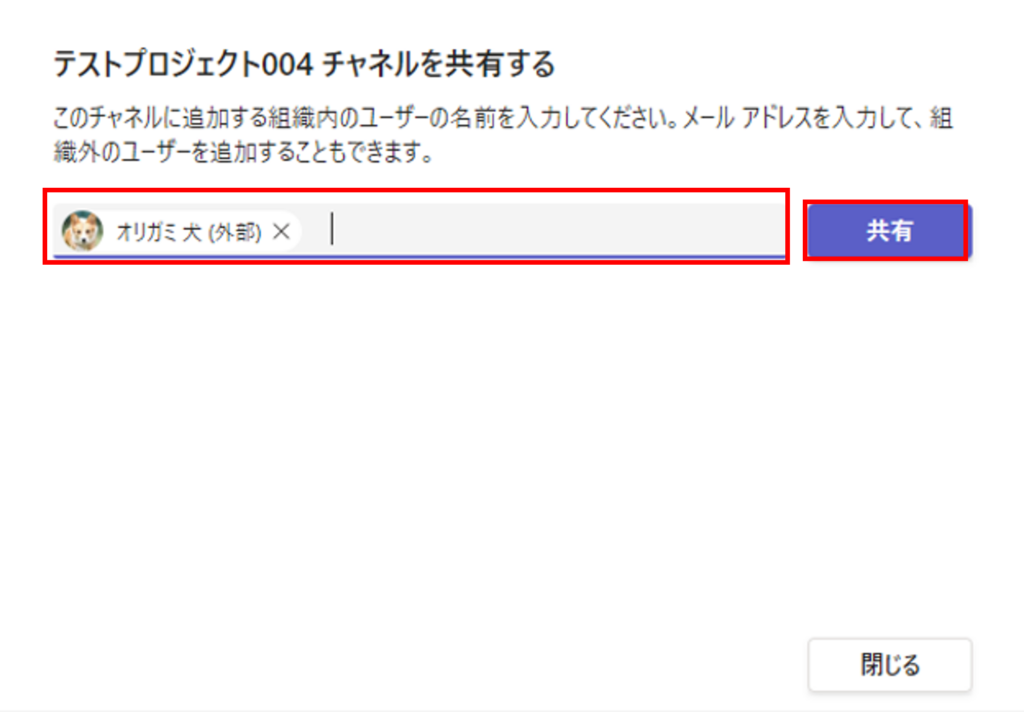
Tips
Microsoft 365 の組織で「グループの所有者が組織外のユーザーをゲストとして Microsoft 365 グループに追加できるようにする」設定が無効にされている場合は外部ユーザーのメールアドレスを入力しても候補が表示されず追加できません。
Microsoft 365 管理センターにグローバル管理者ロールを持つユーザーでアクセスし、設定>組織設定>Microsoft 365 グループ より設定・確認できます。
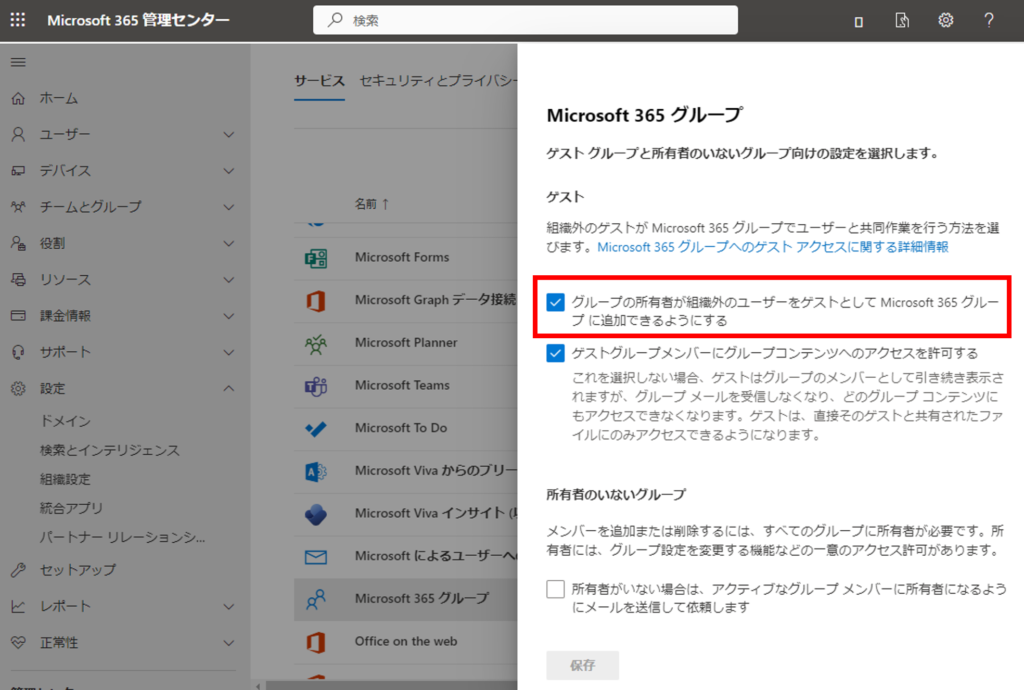
以上で共有チャネルのメンバーに外部ユーザーを追加する設定は完了です。
共有チャネルに追加された外部ユーザーからはどのように見えるのか
外部ユーザーは招待された「共有チャネル」にアクセスするために Teamsの接続先テナントを切り替える必要はありません。親チームの名前とメンバーに追加された「共有チャネル」だけが表示されます。
初回アクセス時に、共有チャネルのすべての機能に対するアクセス権を付与するために、一部の情報を相手方に開示することを許可するためのアクセス許可を求められますので「承諾」する必要があります。
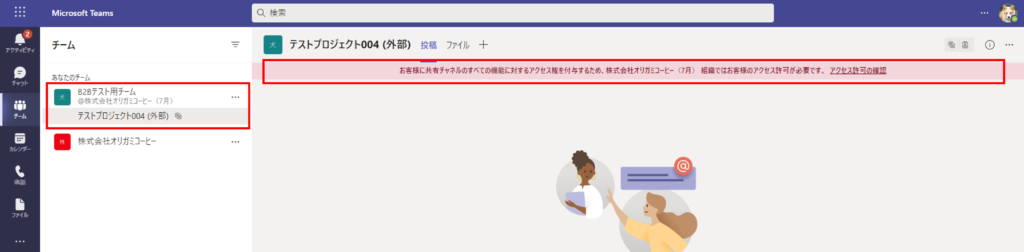
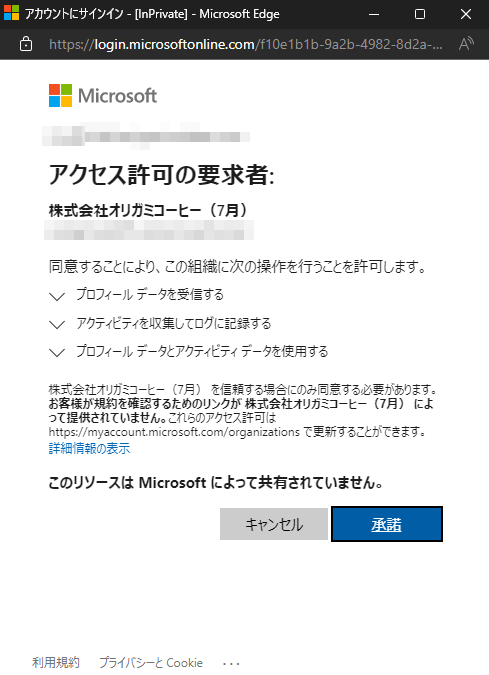
注意点
最後に各チャネル別の機能の違いによる注意点です。
「共有チャネル」は招待される外部ユーザーとしてはテナントの切替が不要なため即応性が高く便利な一方で、「標準チャネル」では利用できる一部の機能が「共有チャネル」では利用できないなど不便な点もあります。また、後でチャネルを別の種類のチャネルに変換することはできません。
そのため利用するチャネルは新規作成時に目的を見据えたうえで検討する必要があります。
チャネルの種類による主な機能の違いは次の表の通りです。
| 機能 | 標準 チャネル | プライベート チャネル | 共有 チャネル |
|---|---|---|---|
| チームに追加しなくても、ユーザーをチャネルに追加することができます。 | × | × | ○ |
| チャネル メンバーシップは、チームのサブセットに制限できます。 | × | ○ | ○ |
| チャネルは、他のチームと直接共有できます。 | × | × | ○ |
| チャネルは、その親チームと直接共有できます。 | 該当なし | × | ○ |
| ゲストはチャネルに参加できます。 | ○ | ○ | × |
| 外部参加者 (B2B 直接接続) はチャネルに参加できます。 | × | × | ○ |
| モデレート(所有者だけにメッセージ投稿を許可するなど) | ○ | × | × |
| ブレークアウト ルーム | ○ | × | × |
| チャネルへのリンクをコピー | ○ | × | × |
| 各チャネルには専用の SharePoint サイトがあります。 | × | ○ | ○ |
| 予約された会議 | ○ | × | ○ |
| プランナー | ○ | × | × |
| ボット、コネクタ、およびメッセージングの拡張機能 | ○ | × | × |
| クラス チームでサポートされています | ○ | ○ | × |
| タグ | ○ | × | × |
| 分析 | ○ | ○ | × |
