
今回は、SharePoint のリストやライブラリで
- 価格表リストに新しい製品が追加された
- 提案書テンプレートが更新された
- 自分がアップロードした報告書が更新された 等々
更新状況を把握しておきたいと思った時に便利な通知機能をご紹介したいと思います。
通知機能を使いこなして「気付かず対応が遅れた」「更新を見逃していた」を防止しましょう!通知機能を使うことで、リストアイテムやファイルの更新者(作成者)がその都度連絡する必要はなく、通知を受け取る側の人が好きなタイミング・頻度で更新を把握することができます。
リストやライブラリの「通知」設定
1.通知を受け取りたいリストやライブラリのフォルダーを開きます。
2.[…] > [通知] と選択し、通知設定画面を開きます。
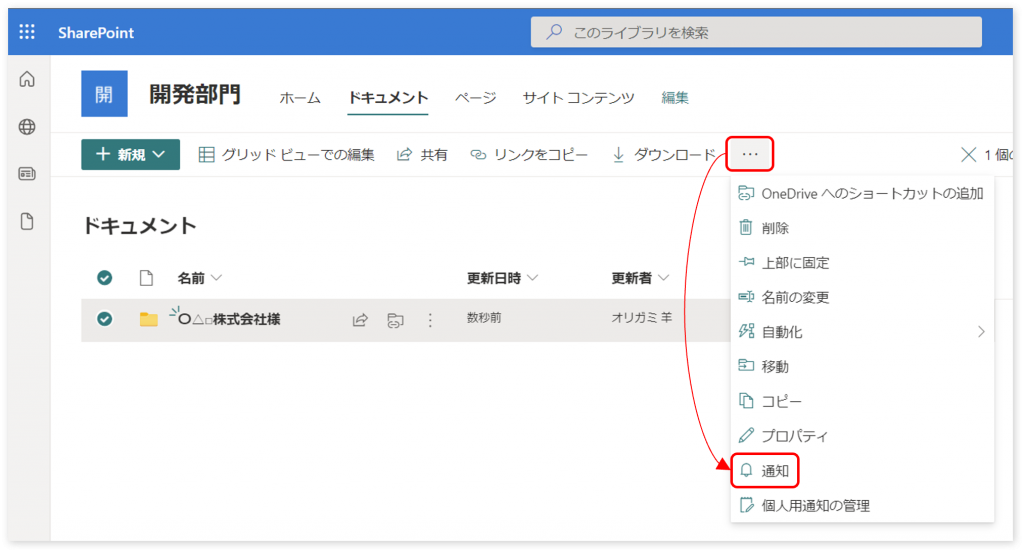
3.タイトルに分かりやすい名前を設定し、通知先や配信方法を選択て [OK] をクリックします。
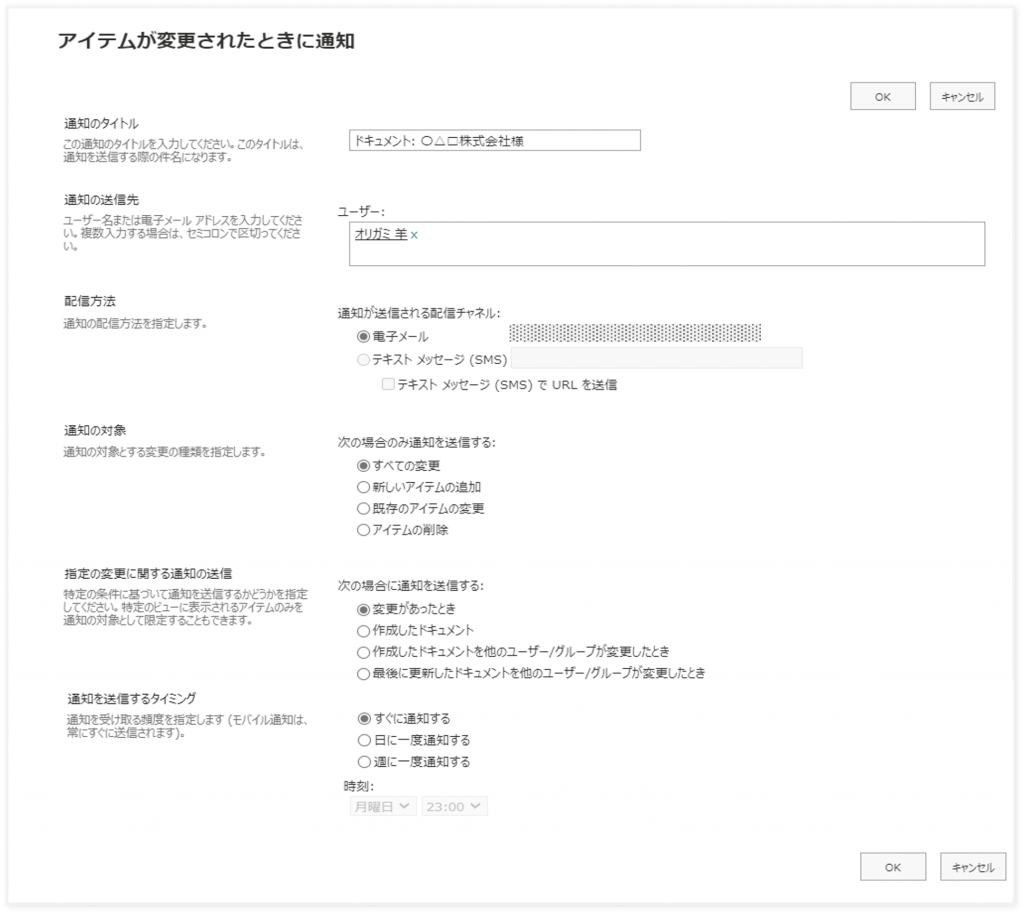
配信方法
通知を受け取る方法として、「電子メール」か「テキストメッセージ」を選択できます。基本的には既定の「電子メール」にすることをお勧めします。
通知の対象
この項目では、どのような動作に対して通知をするかを選択します。
アイテムの 追加 / 変更 / 削除 など、指定の動作時にだけ通知する設定ができるので、通知が多すぎて逆に見落としてしまうという心配もありません。
指定の変更に関する通知の送信
この項目は、どのアイテムに対する通知を受け取るかを指定します。それぞれの項目の動作は下表の通りです。
| 設定項目 | 動作 |
|---|---|
| 変更があったとき | ユーザーやグループにかかわらず、ドキュメントに対して作成や削除などの変更が生じた場合に通知 |
| 作成したドキュメント | 他ユーザーやグループによって、ドキュメントが作成された場合に通知 |
| 作成したドキュメントを他のユーザー/グループが変更したとき | 自身が作成したドキュメントを他ユーザーまたはグループが変更した場合に通知 |
| 最後に更新したドキュメントを他のユーザー/グループが変更したとき | 自身が最終更新者となっているドキュメントを他ユーザーまたはグループが変更した場合に通知 |
設定例
通知を受け取る側では、設定したフォルダやファイルに自分が変更を加えた場合には通知は不要ですよね。
例えば「自分以外のユーザーが新たにドキュメントを追加」した場合のみ通知するよう設定したい場合は、
- 通知の対象:新しいアイテムの追加
- 指定の変更に関する通知の送信:作成したドキュメント
と設定する必要があります。
少々わかりづらい設定項目かと思いますが、項目の主語が誰なのかがわかると自分の思い通りの設定ができると思います。
リストやライブラリで「ルールを作成」
前述の「通知」設定の他にも、「ルール」設定によって通知をすることも可能です。
「ルール」では、より直感的にローコードのフローを作成するかのような操作で通知をカスタマイズすることができます。
※ モダンUI にてご利用ください。
1.通知を設定したいリストやライブラリを開きます。
2.[自動化] > [ルール] > [ルールの作成] の順に選択します。
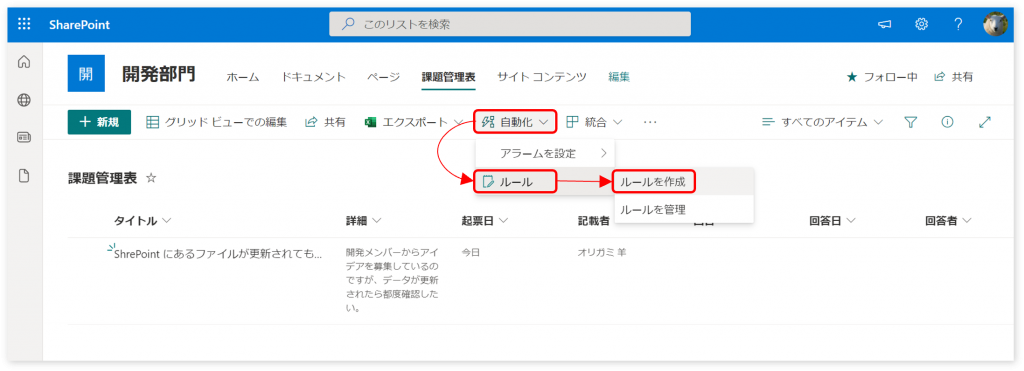
3.「ルールを作成」の画面で、ユーザーに通知するタイミングを指定します。
今回は 課題管理表のリストを作成し、回答を記載したら質問者にメール通知するよう設定をしてみます。
リスト内の項目は質問者が作成し、回答者がそこに回答しますので、通知するタイミングとしては「列の値が変更されたとき」を選択します。
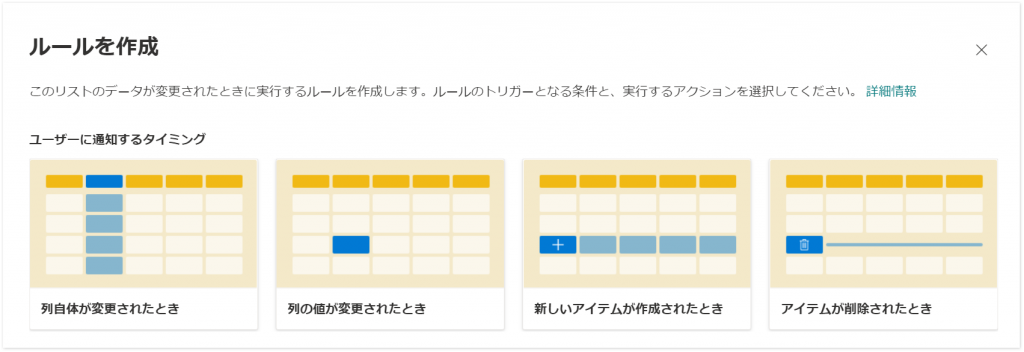
4.「ルールの編集」にて、通知するときの条件の詳細を設定します。
今回は 回答日に今日以降の日付をセットした場合に、記載者(今回の場合は質問者)に通知がされるよう設定しました。
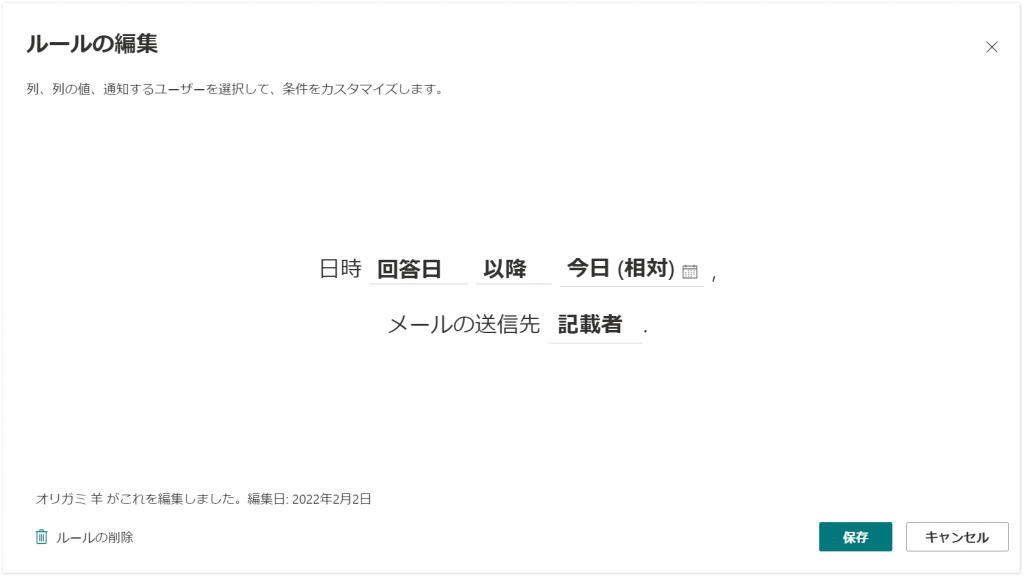
設定が完了したら、実際にアイテムやファイルを更新して通知が来るか確認してみましょう。
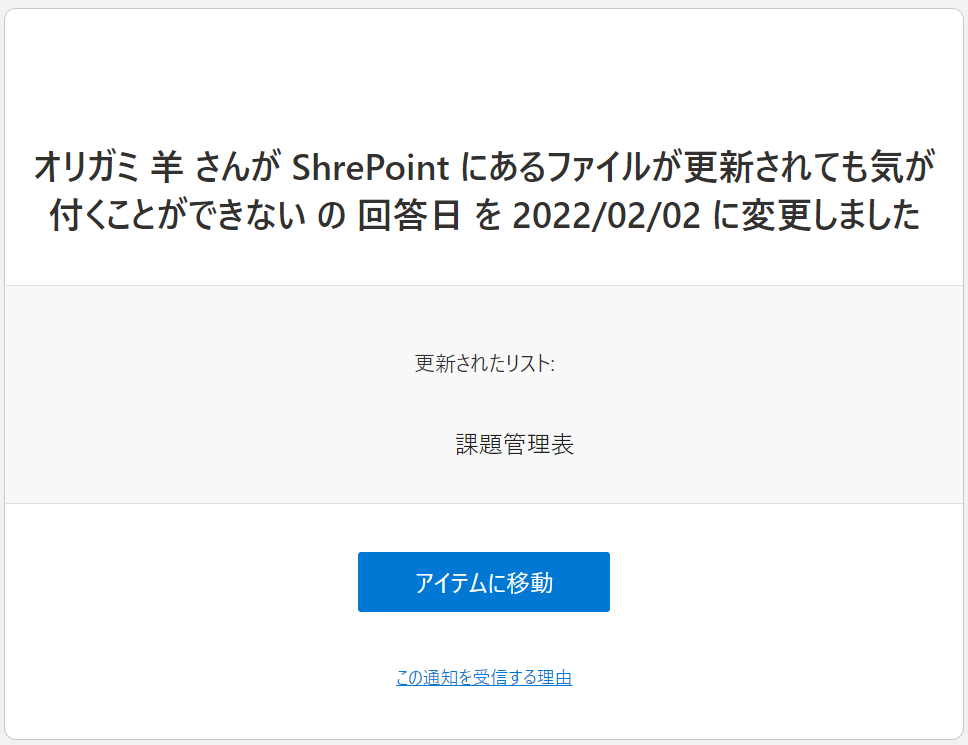
応用編も
応用編として、Power Automate と組み合わせることで Teams に通知を投稿したり、通知メッセージのカスタマイズもすることが出来ます。まずは基本の通知設定やルール作成を試してみて、更に活用したいという要望が出てきましたら、Power Automate との連携にもチャレンジしていただきたいと思います!
当社では、上記のような Power Platform を活用した業務効率化をご支援する、Power Platform 支援サービスをご提供しております。以下より資料をDLできますので、ご興味のある方はぜひご覧ください。
