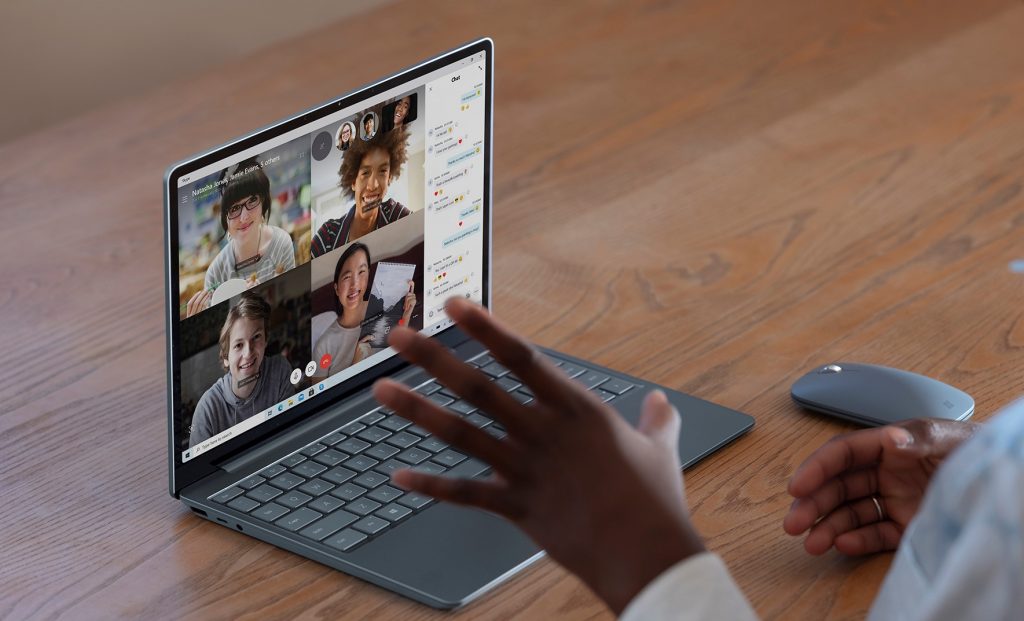
恥ずかしいといった理由から、敬遠されがちな Web 会議中の「顔出し(顔見せ)」ですが、顔色や表情・身振りを通じて相手の考えを把握することができる事から、会議時は特に重要な要素です。
一生懸命作った企画や資料が、顔出しを遠慮しただけで無駄に終わってしまう可能性も。
努力を無駄にしないためにも、積極的に顔出しは行っていきましょう!
Microsoft Teams で顔出し
Teams を利用した顔出しは、簡単に行う事ができます。
加えて、自分の部屋は見せたくなければ、背景をぼかしたり、別の背景に変えることも可能です。
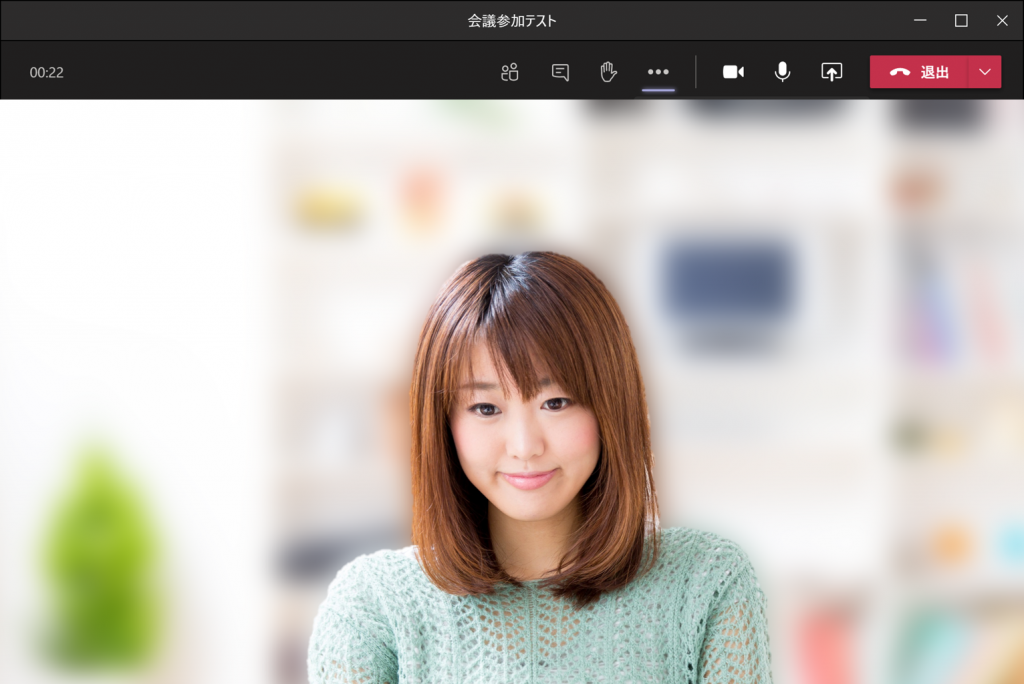
(1)【会議参加前】参加の時点で顔出しする方法
以下の参加画面からカメラをONにしてから「今すぐ参加」をクリックします。
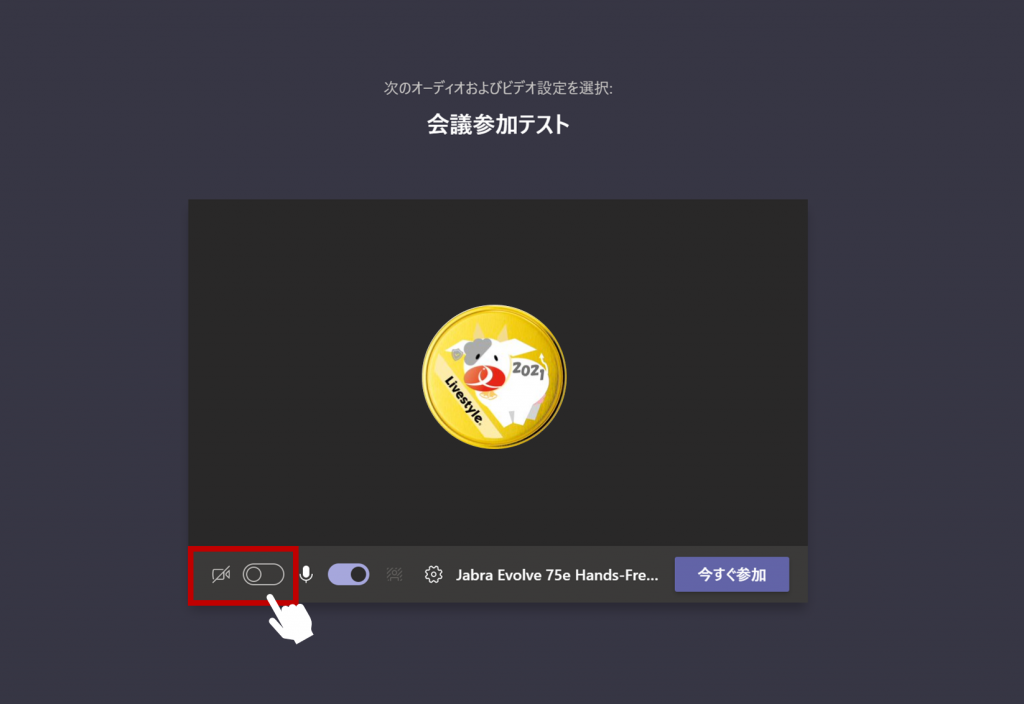
また、カメラを ON にしたあと、以下の「背景の設定」ボタンをクリックすることで、背景をぼかしたり、別の背景を設定することが可能です。
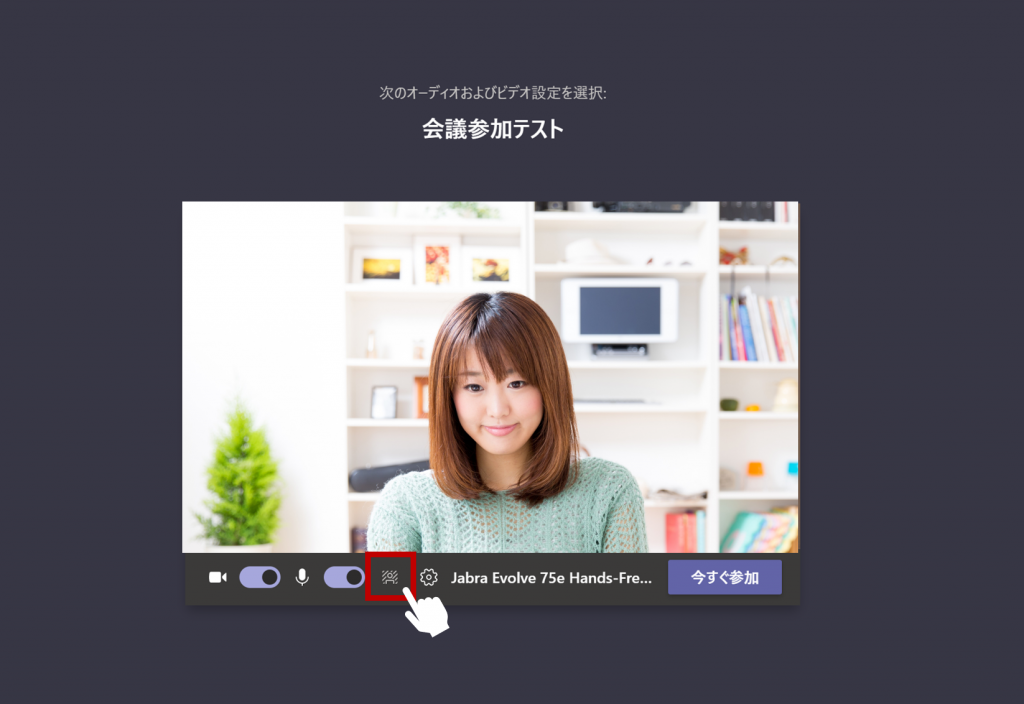
(2)【会議参加後】会議参加した後に顔出しする方法
顔出しを OFF の状態で、会議に参加しても参加中に顔出しを ON にする事もできます。
以下画面の上部にある、カメラアイコンを ON にしてください。
背景のぼかし/別の背景の設定は、「…」-「背景効果を適用する」をクリックしてください。
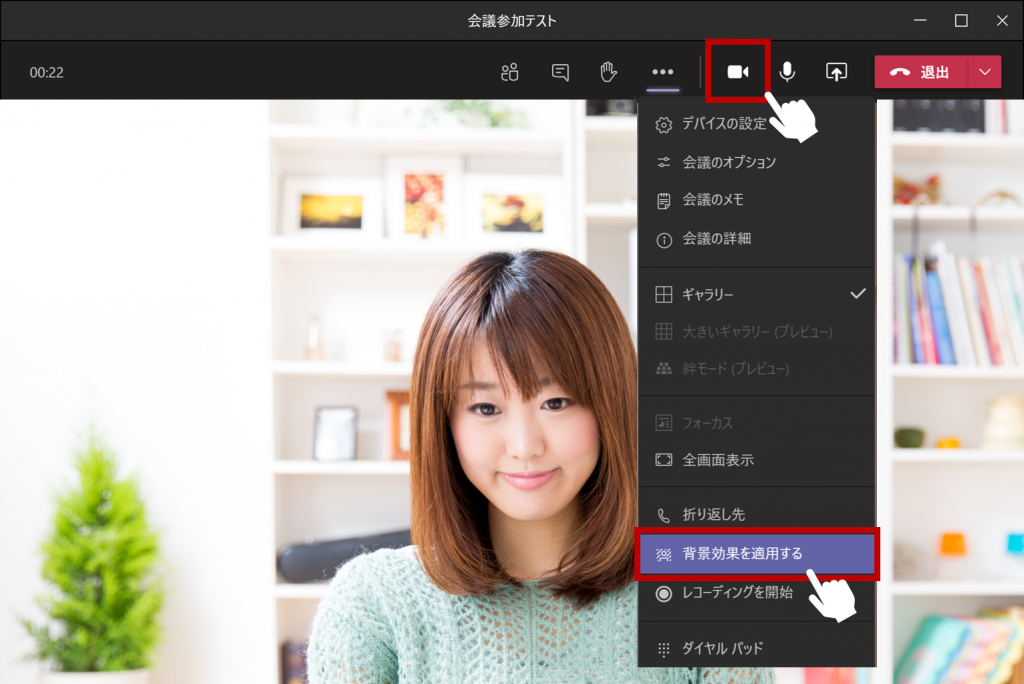
自分で用意した背景画像を利用したい
会議体によっては、自社のロゴを背景に乗せたり、自分の気分にあった背景にしたいという希望もありますよね。
Microsoft Teams では自分で用意した画像を会議の壁紙にする事もできます。
詳しくは、以下の記事をご確認ください。
