
Office アプリの翻訳機能はご存知でしょうか?
コピー&ペーストの手間なく、Office アプリ のみで翻訳を行うことができます。
利用してみて特に感動したのは ”Word のまるごと翻訳” でした!
ドキュメントを一括で翻訳するだけではなく、翻訳済みのコピーファイルを作成することができます。しかも、数ステップでとっても簡単です。
1.Word および Excel、PowerPoint
バージョン 1710 以上の Word、バージョン 1803 以上の Excel / PowerPoint でご利用いただけます。
(1)一部の語句や文章を翻訳する
ドキュメント内の一部のみを翻訳することが可能です。また翻訳した語句や文章に置き替えることもできます。
① 翻訳するテキストを選択します。
② [校閲]、[翻訳] の順にクリックします。
③ 翻訳元/翻訳先の言語をプルダウンから選択します。
※ [挿入] をクリックすることで、文章を置き換えることも可能です。
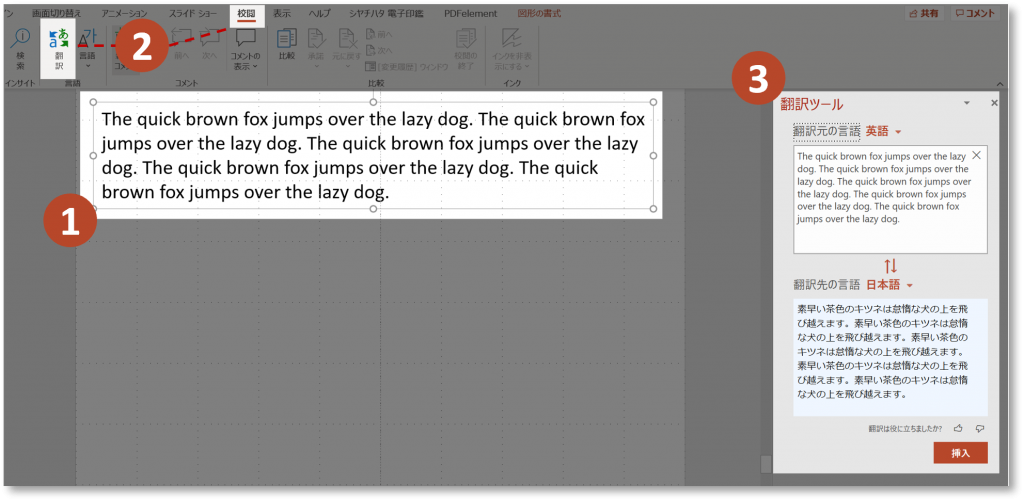
(2)Word でファイルごと翻訳する
ドキュメント全体を翻訳して、別のファイルとして保存することが可能です。
① [翻訳]、[ドキュメントの翻訳] の順にクリックします。
② 翻訳元/翻訳先の言語をプルダウンから選択します。
③ [OK] をクリックします。
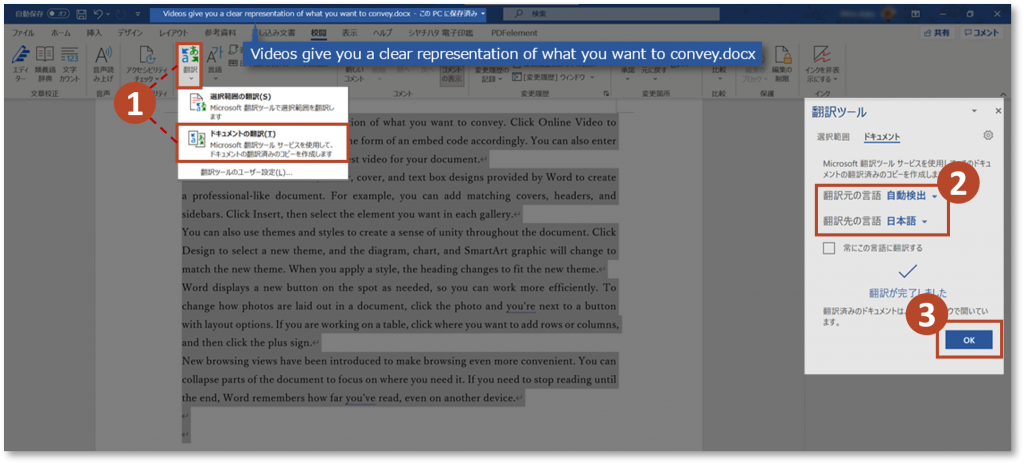
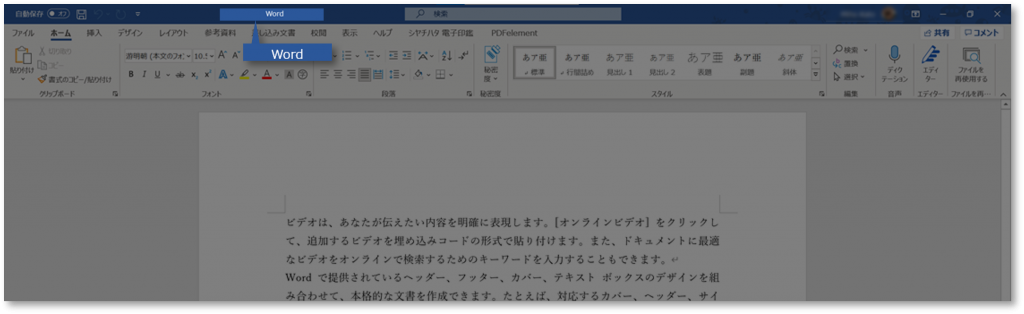
2.OneNote for Windows 10
(1)一部の語句や文章を翻訳する
ノートの一部のみを翻訳することが可能です。また、翻訳した文章を置き換えることもできます。
① 翻訳するテキストを選択します。
② [表示] をクリックします。
③ [翻訳]、[選択した部分] の順にクリックします。
④ 翻訳元/翻訳先の言語をプルダウンから選択します。
※[挿入]をクリックすることで、文章を置き換えることも可能です。
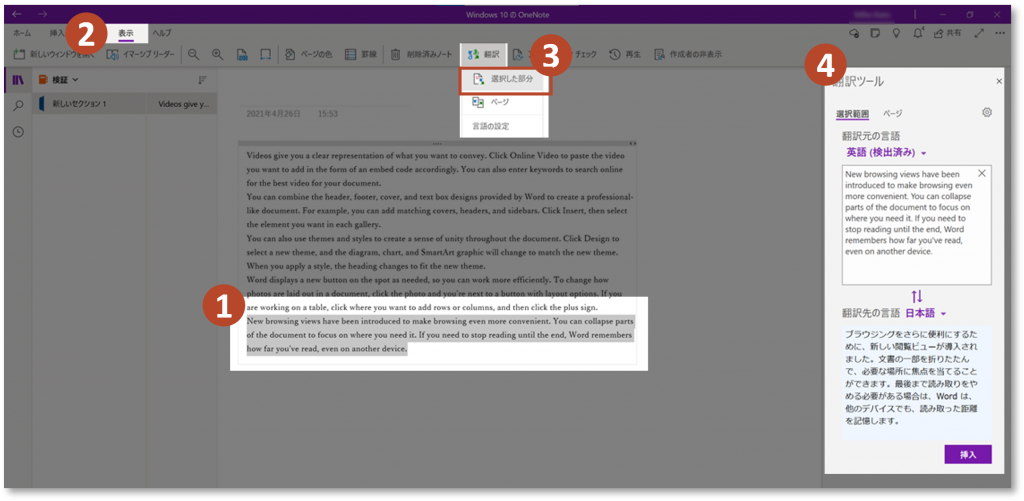
(2)ノートごとを翻訳する
ノート全体を翻訳して、新しいサブページを作成することが可能です。
① [表示] をクリックします。
② [翻訳]、[ページ] の順にクリックします。
③ 翻訳元/翻訳先の言語をプルダウンから選択します。
④ [OK] をクリックします。
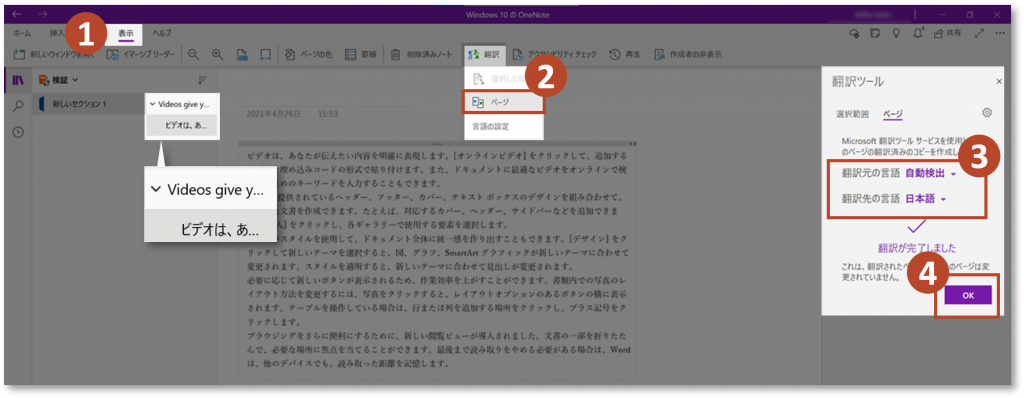
3.言葉の壁をなくす
以上、Office アプリの翻訳機能のご紹介でした。
これらの機能を活用することで Office アプリで、『言語の違い』という壁をなくすことができます!
ダウンロードしたファイルが日本語以外だった場合や、複数言語のドキュメント作成が必要な場合、翻訳時間の短縮にご活用いただけたらと思います。
翻訳機能も含め、常に最新の Office アプリが利用できる Microsoft 365 をご提案いたします。
